
Клецова Базы данных Лабораторный практикум 2008
.pdf4.2. Работа с отчетами
Отчеты используются для отображения информации, содержащейся в БД, в многостраничных выходных документах и позволяют осуществлять в нем необходимую группировку данных, отображать итоговые и расчетные данные.
4.2.1. Создание отчетов
Visual FoxPro предлагает три пути создания отчетов [3, 6]:
∙создание простого или многотабличного отчета с применением мастера отчета (Report Wizard);
∙создание простого отчета для одной таблицы с применением быстрого формирования отчета (Quick Report);
∙изменение существующего отчета или создание нового отчета в
окне проектирования отчета Report Designer.
Рассмотрим создание отчета с помощью мастера создания отчетов.
Создание отчета через мастер создания отчетов аналогично созданию форм через мастер создания форм.
Мастер отчетов Visual FoxPro предлагает выбрать один из трех видов формируемого отчета [3, 6]:
∙Group/Total Report Wizard (отчет с группируемыми данными и частичными суммами);
∙One-to-Many Report Wizard (отчет с данными из двух связанных таблиц);
∙Report Wizard (простой многоколонный отчет).
4.2.1.1.Создание отчета по одной таблице с помощью мастера
Создадим простой отчет по таблице goods.
Для этого выбираем пункт меню File→New. В окне создания нового объекта (см. рис. 2.2) выбираем опцию создания отчета (Report) и нажимаем на кнопку мастера отчетов (Wizard). В появившемся окне Wizard Selection выбираем тип создаваемого отчета Report wizard (рис. 4.16).
81
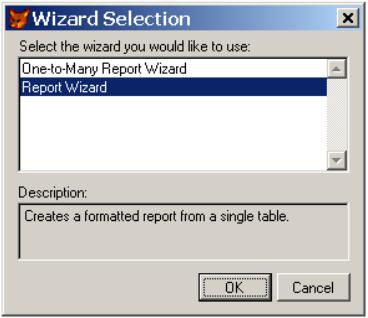
Рис. 4.16. Выбор типа мастера отчетов
Так же, как и в мастере форм, мастер отчетов предлагает ответить на вопросы нескольких последовательных окон.
После нажатия кнопки ОК в окне Wizard Selection, появляется первое диалоговое окно мастера, в котором необходимо указать таблицу, для которой создается отчет и выбрать размещаемые в этом отчете поля. Аналогично созданию формы, выбираем таблицу goods, по которой и будем создавать отчет. В список Selected fields переносим поля для отображения в отчете из списка Available fields (рис. 4.17).
На втором шаге необходимо указать поля, по которым будет осуществляться группировка данных в отчете (рис. 4.18).
Затем выбираем стиль отображения отчета (рис. 4.19), ориентацию страницы – книжная или альбомная (рис. 4.20) и поля, по которым требуется упорядочение данных в отчете (рис. 4.21).
82
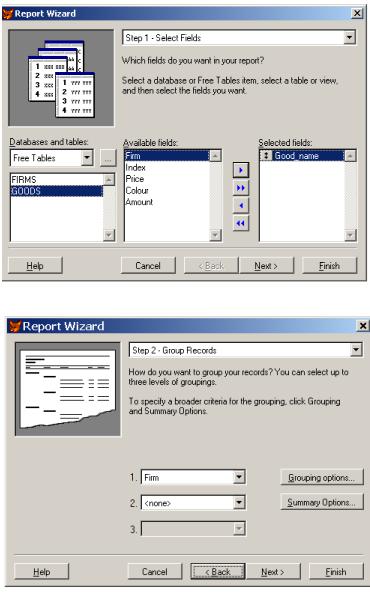
Рис. 4.17. Выбор полей таблицы для отображения в отчете
Рис. 4.18. Выбор полей для группировки данных в отчете
83
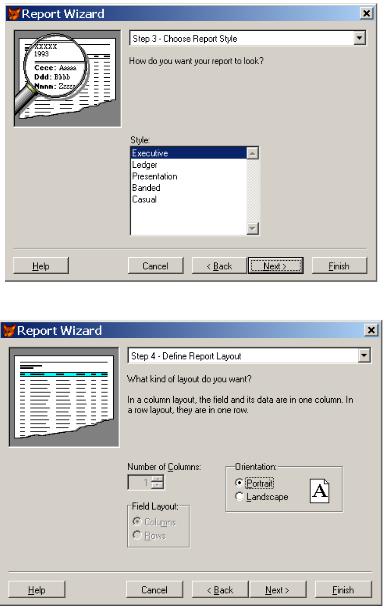
Рис. 4.19. Выбор стиля отчета
Рис. 4.20. Выбор ориентации страницы отчета
84
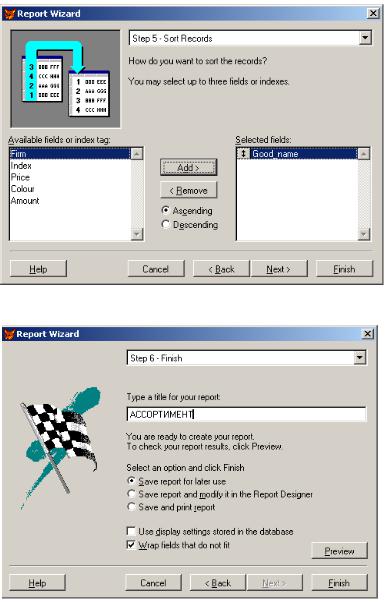
Рис. 4.21. Указание полей для сортировки данных в отчете
Рис. 4.22. Заключительный этап проектирования отчета
85
Задаем заголовок отчета в поле Type a title for your report. На этом же шаге выбираем один из трех вариантов дальнейшей работы с отчетом (рис. 4.22):
∙Save report and modify it in the Report Designer – созданный отчет сохраняется на диске под указанным именем (goods.frx) и открывается в конструкторе отчетов для модификации;
∙Save report for later use – созданный отчет сохраняется на диске под указанным именем;
∙Save and print report – созданный отчет сохраняется на диске под указанным именем и выводится на печать.
В завершение этих действий Visual FoxPro автоматически сформирует отчет для указанной таблицы. Сформированный отчет записывается в файл с расширением .FRX. В дальнейшем сохраненный отчет можно изменять в конструкторе отчета Report Designer.
4.2.1.2. Создание отчета по двум таблицам с помощью мастера
Создадим отчет на основе двух таблиц. Для этого выбираем пункт меню File→New, в диалоговом окне New (см. рис. 2.2) выбираем опцию создания отчета (Report) и нажимаем на кнопку мастера форм (Wizard). В появившемся диалоговом окне Wizard Selection выбираем тип создаваемого отчета One-to-Many Report Wizard (см. рис. 4.16).
После нажатия кнопки ОК, появляется первое диалоговое окно мастера, в котором необходимо указать родительскую таблицу для создаваемого отчета и выбрать поля этой таблицы, размещаемые в отчете (аналогично рис. 4.7). На данном шаге мы выбираем таблицу firms, которая и будет родительской. В список Selected fields мы переносим поля родительской таблицы, которые хотим разместить на создаваемой форме.
На следующем шаге (аналогично рис. 4.8) выбираем дочернюю таблицу (goods) и поля, которые будут размещены на форме от второй таблицы.
На третьем шаге (аналогично рис. 4.9) выбираются поля, по которым осуществляется связь между выбранными таблицами.
Четвертый шаг (аналогично рис. 4.21) – указываем поле, по которому идет сортировка данных в отчете.
86
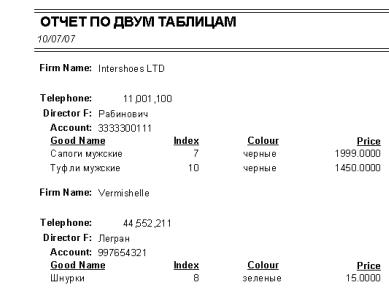
На пятом шаге (аналогично рис. 4.19, рис. 4.20) выбираем стиль и ориентацию бумаги создаваемого отчета. На последнем этапе (аналогично рис. 4.22) задаем заголовок отчета, используя для этого поле ввода Type a title for your report. На этом же шаге выбираем один из трех вариантов дальнейшей работы с отчетом.
Пример отчета по двум таблицам представлен на рис. 4.23.
Рис. 4.23. Пример отчета по двум связанным таблицам
4.2.2. Печать отчета
Для просмотра отчета используется пункт меню Preview из контекстного меню или одноименная кнопка на стандартной панели инструментов. Еще один способ – выполнить команду из командного окна REPORT FORM <имя_отчета> PREVIEW. При выборе данной команды отчет открывается для предварительного просмотра. Например, откроем окно предварительного просмотра
отчета goods:
REPORT FORM GOODS PREVIEW
Результат выполнения команды приведен на рис. 4.24.
87
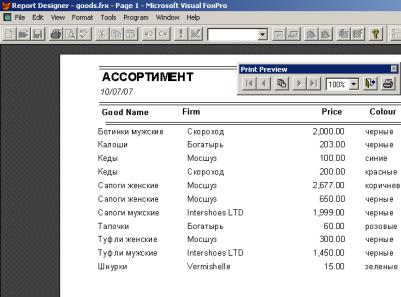
Рис. 4.24. Окно предварительного просмотра отчета
Вывод отчета на печать тоже осуществляется несколькими способами:
∙пункт меню Print из системного меню File;
∙пункт меню Run Report из меню Report;
∙команда REPORT FORM <имя_отчета> TO PRINTER из командного окна.
4.2.3. Модификация отчета
Чтобы редактировать отчет, необходимо либо через пункт меню File→Open→Report открыть необходимый отчет, либо выполнить команду в командном окне: MODIFY REPORT <имя_отчета_без_расширения>. В результате будет открыт конструктор отчетов (Report Designer), в котором осуществляется редактирование отчета (рис. 4.25).
Вся рабочая область конструктора отчетов по умолчанию разделена на три полосы, ограничиваемые разделительными строками. Наименование полосы отображается на разделительной строке, находящейся непосредственно под этой полосой. Также в отче-
88
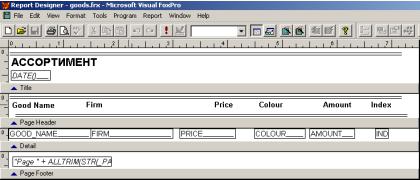
те могут использоваться дополнительные полосы. Назначения полос приведены в табл. 4.1 [2, 6].
Рис. 4.25. Окно конструктора отчета
В областях отчета можно размещать поля данных, выбрав соответствующий элемент Field в наборе инструментария Report Controls (рис. 4.26) и указав мышью местоположение объекта в отчете.
При этом в зависимости от установленного режима Button Lock (многократное размещение объектов) выполняются следующие действия:
∙по каждому щелчку мыши встраивается следующий объект;
∙встраивается только один объект, который и остается выделен-
ным.
Набор инструментария Report Controls (см. рис. 4.26), содержит следующие кнопки (слева направо, сверху вниз) [3, 5]:
Select Object – выбор объекта; Label – метка;
Field – поле данных; Line – линия;
Rectangle – прямоугольник;
Rounded Rectangle – прямоугольник со скругленными углами;
Picture/OLEBoundControl – рисунок;
Button Lock – переключение режима многократного размещения объектов.
89
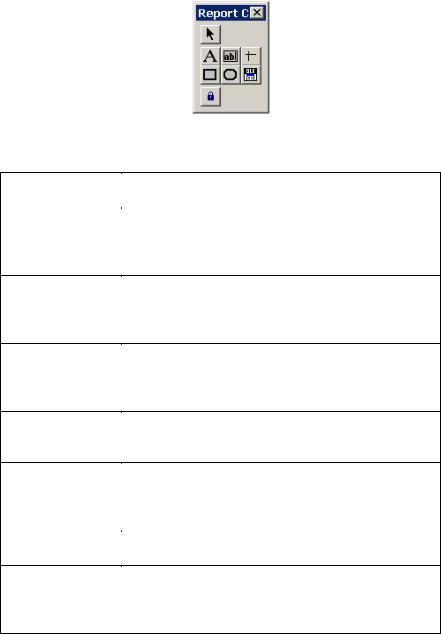
Рис. 4.26. Инструментарий Report Controls
Таблица 4.1. Назначение полос конструктора отчетов [2, 6]
Наименование |
Назначение |
|
полос |
||
|
||
Title |
Здесь размещается информация, появляющаяся |
|
|
перед основным отчетом. Это может быть имя |
|
|
отчета или любые другие данные, помещаемые |
|
|
только вверху первой страницы отчета |
|
Page Header |
Данные, помещенные в полосу, печатаются в |
|
|
начале каждой страницы (верхний колонтитул). |
|
|
Например, название отчета, текущая дата или |
|
|
номер страницы |
|
Group Header |
При использовании группировки данных в от- |
|
|
чете информация из этой области печатается |
|
|
перед печатью самой группы данных. Это заго- |
|
|
ловок для группы |
|
Detail |
Это полоса является основной и содержит дан- |
|
|
ные полей из таблицы или результат вычисле- |
|
|
ний над ними |
|
Page Footer |
Данные, помещенные в полосу, печатаются в |
|
|
конце каждой страницы (нижний колонтитул). |
|
|
Например, дата, номер страницы и итоговые |
|
|
значения по данным текущей страницы |
|
Group Footer |
Итоги по группе при использовании группиров- |
|
|
ки данных |
|
Summary |
В итоговой части отчета содержится информа- |
|
|
ция, повторяющаяся один раз после основного |
|
|
отчета и содержащая итоговые значения или за- |
|
|
ключительный текст |
90
