
Кондаков Базовое программное обеспечение 2007
.pdf
Рис. 7.6. Окно редактирования параметров хранимой процедуры
В тексте программного кода необходимо открыть соединение с базой данных, установить значения параметров, послать хранимую процедуру на выполнение и закрыть соединение. Ниже приводится текст кода, который будет создаваться в текущей работе.
SqlConnection1.Open()
SqlCommand1.Parameters(“@us_id”).Value =_
ComboBox1.SelectedValue
SqlCommand1.Parameters(“@tr_type_id”).Value =_
ComboBox4.SelectedValue
SqlCommand1.Parameters(“@con_id”).Value =_
ComboBox2.SelectedValue
SqlCommand1.Parameters(“@weight”).Value = Val(TextBox1.Text)
SqlCommand1.Parameters(“@loc_id”).Value =_
ComboBox2.SelectedValue
SqlCommand1.ExecuteNonQuery()
SqlConnection1.Close()
91
Команда ExecuteNonQuery() посылает процедуру на выполнение.
Описанные выше приемы работы с базами данных из пользовательского приложения не исчерпывают всех возможностей ADO.Net. Интересующиеся программированием баз данных могут найти полное описание классов ADO.Net в литературе.
Выполнение работы
1.Загрузить компьютер. Стартовать Visual Studio.Net и открыть проект, над которым работали на предыдущей лабораторной работе.
2.Создать функцию просмотра информации о транзакциях, собранную в представлении trans_info. Для реализации этой функции выполнить следующие действия:
•Открыть для работы форму frmView. Создать объект ADO.Net
–DataAdapter и связать его с представлением trans_info в базе данных, созданной вами ранее в SQL Server. Для этого открываем на палитре объектов ToolBox вкладку Data и перетаскиваем на форму объект SQLDataAdapter. Запускается помощник для создания объекта. В процессе выполнить следующие действия.
♦Установить новое соединение с базой данных. Для этого на появившейся форме установить следующие свойства:
а) провайдер – Microsoft OLE DB Provider for SQL Server;
б) соединение – указать имя SQL Server – Master и в выпадающем списке выбрать свою базу данных.
♦Выбрать тип запроса – Use SQL Statemеnts и сформировать запрос с помощью редактора запросов. В редакторе запросов выбрать нужное представление, отметить все поля (три), которые будут выводиться в набор данных.
♦Создаем новый набор DataSet. Для этого стартуем меню
Data Æ Generate Dataset. Ввести имя набора DS_trans.
•Разместить на форме элемент управления DBGrid. Связать его с объектом DataSet и настроить его свойства, для этого установить свойство DataSource по имени объекта DataSet – DS_trans1.trans_inf.
•В свойстве TableStyles щелкнуть на кнопке открытия формы установления свойств. Нажав кнопку ADD – добавить описание таблицы. Установит свойство MappingName – trans_info.
•Открыть свойства GridColumnStyles и добавить описания свойств трех столбцов.
92
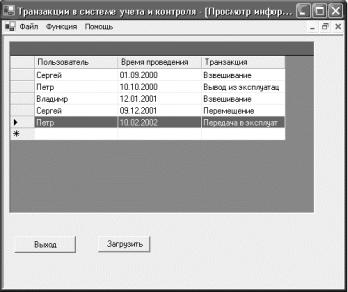
•Для каждого из них установить три свойства: HeaderText – “Название столбца по-русски” Width – 120 (ширина столбца)
MappingName – “Название столбца в базе данных”.
•Закрыть окно. Сохранить проект.
•Создать кнопку загрузки данных в набор DataSet. Для этого разместить на форме новую кнопку. Определить параметры:
Имя – cmdLoad,
Надпись – Загрузить.
•Написать код обработки нажатия клавиши. Он приведен ниже:
Private Sub cmdLoad_Click(ByVal sender As System.Object,_ ByVal e As System.EventArgs) Handles cmdLoad.Click
DS_trans1.Clear() SqlDataAdapter1.Fill(DS_trans1)
End Sub
• Сохранить проект. Протестировать приложение. Продемонстрировать работу преподавателю. Результат представлен на рис. 7.7.
Рис. 7.7. Окно просмотра транзакций
93

•Создаем функцию формирования информации о транзакции и
ееввода в базу данных. Для этого:
•Открываем для работы форму frmTrans. Размещаем на форме 6 объектов label, 4 объекта ComboBox, 1 объект –TextBox и еще одну кнопку. Установить свойства объектов, которые видны на рис. 7.8. Сохранить проект.
•Создаем соединение объектов с базой данных. Для этого размещаем на форме объект SQLConnection. В окне свойств выбираем свойство ConntctionString из существующих. (Строка соединения уже есть, так как форма нашего проекта уже была связана с нужной базой данных). Затем генерируем 4 объекта DataAdapter, связывая их с таблицами Users, Containers, Locations и Transaction_Type.
Процедура генерации адаптеров данных аналогична тому, что делалось на предыдущей форме. Наконец создаем набор DataSet, содержащий все таблицы имеющий имя DB_data.
Рис. 7.8. Вид окна записи транзакции
94
•Связываем объекты ComboBox с таблицами из набора данных.
Объект ComboBox1:
DataSource – DB_data1.users (определяем таблицу),
DisplayMember – user_name (определяем поле, выводимое в списке),
ValueMember – user_ID. Объект ComboBox2:
DataSource –DB_data1.containers, DisplayMember – con_name, ValueMember - con_id.
Объект ComboBox3: DataSource – DB_data.locations, DisplayMember – location_name, ValueMember - location_id. Объект ComboBox3:
DataSource – DB_data1.transaction_types, DisplayMember – trans_type, ValueMember – trans_type_id.
Объект TextBox1.Text=“100.0”.
Сохранить проект.
•Пишем код заполнения наборов данных. Помещаем код в подпрограмму, обрабатывающую событие загрузки формы frmTrans. Текст подпрограммы приведен ниже.
Private Sub frmTrans_Load(ByVal sender As System.Object,_ ByVal e As System.EventArgs) Handles MyBase.Load
DB_data1.Clear() SqlDataAdapter1.Fill(DB_data1, “Users”) SqlDataAdapter2.Fill(DB_data1, “containers”) SqlDataAdapter3.Fill(DB_data1, “locations”)
SqlDataAdapter4.Fill(DB_data1, “Transactiontypes”)
End Sub
Сохраняем проект, запускаем программу на выполнение. Демонстрируем преподавателю, что соединение с данными есть, и объекты позволяют устанавливать параметры транзакции.
• Программируем запуск хранимой процедуры, обеспечивающей запись информации о транзакции. Для этого:
1. Генерируем объект SQLCommand. Для этого из ToolBox перемещаем объект SQLCommand и устанавливаем его свойства:
95
Connection – SqlConnection1 CommandType – StoredProcedure CommandText – [new_trans]
2. Пишем текст программного кода. Он преобразует строковую переменную веса в числовую, присваивает параметрам хранимой процедуры значения, выбранные в комбинированных боксах и посылает процедуру на выполнение. Текст приводится ниже.
Private Sub cmdDone_Click(ByVal sender As System.Object,_ ByVal e As System.EventArgs) Handles cmdDone.Click
Dim weight As Single weight = Val(TextBox1.Text) SqlConnection1.Open()
SqlCommand1.Parameters(“@us_id”).Value =_
ComboBox1.SelectedValue SqlCommand1.Parameters(“@tr_type_id”).Value =_
ComboBox4.SelectedValue SqlCommand1.Parameters(“@con_id”).Value =_
ComboBox2.SelectedValue SqlCommand1.Parameters(“@weight”).Value = weight SqlCommand1.Parameters(“@loc_id”).Value =_
ComboBox2.SelectedValue
SqlCommand1.ExecuteNonQuery()
SqlConnection1.Close()
End Sub
• Сохранить проект. Стартовать приложение. Продемонстрировать работу приложения преподавателю.
5. Завершить работу. Получить подпись преподавателя, выключить компьютер.
Дата ___________ Подпись преподавателя ______________
96
Лабораторная работа 8
СОЗДАНИЕ И ПУБЛИКАЦИЯ WEB-ДОКУМЕНТОВ
Цель работы: научить студентов основным навыкам создания www-страниц с использованием специального языка гипертекстовых документов HTML, работы с броузером MS Internet Explorer. Кроме того, изучается публикация документов с использованием
MS Internet Information Services.
Теоретические основы
Внастоящее время мы являемся свидетелями настоящей революции в информационных технологиях. Наличие новых технологий, и прежде всего технологии www-страниц, позволяет передавать информацию пользователю в любой точке земного шара.
Эти новые технологии могут быть использованы при создании информационно-поисковых и учетных систем. Для этого помимо технологий создания и сопровождения баз данных и технологий программирования интерфейсов требуются знания технологии создания www-документов.
Программа-навигатор – MS Internet Explorer. Для просмотра информации в глобальной сети Internet на компьютере-клиенте должно быть установлено единственное программное средство – программа навигатор (броузер). Наибольшей популярностью в настоящее время пользуются навигаторы двух фирм: Netscape и MS Internet Explorer. Причем продукция Microsoft используется более чем на 70% компьютеров, включенных в сеть. Рассмотрим навигатор MS Internet Explorer. На рис. 8.1 представлено открытое окно навигатора.
Вокне видны кнопки, которые позволяют осуществлять навигацию в Internet. Одни из основных кнопок – «Вперед» и «Назад». Нажимая эти кнопки, можно переходить по соединениям между открытыми документами. Кнопка «Обновить» выводит новое содержимое динамической страницы. «Домой» – возвращает пользователя на домашнюю страницу. Следует отметить, что броузер позволяет просматривать не только www-документы, но и файлы.
97

Рис. 8.1. Окно навигатора MS Internet Explorer
Язык создания гипертекстовых документов – HTML. В 1989 г.
в ЦЕРНЕ был разработан метод передачи по компьютерной сети гипертекстовых документов и данных различных типов – изображений, аудио- и видеоинформации.
Термин «гипертекст» означает, что в тексте документа содержатся выделенные участки (слова, группы слов или изображения), воздействуя на которые пользователь переходит к другому участку документа или к другому документу. Для реализации этих возможностей был создан язык разметки документов – Hiper Text Marked Language (HTML).
Документ разбивается на структурные компоненты: заголовок, параграф, список и т.д., определяемые специальными конструкциями, называемые тегами. Большинство тегов парные – открывающий и закрывающий. Ниже приводится текст, содержащий базовую структуру документа на языке HTML.
98
<HTML><HEAD>
<TITLE>ЛАБОРАТОРНАЯ РАБОТА №6</TITLE></HEAD> <BODY>
<H1>ИСПОЛЬЗОВАНИЕ ЯЗЫКА HTML ДЛЯ СОЗДАНИЯ
WEB СТРАНИЦЫ</H1> </BODY>
</HTML>
Каждый документ содержит парные теги <HTML> и </HTML>. Теги <HEAD> и </HEAD> ограничивают область заголовка. Предложение, заключенное между тегами <TITLE> и </TITLE>, выводится в строке заголовка броузера. Далее следует основное тело документа, заключенное между тегами <BODY> и </BODY>.
В теле документа используется ряд конструкций. Прежде всего теги, определяющие заголовки <H1> и </H1>. Номер рядом с буквой H обозначает уровень заголовка, соответствующим образом форматированный. Теги <P> и </P> заключают между собой выделенный параграф.
Списки. Важным элементом документов являются списки. Представим несколько возможных вариантов. Первый тип списков – нумерованные списки – представляются следующим набором тегов.
<OL>
<LI> Первый элемент, <LI> Второй элемент, <LI> Третий элемент. </OL>
Если в открывающий список тег добавить опцию <OL TYPE=“I”>, то нумерация будет осуществлена римскими цифрами.
Ненумерованные списки определяются следующими тегами:
<UL>
<LI> Первый элемент, <LI> Второй элемент, <LI> Третий элемент. </UL>
99
Для выделения строк могут использоваться элементы различной формы (диск, квадрат, кружок). Соответственно в открывающий список тег надо вставлять TYPE= : “disc”, “square”, “circle”.
Элементы форматирования и оформления страницы. Суще-
ствуют специальные теги, позволяющие оформить страницу и сделать ее нарядной. Рассмотрим несколько возможностей.
Включение рисунка в документ достигается тегом <IMG SCR=“полное имя файла с рисунком”>. Под полным именем понимается путь к файлу, включающий драйвер и директории. Если поместить только имя файла, то броузер будет искать его в директории, откуда загружена страница. Возможно подключение рисунков в форматах GIF и JPG. Рисунок выгружается в том месте, где помещен тег.
Чтобы поместить рисунок в качестве фона страницы, в тег, обозначающий начало тела страницы, помещается следующее выражение. <BODY BACKGROUND=“полное имя файла с рисунком”>.
Для изменения используемого фонта в заголовках или парагра-
фах используется тег: <FONT COLOR=blue SIZE=5> и <FONT>.
Текст, заключенный между этими тегами, будет иметь особый цвет и размер. Кроме того, текст можно менять следующими тегами: <STRONG> … </STRONG> – отображает текст жирными буквами; <EM> … </EM> – курсив; <U> … </U> – подчеркивание.
Специальный атрибут ALIGN, размещаемый в теге, позволяет выравнивать расположение заголовков, текста или рисунка. Он может приравниваться значениям: ALIGN= CENTER, LEFT, RIGHT.
Построение таблицы. Пример построения таблицы размерами 2 ячейки на 2 приведен в следующем фрагменте:
<TABLE BORDER> <TR>
<TH>Заголовок 1-го столбца</TH> <TH>Заголовок 2-го столбца</TH> </TR>
<TR>
<TD>Содержимое 1-й строки 1-го столбца</TD> <TD>Содержимое 1-й строки 2-го столбца </TD> </TR>
100
