
Кондаков Базовое программное обеспечение 2007
.pdf
•PRIMARY KEY (первичный ключ). Значение первичного ключа в таблице должно быть уникальным. Первичный ключ в SQL Server может создаваться не на одном, а на нескольких полях, тогда уникальной должна быть их комбинация.
•UNIQUE. SQL Server поддерживает возможность требования уникальности поля в дополнение к первичному ключу.
•FOREIN KEY (внешний ключ). Когда SQL Server объявляет поле внешним ключом, то определяется, в какой таблице этот ключ является первичным. Его тип берется из родительской таблицы. Так устанавливается ссылочная целостность между таблицами.
•DEFAULT. SQL Server может определять значение поля по умолчанию. Часто это свойство используется, чтобы предотвратить NULL значения в полях, на которые установлено ограничение NOT NULL.
•CHECK. Для каждого столбца таблицы можно определить выражение CHEK, которое должно быть истинным для любого вводимого значения. Результат этого выражения должен быть булевским – истинно или ложно. Эта возможность реализует пользовательскую целостность данных.
Рис. 3.5. Окно создания таблицы
31

Для установления ограничений вызывается специальное окно (рис. 3.6), отдельные закладки которого позволяют создать те или иные ограничения.
Рис. 3.6. Окно определения ограничений
Создание диаграммы отношения сущностей. Диаграмма от-
ношения сущностей (ERD) позволяет наглядно представить базу данных со всеми существующими таблицами и их связями.
Для создания диаграммы необходимо в базе данных открыть папку Diagrams и в контекстном меню вызвать опцию New diagram. Открывается окно диаграммы и запускается помощник для создания диаграммы. Из списка таблиц выбираем таблицы, которые мы хотим видеть в диаграмме. При нажатии клавиши Finish появляется готовая диаграмма (рис. 3.7). Из рисунка видно, что меню инструментов окна позволяет выполнять все функции, которые использовались при создании таблиц.
32
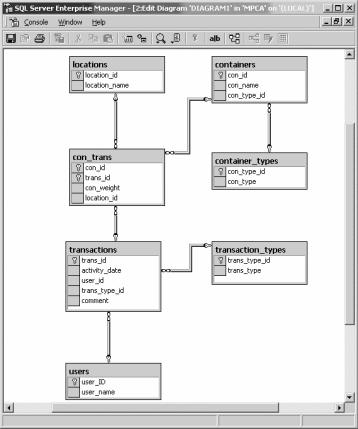
Рис. 3.7. Диаграмма отношения сущностей
Создание представления. Для автоматизации создания представлений SQL Server имеет специальную утилиту. Открываем папку Views. Щелкаем правой кнопкой и в выпадающем меню стартуем утилиту New View. Открывается окно создания представления. Окно разделено на четыре части. В первой части располагаются таблицы, на базе которых создается представление, во второй части располагается список полей представления с указанием ряда их свойств. В третьей части выводится запрос на языке SQL для создания представления. Если стартовать команду Run в выпадаю-
33

щем меню, то в четвертой части выводится содержимое представления. На рис. 3.8 представлено окно создания запросов.
Рис. 3.8. Окно автоматизации создания представления
Выполнение работы
1.Рассмотреть проект базы данных, выданный на лекции (см. приложение). Определить структуру таблиц, ключевые поля, отношения между таблицами, типы полей данных. Разобрать правила
иограничения в базе данных.
2.Получить от преподавателя административный логин и пароль, позволяющий пользователю выступать в роли администратора сервера. Стартовать клиентское приложение SQL Server на рабочей станции и запустить на выполнение утилиту SQL Enterprise manager.
Зарегистрировать сервер. Для регистрации сервера выбрать из выпадающего списка имя сервера MASTER и ввести подтверждение – нажать клавишу «ОК».
3.Осуществить базовые настройки сервера.
34
Для этого: на дереве объектов выделить сервер, щелкнуть правой клавишей мышки и в выпадающем меню вызвать опцию Properties.
Выбрать закладку Security. Выбрать тип аутентификации пользователя – Windows Only и уровень аудита системы – регистрировать события, связанные с отрицанием допуска (Failure). Завершить работу с окном свойств, нажав клавишу «OK».
На дереве объектов сервера открыть папку Databases. Просмотреть список баз данных, выделить системные базы данных, записать системные базы в лист отчетности. Отключить просмотр системных объектов сервера. Для этого на дереве объектов выделить сервер, щелкнуть правой клавишей мышки и в выпадающем меню вызвать опцию Edit SQL Server Registration properties. На открыв-
шемся окне регистрационных свойств сервера снимите отметку с позиции Show system databases and system objects. Завершить рабо-
ту с окном свойств, нажав клавишу «OK». Просмотрите, как изменился список баз данных.
4. Добавить свой собственный логин операционной системы в качестве нового пользователя SQL Server. Для этого: на дереве объектов открыть папку Security и вложенную в нее папку Logins. Щелкнув правой кнопкой мыши, открыть в выпадающем меню опцию New login. На открывшемся окне утилиты осуществить следующие действия:
•на открытой закладке General выбрать домен MPCA и в выпадающем списке выбрать свой логин, зарегистрированный в операционной системе;
•на вкладке Server roles отметить серверную роль Database creators. Это позволит Вам под собственным паролем создавать базы данных;
•на вкладке Databases Access отметить базы данных Pubs и Master и в таблице разрешений отметить роль базы данных db_owner. Это необходимо проделать, чтобы у вас была возможность управлять создаваемой базой данных.
Закрыть сервер и отлогиниться от системы.
5.Завершить работу под административным логином. Войти в систему со своим доменным именем. Стартовать утилиту SQL Enterprise manager.
6.Создать базу данных и ее журнал транзакций.
35
Для этого открыть папку Databases и стартовать опцию меню Действие Æ New Database. В открывающемся при этом окне выполняются следующие операции:
•В текстовом окне на закладке General задать имя базы данных. Имя образуется из букв db и номера рабочей станции. Например – db3 для компьютера Wks3.
•На закладке Data files выбрать файл, в котором будет размещена база данных. Для этого в выпадающем списке выбрать папку «DB_magistr» на открытом для вас диске сервера. Определить имя файла по умолчанию. Затем определить начальный размер базы данных – 5 Mb и определить шаг увеличения базы данных в 1 Mb .
•На закладке Transaction Logs определить аналогичные параметры для журнала транзакций: размещение в папке DB_log_magistr на том же диске, начальный размер 1 Mb, увеличе-
ние – 10%.
Нажав кнопку «OK», создать базу данных.
7. Добавить пользователей базы данных. Для этого в дереве объектов открыть появившуюся папку с объектами вашей, только что созданной базы данных. Выбрать Users. Стартовать утилиту добавления пользователей базы данных: Действие Æ New Database User.
Ввыпадающем списке выбрать логины пользователей, которых вы хотите добавить в вашу базу данных. Нажать кнопку «OK».
8. Создать новую пользовательскую роль в новой базе данных и включить в нее добавленных пользователей базы данных. Для этого открыть папку Roles и стартовать утилиту Действие Æ New Database role. В открывшемся окне задать имя группы – Developers и добавить в нее всех подключенных пользователей. Для этого нажать кнопку Add и добавить пользователей из списка.
9. Задание прав пользователям вашей базы данных. Для этого выделить папку вашей базы данных и стартовать утилиту Действие Æ Свойства. В открывшемся окне выбрать закладку Permissions. Отметить все возможные права для роли Developers.
10. Создание таблицы базы данных, приведенных в приложении.
Для этого открыть папку Tables. Стартовать утилиту создания таблицы Действие Æ New Table. В открывшемся окне последовательно определить:
36
•В таблице в верхней части окна последовательно задать имя столбца, его тип, для строковых типов определить длину, разрешить или запретить NULL значение.
•Для столбца или столбцов, которые будут выступать в качестве первичного ключа, установить это свойство. Для этого выделить столбец и щелкнуть правой кнопкой мышки. В выпадающем меню щелкнуть на опции Set primary key. В нижней части окна в таблице свойств столбца установить свойство identity в значение Yes.
•Для столбцов, у которых определено значение по умолчанию, установить это свойство – просто набрать в строке свойства соответствующее значение.
•Сохранить таблицу. Щелкнуть правой кнопкой мышки и в выпадающем меню выбрать опцию Save. Установить соответствующее имя таблицы.
•Для тех таблиц, у которых установлены ограничения по проверке значений (таблицы 6 и 7), открыть окно установления ограничений. Щелкнуть правой кнопкой мышки и в выпадающем меню выбрать опцию Check constraints. Нажать кнопку New и в открывшемся окне записать логическое выражение для проверки ограни-
чения. Например, weight > 30 and weight < 50.
•Закрыть окно создания таблицы.
11. Установить внешние ключевые поля. Определить внешние ключи таблиц 5, 6 и 7 для этого:
•Выделить нужную таблицу, щелкнуть правой кнопкой мышки
ив выпадающем меню выбрать опцию Design table. Открывается окно модификации таблицы.
•Щелкнуть правой кнопкой мышки и в выпадающем меню выбрать опцию Relationship. Открывается окно установления связей.
•Нажать кнопку New и определить внешний ключ таблицы, родительскую таблицу и ее первичный ключ.
•Устанвить проверки существования связанных данных при вводе данных в таблицы.
Повторить действия для всех необходимых таблиц.
12. Создать Диаграмму отношений сущностей. Для этого открыть папку Diagrams и запустить помощник создания диаграмм Действие Æ New Database Diagram. Выполнить последовательно все требуемые операции. Добавить в список все таблицы и нажать кнопку Готово. Подписать диаграмму с указанием фамилии, груп-
37
пы и даты. Для этого на панели инструментов нажать кнопку создания текста и в открытом окне набрать требуемый текст. После создания диаграммы распечатать ее.
13. Занести информацию в таблицы. Содержимое таблиц приведено в приложении.
Для этого выполнить следующие действия:
•Выбрать требуемую таблицу. Открыть ее на просмотр, щелкнуть правой кнопкой мышки и в выпадающем меню выбрать оп-
цию Ореn table Æ Return all rows.
•Ввести новую информацию.
Обратите внимание на то, что ввод информации в таблицы, на которые существуют ссылки из других таблиц, должен предшествовать вводу данных в эти таблицы.
14. Создать представление, которое выводит информацию из трех таблиц:
UserName из таблицы Users, ActivityDate из таблицы Transactions и TransactionName из таблицы TransactionTypes.
Для выполнения открыть папку View и стартовать опцию Действие Æ New View. Выполнить следующие действия.
Стартовать опцию выпадающего меню – Add Table. Из выпадающего списка выбрать три нужные таблицы. Они появляются в верхнем окне с указанием связей.
Отметить в таблицах поля, которые нужно просматривать в представлении. Они появляются в таблице, расположенной посередине окна. Одновременно видно, как формируется запрос на языке
SQL.
Стартовать опцию – Выполнить. Щелкнуть правой кнопкой мышки и в выпадающем меню выбрать опцию Run. В нижней таблице просмотреть результат.
Сохранить представление с именем Trans_Info. Переписать SQL запрос, созданный автоматически. Закрыть окно создания представления.
Получить подпись преподавателя, закрыть сервер, выключить компьютер.
38

ПРИЛОЖЕНИЕ
Структура таблиц учебной базы данных
Таблица 1
|
«Locations» |
|
|
|
|
LocationID |
|
LocationName |
1 |
|
Здание_100 |
|
|
|
2 |
|
Хранилище |
|
|
|
3 |
|
Перегрузочный док |
|
|
|
LocationID – Первичный ключ, свойство «identity»; LocationName – NOT NULL, значение по умолчанию – «Зда-
ние_100».
Таблица 2
«ContainerTypes»
ContainerTypeID |
ContainerType |
1 |
Металлическая туба |
|
|
2 |
Стеклянная банка |
|
|
3 |
Деревянный ящик |
|
|
ContainerTypeID – Первичный ключ, свойство «identity»; ContainerType – NOT NULL, значение по умолчанию – «Дере-
вянный ящик».
Таблица 3
«Users»
UserID UserName
1Владимир
2Петр
3Сергей
UserID – Первичный ключ, свойство «identity»;
UserName – NOT NULL.
39

Таблица 4
|
«TransactionTypes» |
|
|
|
|
TransactionTypeID |
|
TransactionName |
1 |
|
Перемещение |
2 |
|
Взвешивание |
3 |
|
Передача в эксплуатацию |
4 |
|
Вывод из эксплуатации |
TransactionTypeID – Первичный ключ, свойство «identity»; TransactionName – NOT NULL.
|
|
Таблица 5 |
|
|
«Containers» |
|
|
|
|
|
|
ContainerID |
ContainerName |
ContainerTypeID |
|
|
|
|
|
1 |
ДЛ-2301 |
2 |
|
|
|
1 |
|
2 |
НТ-101 |
|
|
|
|
3 |
|
3 |
БН-1999 |
|
|
|
|
|
|
ContainerID – Первичный ключ, свойство «identity»; ContainerName – NOT NULL;
ContainerTypeID – Внешний ключ, ссылка на табл. 2.
|
|
|
|
|
|
Таблица 6 |
|
|
«Transactions» |
|
|
||
|
|
|
|
|
|
|
TransactionID |
ActivityDate |
|
UserID |
|
TransactionTypeID |
Comment |
|
|
|
|
|
|
|
1 |
01.09.98 |
|
3 |
|
2 |
|
|
|
|
|
|
|
|
2 |
10.10.98 |
|
1 |
|
4 |
|
|
|
|
|
|
|
|
3 |
10.11.98 |
|
1 |
|
1 |
|
|
|
|
|
|
|
|
4 |
09.12.98 |
|
3 |
|
3 |
|
|
|
|
|
|
|
|
5 |
12.01.99 |
|
2 |
|
2 |
|
|
|
|
|
|
|
|
TransactionID – Первичный ключ, свойство «identity»; ActivityDate – NOT NULL, тип – дата, ограничение: от
01.01.2000 до 01.01.2010;
UserID – Внешний ключ, ссылка на таблицу 3; TransactionTypeID – Внешний ключ, ссылка на табл. 4; Comment – возможны NULL.
40
