
Е.А. Бессонов Access. Страницы доступа к данным
.pdf
10
Рис.7. Страница доступа к данным в режиме страницы
Элементы управления
Элементы управления страниц доступа к данным внешне ничем не отличаются от обычных элементов управления форм и отчетов. Но это совершенно другие объекты, поскольку имеют иные свойства, методы и события. Процедура помещения элементов управления на страницу зависит от того, какие элементы вы хотите создать – связанные или несвязанные.
Несвязанный элемент управления выберите на панели элементов и перетащите на сетку. Эта процедура не отличается от аналогичной процедуры в форме или отчете.
Связанный элемент управления можно поместить на страницу различными способами. Новая страница доступа к данным является несвязанной до тех пор, пока на ней не расположен хотя бы один связанный элемент управления.
Прежде чем поместить связанный элемент управления на страницу доступа к данным, убедитесь в том, что список полей отображается на экране. Если его там нет, выполните команду Список полей. Перетащите поле из списка полей на сетку.
Для создания фильтра перетащите элемент управления из списка

11
полей на сетку правой кнопкой мыши. Когда вы отпустите кнопку, откроется контекстное меню. Выберите в нем строку Фильтр группы. Эта опция позволяет создать список отображаемых на странице строк, подлежащих фильтрации.
При создании списков, полей со списками и кнопок целесообразно использовать программы-мастера элементов управления. Для запуска мастера нужно щелкнуть на кнопке Мастера, расположенной на панели элементов.
Добавление полей из нескольких таблиц
В списке полей представлен иерархический список таблиц, запросов и полей, в котором для каждой таблицы представлены и все связанные с ней таблицы. Если поместить в область сетки поля из двух или более таблиц, Access создаст объединение этих таблиц и позволит редактировать данные из самой крайней таблицы со стороны "многие", если в таблицах есть поля, по которым можно осуществить связь.
Пусть необходимо извлечь данные из таблиц Типы и Товары базы данных Борей, связанных отношением 1:М. Создадим копию Типы1 таблицы Типы, которая не связана с таблицей Товары. Перетащите поля Марка и Цена из таблицы Товары, а затем правой кнопкой мыши - поле КодТипа из таблицы Типы1. Появится диалоговое окно, изображенное на рис.8.
Выберите опцию Табличный. Из рисунка видно, что можно создать не только поле, но и сводную таблицу, сводную диаграмму или лист электронной таблицы.
После нажатия кнопки Ok появляется диалоговое окно, в котором можно указать поля связи таблиц (рис.9). Укажите поле связи КодТипа, которое содержат обе таблицы, а в таблице Типы1 это поле является ключевым. Перетащите поле Категория и выполните команду Груп-
пировать по таблицам.
После замены заголовка страницы и текста меток страница доступа к данным будет иметь в режиме конструктора вид, изображенный на рис.10.
Свойства группы можно установить командой Свойства уровня группы. Установите свойства групп в соответствии с табл.2. Подписи есть только в группе Товары.

12
Рис.9. Окно установки связи между таблицами В группе КодТипа надписи Категория и КодТипа расположены в
заголовке на одной строке с соответствующими полями (рис.10).
Рис.10. Страница Цены товаров в режиме конструктора В группе КодТипа размер страницы доступа к данным установлен в
значение 1, поэтому в данной группе показывается одна строка (рис.11). Используя кнопки перехода, пользователь выбирает категорию продукта, после чего щелкает на кнопке развертывания, что приводит к развертыванию группы Товары. В этой группе выводятся все строки (Раз-
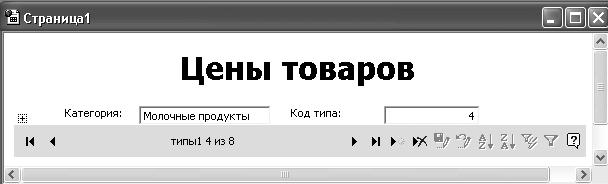
13
мер страницы доступа = Все) и потому кнопки перехода не нужны (Раздел кнопок перехода = Ложь).
Таблица 2 Свойства уровней групп
Свойства |
КодТипа |
Товары |
CaptionSection (раздел подписей) |
Ложь |
Истина |
DataPageSize (размер страницы доступа) |
1 |
Все |
ExpandedByDefault (развернуто по умолчанию) |
Ложь |
Ложь |
GroupFooter (примечание группы) |
Ложь |
Ложь |
GroupHeader (заголовок группы) |
Истина |
Истина |
RecordNavigationSection (раздел кнопок |
Истина |
Ложь |
перехода) |
|
|
Свойство Развернуто по умолчанию установлено в Ложь для каждой группы. Развертывание групп производится кнопками развертывания. На рис.12 показана страница после развертывания типа с кодом 4.
Рис.11.Страница после открытия Для меток Марка и Цена полезно выполнить команду Полужирный
и провести под ними линию той или иной толщины. Можно придать странице красочный фон, использовать красивые шрифты и яркий текст.
Access предоставляет очень удобное средство для автоматического оформления страниц доступа к данным, подобное автоформату для форм и отчетов, – так называемые темы. Под темой понимается совокупность элементов форматирования, применяемых для оформления страницы: цвет или рисунок фона, цвета или шрифты для основного текста, надписей и гиперссылок; графические элементы для оформления списков; параметры выравнивания и отступов для текста. Чтобы изменить сразу все эти параметры форматирования, нужно выбрать тему из предложенного довольно обширного списка и

14
тему из предложенного довольно обширного списка и применить ее для оформления страницы.
Рис.12. Страница с развернутой категорией При необходимости можно настроить некоторые параметры вы-
бранной темы по своему вкусу. Все это осуществляется с помощью команды Тема, после выполнения которой появляется диалоговое окно
Тема (рис.13).
После применения темы к странице для нее автоматически создаются дополнительные файлы с графическими элементами и стилями. Эти файлы помещаются в папке с именем страницы и расширением
.files.
Web-компоненты Office
В состав пакета MS Office входит набор компонентов, которые могут использоваться в качестве элементов управления на страницах доступа к данным, в формах Access и на обычных Web-страницах. Этот набор, получивший название Web-компонентов Office, включает электронную таблицу, сводную таблицу и диаграмму, используемые в
Excel.
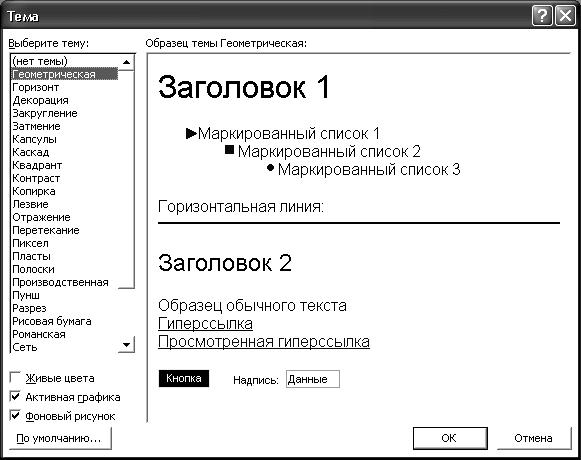
15
Рис.13. Диалоговое окно выбора темы
Сводная таблица
В Access сводная таблица представляет собой специализированную таблицу для анализа больших объемов данных. В ней можно менять местами столбцы и строки, чтобы различным образом представить данные, а также фильтровать и сортировать строки.
Для того, чтобы создать сводную таблицу в режиме конструктора, перетащите на сетку таблицу или запрос из списка полей. На рис.14 показан вид получающейся при этом сводной таблицы. По форме она напоминает список Excel, к которому применен автофильтр. Заголовки полей представляют собой раскрывающиеся списки. В каждом списке можно выбрать элемент и осуществить тем самым фильтрацию по этому элементу. Сводная таблица позволяет не только фильтровать, но и группировать данные, а группы размещать как по строкам, так и по столбцам.
Прежде всего нужно удалить поля, которые не будут участвовать в группировке и фильтрации. Для удаления поля просто перетащите его заголовок за пределы сводной таблицы. При этом таблица должна быть выделена, о чем свидетельствует широкая штриховая рамка.

16
Рис.14. Начальный вид сводной таблицы Рассмотрим создание сводной таблицы на примере. Источником
команд в таблице является панель инструментов Сводные таблицы и контекстные меню. Команда
Команды и параметры от-
крывает диалоговое окно, на вкладках которого расположены многочисленные элементы управления. На рис.15 изображена вкладка Настройка этого окна. С помощью флажков можно вывести на экран индикаторы развертывания, строку заголовка таблицы и панель инструментов Сводные
Рис.15. Вкладка Настройка таблицы, содержащую ряд полезных команд.
Флажок Области выводит на экран области для размещения заголовков строк, столбцов и фильтра, куда можно перетаскивать поля из списка полей.
В качестве источника данных будем использовать запрос qryСвТовары, включающий поля из учебной базы данных Борей Типы.Категория, Товары.Марка, Поставщики.Страна, Поставщи-

17
ки.Название, Заказы.ДатаРазмещения и поле Заказано, формирующееся с помощью выражения Заказано.Цена*Заказано.Количество.
Перетащите из запроса qryТовары поле Марка в область строк, поле ДатаРазмещения в область столбцов, Страна в область фильтра и оставьте Заказано в области деталей. Появляется сводная таблица, имеющая большое количество столбцов. На каждую дату, встречающуюся в исходных данных, в сводной таблице имеется один столбец. Даты необходимо сгруппировать. Для этого при выделенном заголовке ДатаРазмещения надо открыть в окне Команды и параметры вкладку
Фильтр и группировка (рис.16).
В поле со списком Группи-
ровать элементы по
представлен широкий выбор интервалов группировки времени: Нет группировки, Годы, Кварталы, Месяцы, Недели, Дни, Часы, Минуты, Секунды. Если выбрано числовое поле, то список будет гораздо короче: Нет группировки, Числовым
интервалам. В нашем при-
мере целесообразно выбрать опцию Годы. В счетчике Интервал появится значе-
ние 1, которое надо оставить. Флажки у полей начиная с и заканчивая устанавливать не надо. Будут обработаны все записи.
Количество столбцов резко уменьшилось, и сводная таблица получает вид, представленный на рис.17. Сейчас в таблице отображаются данные о продажах по всем товарам и всем странам. Вид таблицы может быть легко изменен, когда требуется просмотреть выборочно данные по отдельной стране или странам и некоторым товарам.
Справа от названия каждого из этих полей видна небольшая стрелка вниз. Щелкните на этой стрелке в поле Страна в области фильтра. Появится небольшое окно со списком значений поля, которые присутствуют в исходных данных.

18
Рис.17. Страница в режиме просмотра По умолчанию у каждой страны установлен флажок (рис.18).
Сбросьте флажок у первой строки (Все), щелкнув на нем мышкой. Все флажки одновременно сбросятся. Затем установите флажок только у одной страны, например Германии, и нажмите Ok. Теперь сводная таблица отображает данные только по Германии. Под названием поля Страна отображается название выбранной страны.
Если нужно отобразить данные сразу по нескольким странам (не всем), просто установите в списке значений флажки у этих стран. Данные в таблице снова изменятся. Теперь, к сожалению, не видно, какие страны участвуют в выборке. Под названием области фильтра указывается просто: "Несколько элементов". Таблицу можно настроить таким образом, чтобы она не позволяла делать множественный выбор в полях фильтра (в областях фильтра строк и столбцов может быть по нескольку полей). Для этого откройте окно
Команды и параметры при выделенной области фильтра с полем Страна. Появится диалоговое окно, которое отображает свойства поля
Страна. На вкладке Фильтр и группировка снимите флажок Раз-
решить выделять несколько элементов в области фильтра
(рис.16). Теперь в списке значений полей отсутствуют флажки, и вы можете выбрать только одну строку.
Рассмотрим, как можно фильтровать отображаемые в таблице данные по значениям поля Марка, которое находится в области строк.
Раскройте список значений поля Марка, щелкнув на стрелке справа

19
от названия поля. Сбросьте флажок Все и установите флажки напротив нужных товаров. Теперь таблица имеет вид рис.19.
Рис.19. Сводная таблица с фильтром Чтобы сбросить установленный фильтр, выполните команду Авто-
фильтр. Обратите внимание, что при этом сбрасываются все фильтры,
втом числе и установленные в области фильтра. Последний установленный фильтр сохраняется. Если вы выполните эту команду еще раз, то снова увидите отфильтрованные данные.
Можно установить фильтр и другими способами. Например, можно отобразить только те товары, которые принесли наименьший или наибольший доход. Сначала сбросьте все установленные фильтры, так как
впротивном случае фильтр будет накладываться на уже отфильтрованные данные.
Выделите столбец Марка, щелкнув на его заголовке, и нажмите кнопку Показать верхние и нижние элементы на панели инстру-
ментов. Выберите из списка опцию Показать только верхний элемент и затем в поле Элементы – 10. В таблице будут показаны 10 строк, содержащих минимальное значение в поле Общие итоги. Чтобы убрать этот фильтр, достаточно нажать ту же кнопку еще раз и выбрать элемент Показать все.
Можно устанавливать фильтр более гибко, задавая значения в группе Фильтр (рис.16). По умолчанию в таблице отображаются все значения. Выберите из списка в поле Отображать значение первые. В поле Элементы можно указать, какое количество значений выводить, а в поле На основе – на основе какого поля отбирать записи.
