
Ю.В. Клещ Шаблоны и формы MS Word
.pdfМИНИСТЕРСТВО ОБРАЗОВАНИЯ РОССИЙСКОЙ ФЕДЕРАЦИИ
ГОСУДАРСТВЕННОЕ УЧРЕЖДЕНИЕ КУЗБАССКИЙ ГОСУДАРСТВЕННЫЙ ТЕХНИЧЕСКИЙ
УНИВЕРСИТЕТ
Кафедра вычислительной техники и информационных технологий
Шаблоны и формы MS Word
Методические указания к лабораторной работе по дисциплине «Информационные технологии в экономике»
для студентов экономических специальностей
Составители Ю.В. Клещ В.В. Крюкова
Утверждены на заседании кафедры Протокол № 10 от 26 июня 2001 г.
Рекомендованы к печати учебно-методической комиссией специальности 351400 Протокол № 6 от 26 июня 2001 г.
Электронная копия хранится в библиотеке главного корпуса КузГТУ
КЕМЕРОВО 2001
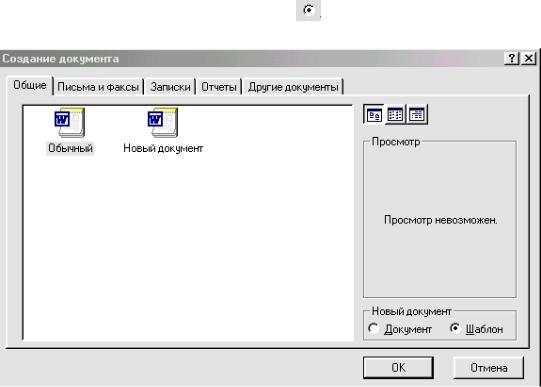
1
1. ОБЩИЕ СВЕДЕНИЯ О ФОРМАХ MS WORD
Формы − это типовые бланки различных документов (договоров, анкет, контрактов, счетов-фактур, платежных поручений-требований и т.п.).
На любом бланке, кроме стандартного текста, есть пустые поля, которые заполняет пользователь. В Word такие поля называют полями формы. Их − три типа: текстовое поле формы, флажок-переключатель, раскрывающийся список. Включая эти поля в таблицу, создаем сетчатые формы, вставляя в текст документа, получаем текстовые формы. Создав и сохранив форму, можно ею пользоваться в печатном виде, заполняя содержимое полей вручную или в интерактивном режиме работы с документом. Можно напечатать только содержимое полей или только структуру формы − бланк для заполнения.
2.ТЕХНОЛОГИЯ СОЗДАНИЯ ФОРМЫ
1шаг. Выбрать вид формы (текстовая или сетчатая); создать шаблон документа, в котором разместить структуру формы (команда меню
Файл/Создать, включить флажок |
Шаблон, нажать кнопку Ok (рис. 1). |
||
|
|
|
Если |
|
|
в диалого- |
|
|
|
вом |
окне |
|
|
Создать |
|
|
|
(MS |
Word |
|
|
6.0) нажать |
|
|
|
кнопку |
|
|
|
Сводка и в |
|
|
|
поле |
Заго- |
|
|
ловок |
вве- |
|
|
сти |
крат- |
|
|
кую справ- |
|
Рис.1. Диалоговое окно Создать |
ку о |
фор- |
|

2
ме, то эта информация появится в поле Описание диалогового окна Создать при выборе шаблона формы.
2 шаг. Вставить поля формы подходящих типов. Для каждого поля формы задать его размер, ввести устанавливаемые по умолчанию значения, указать вид хранимой информации, подключить макросы, которые будут выполняться при входе в поле или при выходе из поля, ввести справку к полю.
3 шаг. Защитить шаблон и сохранить его. Поля формы можно расстав-
лять постепенно, по мере подготовки |
|
|
текста, или все сразу после набора тек- |
|
|
ста. В последнем случае, там, где долж- |
|
|
но быть поле формы, необходимо вста- |
|
|
вить 2 пробела, тогда при заполнении |
|
|
поля его содержимое автоматически бу- |
|
|
дет отделяться от основного текста с |
Рис. 2. Окно Поле формы |
|
каждой стороны одним пробелом. |
||
|
2.1.Вставка текстовых полей формы
1способ. Выполнить команду меню Вставка/Поле формы, откроется диалоговое окно Поле формы (рис.2) , в котором указать тип поля, включив
соответствующий флажок −  текстовое, затем нажать кнопку Параметры. Открывается диалоговое окно Параметры текстового поля формы (рис. 3).
текстовое, затем нажать кнопку Параметры. Открывается диалоговое окно Параметры текстового поля формы (рис. 3).
2 способ (основной в Word 97/2000). Вывести на экран панель инстру-
ментов Формы (команда меню Вид/Панели инструментов, указать  Фор-
Фор-
мы). Нажать на панели инструментов кнопку Текстовое поле и мышью указать место его расположения в документе, затем нажать кнопку Параметры. Открывается диалоговое окно Параметры текстового поля формы (рис. 3).
В списке Тип следует указать нужный тип данных текстового поля: Обычный текст − хранит символы, числа, слова; Число − хранит только числа; Дата − воспринимает только даты; Текущая дата − вставляет теку-

3
щую дату; Текущее время − вставляет текущее время; Вычисления − подсчитывает значение в соответствии с вставляемой формулой. Можно указать ограничение длины поля, подключить макрокоманды, которые будут выполняться при входе в поле или выходе из него; определить текст по умолчанию; указать формат отображения содержимого поля, определить доступно поле для редактирования или нет, включив или выключив флажок
 разрешить изРис. 3. Диалоговое окно Параметры текстового поля менения.
разрешить изРис. 3. Диалоговое окно Параметры текстового поля менения.
Каждое поле формы имеет имя − закладку, которое назначается полю автоматически при его вставке, затем используется, например, “Текстовое Поле1”. Имя закладки можно изменить в диалоговом окне Параметры поля. Пробелы в именах не допускаются (в Word 6.0), первый символ − всегда буква. После определения параметров текстового поля формы нажать Ok.
2.2. Вставка переключателей в форму
Если в форме есть вопросы, ответы на которые − “Да”, “Нет”, нужно использовать флажки − переключатели.
Команда меню
Вставка/Поле фор-
мы, в разделе Тип указать  Флажок (рис.2), затем нажать кнопку Пара-
Флажок (рис.2), затем нажать кнопку Пара-
Рис.4. Диалоговое окно Параметры флажка

4
метры, появляется диалоговое окно Параметры флажка (рис. 4), в котором можно установить: размер по высоте окружающего текста; включен или выключен по умолчанию; может ли пользователь изменять состояние переключателя, изменять имя закладки; назначить макрос при входе и выходе из поля. При нажатии кнопки Ok окно Параметры закрывается, назначенные параметры сохраняются.
2.3. Вставка полей ввода со списком
Это поле позволяет выбрать нужный вариант из списка, а не вводить содержимое вручную. Можно определить 25 возможных вариантов списка. Команда меню
Вставка/Поле фор-
мы, в разделе Тип
указать: Со списком
(рис.2), затем нажать кнопку Параметры, появляется
диалоговое |
окно |
Параметры поля со |
|
списком (рис.5). |
Рис. 5. Диалоговое окно Параметры поля со списком |
|
|
Для заполнения поля Список (элементов) надо в поле Элемент списка ввести вариант и нажать кнопку Добавить и т.д. (максимально возможно добавить 25 вариантов). Для удаления варианта из поля Список элементов надо его выделить мышью и нажать кнопку Удалить. После внесения варианта в поле Список элементов его редактировать нельзя, можно только удалить и внести заново.
Для упорядочения элементов списка использовать кнопки Порядок (Сдвиг) - на одну позицию вверх или вниз сдвигает выделенный элемент.
Если включен флажок  Разрешить изменения (Поле доступно), то поль-
Разрешить изменения (Поле доступно), то поль-
зователь может выбирать варианты, иначе доступен лишь 1-й вариант, кото-
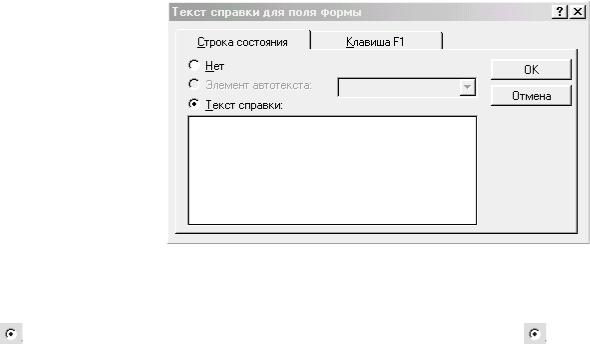
5
рый задан всегда по умолчанию. Остальные свойства определяются аналогично. Кнопка Оk сохраняет назначенные свойства поля.
2.4. Создание справки для поля формы
Чтобы правильно заполнить форму в процессе использования, каждому полю можно определить справочный текст, который будет выводиться при входе в форму в строке состояния или при нажатии клавиши F1. В последнем случае справка выводится в информационном окне.
Чтобы создать справку поля, надо предварительно его выделить и открыть диалоговое окно
Параметры поля фор-
мы, в котором нажать кнопку Текст справки.
Появляется диалоговое окно Текст справки для поля формы (рис.6). Ок-
но имеет две вкладки
(страницы): Строка со- |
Рис.6. Окно Текст справки для поля формы |
|||
стояния и Клавиша F1. |
||||
|
|
|||
Если выбрать вкладку Строка состояния, по умолчанию включается |
||||
флажок |
Нет, что означает: нет справки к полю. Можно выбрать |
Эле- |
||
мент автотекста, если используется один и тот же текст справки для нескольких полей. В этом случае автотекст сначала должен быть создан (меню
Правка/Автотекст/Создать). Можно выбрать флажок  Текст справки,
Текст справки,
ниже активизируется поле для ввода произвольного текста справки, который будет появляться в строке состояния при входе в поле.
Вкладка Клавиша F1 имеет такой же вид и возможности. Текст справки выводится в информационное окно при нажатии клавиши F1.
Текст справки в строке состояния может содержать максимально 138 символов, в информационном окне – 255 символов.

6
2.5. Назначение макрокоманд полям формы
Макрос (или макрокоманда) – это набор команд, объединенных под одним именем. В нем можно регистрировать нажатие клавиши и другие действия. Иными словами, макрос является командой, которая создается самим пользователем и служит для автоматизации часто повторяемых операций.
ВWord 6.0 в качестве языка макрокоманд используется Word Basic, в Word 97/2000 – Visual Basic for Applications (VBA).
С помощью макрокоманд можно настроить форму так, чтобы при выборе или вводе какого-то варианта значений в определенное поле, Word пропускал «ненужные» поля.
Каждому полю формы можно подключить две макрокоманды: одна выполняется при входе в поле, другая – при выходе из него. Назначение макрокоманд осуществляется с помощью полей Выполнить макрос при вхо-
де (выходе) в диалоговом окне Параметры поля формы (рис. 3, 4, 5). Мак-
рос должен быть создан заранее.
ВWord предусмотрено два способа создания макросов: либо записью действий пользователя, либо с помощью команды Макрокоманда из меню Сервис внесением инструкций поведения на языке макрокоманд.
Простейший способ создания макроса – запись (регистрация) последовательности действий, необходимых для обработки поля формы (документа в целом). Активизировать функцию записи макроса можно двойным щелчком индикатора ЗАП в строке состояния рабочего окна документа или выбором команды Макрокоманда
в меню Сервис, кнопка Записать
диалогового окна Макрос (рис. 7).
Рис. 7. Диалоговое окно Макрос
7
Чтобы создать макрос вторым способом, надо выполнить команду меню Сервис/Макрокоманда, и в диалоговом окне Макрос (рис.7) в списке
Макросы из (Макрокоманды доступные) выделить имя шаблона формы, в
поле Имя ввести название макроса (без пробелов в Word 6.0), в поле Описание внести краткий комментарий действий макроса, нажать кнопку Создать. В появившемся окне между ключевыми словами:
Sub Main ()
…
End Sub
внести операторы языка Word Basic (VBA). Затем выполнить команду меню
Файл/Закрыть, на запрос «Сохранить макрос?» нажать кнопку «Да». Затем можно назначить макрос полю формы в диалоговом окне Параметры поля формы (рис. 3, 4, 5).
2.5.1. Примеры использования макрокоманд в Word 6.0
Пример № 1. Для поля переключателя формы (при выходе из поля): If GetFormResult («Переключатель1») = 1 then
EditGoto «Список1» end if
Действие: если первый переключатель включен, перейти в поле со списком. Здесь и далее «Переключатель1», «Список1» - стандартные имена закладок (имена полей формы), цифра рядом с именем – порядковый номер при создании поля указанного типа.
Пример № 2. Для текстового поля формы (при выходе из поля): If GetFormResult («Текст1») <> ″ ″ then
EditGoto («Текст4») end if
Действие: если в первое текстовое поле введен текст, то перейти в четвертое текстовое поле, иначе – в следующее поле.
8
Пример № 3. Для поля списка (при выходе из поля): If GetFormResult («Список1») = 4 then
EditGoto «Переключатель4» end if
Оператор if сравнивает выбранный пользователем вариант с заданным. Если «Да», осуществляет переход к 4-му по порядку флажку в форме.
Пример № 4. Обработка трех переключателей: если включен первый, остальные выключаются:
If GetFormResult («Переключатель1») = 1 then SetFormResult («Переключатель2») 0,1 SetFormResult («Переключатель3») 0,1
end if
Пример № 5. Манипуляции с пустым элементом списка: If GetFormResult («Список 3»)<17 then
EditGoto («Текст8») else
EditGoto («Текст9») end if
Действие: если пользователь укажет существующий элемент из текущего списка, то Word перейдет в текстовое поле с именем «Текст8», если выберет пустой элемент в списке, то Word перейдет в поле «Текст9», минуя поле «Текст8».
Пример № 6. Извлечение содержимого из третьего текстового поля формы и вставка его в седьмое по порядку поле:
Sub Main ()
EditGoto «Текст3» EditCopy EditGoto «Текст7» EditPaste
9
EditGoto «Текст4»
End Sub.
Впримерах используется блочная структура оператора If, которая предполагает наличие ключевого слова End if (конец блока). Если всю инструкцию If … then … записать в одну строку, то ключевое слово end if должно отсутствовать.
2.5.2.Примеры использования макрокоманд в Word 2000
ВWord 2000 VBA обрабатывает поля формы как объекты FormField из коллекции FormFields. Свойства и методы коллекции объектов FormFields позволяют обрабатывать поля форм и выполнять соответствующие действия.
Пример № 7. Получение значения поля типа флажок и переход в текстовое поле, если флажок включен:
If ActiveDocument.FormFields («Флажок1»). CheckBox.Value = true then ActiveDocument.FormFields («Текст1»).Select
end if
Пример № 8. Получение и задание содержимого тестового поля: If ActiveDocument.FormFields («Текст1»).Result = “Да” then
ActiveDocument.FormFields («Текст4»).Result = “Нет” end if
Пример № 9. Проверка включен ли первый флажок, если нет, то включить второй флажок:
With ActiveDocument
If .FormFields («Флажок1»).checkBox.Value = false then
.FormFields («Флажок2»).checkBox.Value = true end if
end with
