
UG
.pdf
Оценив конфигурацию детали, можно увидеть, что для передачи полного представления о ее геометрии необходимо добавить на чертеж два сечения по отверстиям. Создадим этисечения.
Опять обратимся к функции Drawing ->Add View
в главном меню или к иконке на панели инст-
на панели инст-
рументов. Выбираем иконку Simple Section Cut. В качестве родительского вида, на котором будет определено сечение, выберем DRAFT либо на поле чертежа, либо по названию вида в окне меню. Ось разворота вида сечения зададим по двум точкам: используем пункт Two Points. После этого курсором указываем окружность проекцию монтажного отверстия. В центре этого отверстия появляется метка в виде звездочки. Указываем внешнее ребро детали. Появляется изображение секущей плоскости со
Для перехода к этапу определения элементов второй секущей плоскости нажимаем клавишу Next Leg (Следующая полка). Для нее определяем положение сечения и стрелки. Для позиционирования сечения используем пункт Control Point, указав любую грань фаски верхнего отверстия, направленного к оси детали. Для определения положения стрелки используем
Cursor Location (см. рис. 6.11).
Положение секущих плоскостей для определения радиусного сечения закончено. ОК.
Каждаяизсекущихплоскостей можетпредставлятьсобойнабориз несколькихплоскостей, проходящих черезточкуразворотаисоединенныхизломами. Внашемпримереизломынасекущих
плоскостяхнеиспользовались.
На родительском чертежном виде появляется изображение плоскости сечения с именем «А-А», а на поле чертежа (следуя перемещениям курсора) рамка создаваемого вида. Вид перемещается в своем ортогональном коридоре; при этом изображается линия выравнивания видов. Левой кнопкой мыши указываем положение вида (см. рис. 6.12). Новыйвидразрез«А-А» создан. Cancel.
стрелкой направления разворота. При необходимости используем функцию Reverse Vector, чтобы стрелка была направлена влево вверх (см. рис. 6.13).
Устанавливаем курсор в окно View Name, переходим на русский текст и набираем большую букву «Б». Нажимаем кла-
вишу Apply.
В появившемся окне Section Line Creation (Создание линии сечения) активизировано действие Cut Position. Указав тип выбираемой точки Arc Center (Центр окружности), выбираем курсором на родительском виде первоначальнуюокружность. Начертежном

виде появилась метка плоскости сечения. Действие автоматически сменилось на определение положения стрелки: Arrow Position. Тип выбираемой точки устанавливаем Cursor Location и указываем желаемое положение стрелок. На чертеже появляются метки. ОК. (см. рис. 6.14).
Перемещая курсор иориентируясь по расположениюрамки создаваемого вида, левой кнопкой мышиуказываем его положение (см. рис. 6.15).
Не выходя из операции Add View, опять выбираем иконку Simple Section Cut и аналогичным образом создаем разрез по ступенчатому отверстию. Дадим этому сечению имя «В». Выполним необходимые назначения (см. рис. 6.16).
Определяем положение разреза на поле чертежа (см. рис. 6.17).
Построение выносных видов
Продумав, какие виды нам еще понадобятся, создадим увеличенный местный вид вертикального отверстия. Выбираем иконку Detail View. Проверим, что функцияCircular Boundary (Круговаяграница) включена.
В строке подсказки появляется сообщение: Define detail center in parent view -Specify inferred point. Система предлагает определить положение центра создаваемого местного вида на родительском виде. Выберем способ задания точки по положению курсора: Cursor Location. Определение местного вида будем выполнять на разрезе «А- А». В окне View Name, перейдя на русский текст, набираем большую букву «Г». После этого устанавливаем курсор в районе отверстия и нажатием кнопки мыши определяем положение центра окружности границы детального вида. Передвинув курсор, следя за размерами появившейся окруж-
ности, повторным нажатием кнопки мыши определяем границу вида. В окне Scale введем значение масштаба: 2. В строке подсказки появилось сообщение: Indicate center of detail view on drawing. Теперь необходимо расположить увеличенныйвдваразаместныйвиднаполечертежа. Указываемкурсоромегоположение. Cancel (см. рис. 6.18).
Все виды и разрезы, необходимые для передачи представления о геометрии детали, созданы. Теперь необходимо упорядочить расположение разрезов на поле чертежа, очертить их границы.

Изменение расположения видов на поле чертежа
Изменим положение разрезов «Б-Б» и «В-В» на чертеже. Воспользуемся функцией редактирования вида, вызвав из главного меню Drawing -» Edit View или
иконку на панели инструментов. В окне меню или на поле чертежа выбираем разрез «Б». После завершения выбора вида вокруг него появляется подсвеченная рамка границы вида. Вводим в окне Angle (Угол ориентации существующего вида) значение 70. Apply. Разрез «Б» занял новое положение, повернувшись на заданный угол. Теперь ось отверстия располагается горизонтально, что более удобно для восприятия чертежа. Выбираем разрез «В» и изменяем угол ориентации вида. Значение нового угла ориентации 50 градусов. ОК. (см. рис. 6.19).
на панели инструментов. В окне меню или на поле чертежа выбираем разрез «Б». После завершения выбора вида вокруг него появляется подсвеченная рамка границы вида. Вводим в окне Angle (Угол ориентации существующего вида) значение 70. Apply. Разрез «Б» занял новое положение, повернувшись на заданный угол. Теперь ось отверстия располагается горизонтально, что более удобно для восприятия чертежа. Выбираем разрез «В» и изменяем угол ориентации вида. Значение нового угла ориентации 50 градусов. ОК. (см. рис. 6.19).
Углы ориентации видов «Б-Б» и «В- В» изменены. Теперь необходимо изменить границы видов.
Изменение границ видов
Новые границы видов должны быть созданы как видозависимые объекты. Они создаются на данных видах с помо-
щью операции View-> Operation-> Expand. В выпавшем меню в качестве рабочего вида указываем вид «Б». Этот вид на поле чертежа сразу лее выделяется рамкой. ОК. Изображение чертежа исчезает, и во все графическое окно теперь изображены объекты вида «Б». Обраща-
емся к меню Insert-> Curve > Spline или к иконке на панели инструментов.
на панели инструментов.
Выбираем метод Through Points, степень кривой 3. Кривая должна быть незамкнутой (опция Closed Curve не включена). ОК. Метод задания точек кривой выбираем Point Constructor. Способ выбора точек Cursor Location: указываем курсором ряд точек. ОК. Подтверждаем завершение назначения точек: ОК. Условия наклона
касательной в точках кривой игнорируем: ОК. Кривая, являющаяся звеном новой границы вида, построена (см. рис. 6.20).
ВызываемфункциюпостроениялинииInsert >
Curve > Basic Curves илииконку . Создаемотрезкамиостальныезвеньяграницы(см. рис. 6.21).
. Создаемотрезкамиостальныезвеньяграницы(см. рис. 6.21).
Создание новой границы вида завершено. Все звенья границы должны иметь меньшую толщину
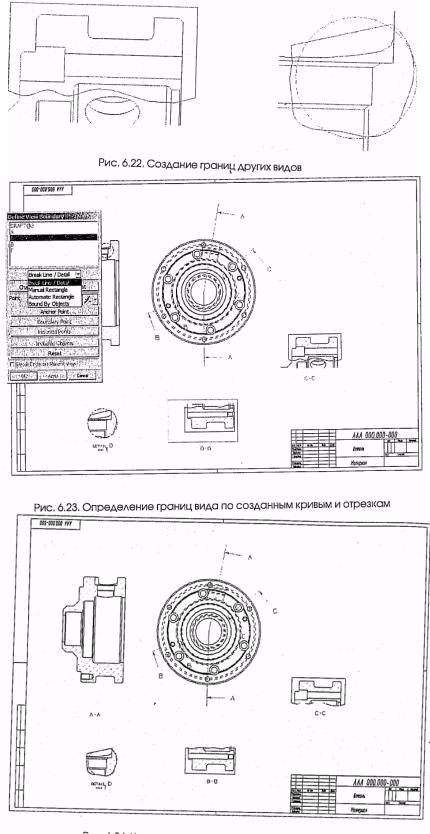
линии, чем у основных линий детали. В зависимости от настроек построенные звенья новой границы вида имеют какую-то определенную толщину линии (Width). Скорее всего, это среднее значение Normal Width. Поэтому, обратясь к функции Edit > Object Display, изменим толщину всех построенных звеньев границы вида на Thin Width.
Возвращаемся к изображению чертежа со всеми имеющимися видами. Опять обращаемся к операции View Operation > Expand, На чертеже на виде «Б» видим изображение созданных объектов. Прежде чем изменить границы вида «Б», создадим кривые новых границ видов «В» и «Г».
Как и в предыдущем случае, выбираем поочередно в качестве рабочего вида виды «В» и «Г», используя операции Insert > Curve -> Spline и Basic Curves. Создаем звенья новых границ этих видов (см. рис. 6.22).
Переходим копределению изображения видов в новых границах. Дляэтого существует специальная функция Drawing -> Define -> View Boundary (ееикон-
ка ). Обратившись кней, необходимо указать вид, границу которого будем изменять. Указываем вокнеменю вид «Б».
). Обратившись кней, необходимо указать вид, границу которого будем изменять. Указываем вокнеменю вид «Б».
Выбираем тип границывида: Break Line/Detail (Ломаная/Местный вид; см.
рис. 6.23).
Для того чтобы определить кривые, являющиеся новыми границами вида, воспользуемся методом Chain (По цепочке) и укажем, например, на вертикальный левый отрезок. ОК. Вся цепочка граничных кривых подсветилась. Apply. Вид «Б» изображенвновыхграницах.
Выбираем в окне вид «В» и выполняем аналогичную операцию. Apply.
После этого выбираем в окне меню вид «Г». Под светились окружность границы вида и на виде точка его привязки. Выбираем тип границы вида: Break Line/Detail. Указываем отрезок новой границы при выбранном методе Chain. ОК. Границы вида «Г» изменились. При
 этом на родительском виде для вида «Г» исчезла окружность граница местного
этом на родительском виде для вида «Г» исчезла окружность граница местного
вида, а на самом виде «Г» она осталась (см. рис. 6.24).
Виды изображаются в новых границах, но сами границы видов остались на чертеже. Чтобы сделать их не-
видимыми, воспользуемся функцией Edit » View Dependent Edit (или иконкой ).В окне меню выбираем вид «Б» или указываем на этот вид на
).В окне меню выбираем вид «Б» или указываем на этот вид на
поле чертежа. Выбираем тип редактирования объектов на выбранном виде Erase Objects. Увеличиваем изображение вида «Б» в графическом окне с помощью видовой функции Zoom. Располагая курсор так, чтобы перекрестие находилось внутри вида, выбираем отрезки, составляющие границу вида. ОК. Не завершая операции видозависимого редактирования, выбираем другой тип редактирования Edit Object Segments. Установим

тип линии (Line Font) как Invisible (невидимая). Так будут изображены выбранные участки указанных отрезков и кривых, т.е. они будут невидимыми. Apply. Теперь нужно указать курсором кривую, являющуюся границей вида, в той части, которая должна стать невидимой (например, «висящий» левый конец кривой). После этого указываем объект, по которому будет произведена обрезка. Указываем крайнее левое очертание детали. ОК. Повторяем операции для правого конца граничной кривой. ОК. Cancel.
Аналогичным образом редактируем видимость объектов границы вида «В». Удаляем отрезки, составляющие границу вида «В», и делаем невидимыми концы кривой до пересечения с очертанием детали (см.
рис. 6.25).
Переходим к редактированию видимости объектов границы вида «Г». При работе с функцией Erase Objects указываем отрезок границы вида и окружность границы местного вида.
Концы кривой, выходящие за очертания детали, делаем невидимыми. Закрываем операцию видозависимого редактирования: Cancel (см. рис. 6.26).
Виды «Б», «В» и «Г» имеют нужное нам изображение. Весь чертеж теперь имеет следующий вид (см. рис. 6.27):
Изменим положение видов «Б» и «В» на поле чертежа. Вызываем из главного меню Drawing -> Move/Copy View или
обращаемся к иконке на панели инструментов. Выбираем вид «В» подсветились границы вида «В». Выбираем метод перемещения данного вида на чертеже. Для этого указываем на иконку То а Point в окне меню. К курсору, находящемуся в графическом окне, «привязалась» рамка, аналогичная границе вида «В».
на панели инструментов. Выбираем вид «В» подсветились границы вида «В». Выбираем метод перемещения данного вида на чертеже. Для этого указываем на иконку То а Point в окне меню. К курсору, находящемуся в графическом окне, «привязалась» рамка, аналогичная границе вида «В».
Расположив курсор на чертеже, позиционируем вид «В» на новом месте. После этого нажимаем клавишу Deselect Views и выбираем вид «Б». С помощью метода То a Point перемещаем его, расположив ниже вида «В». Cancel (см. рис. 6.28).
Выравнивание видов
Выравниваем виды «Б» и «В» так, чтобы вид «Б» находился под видом «В» и следы одних и тех же поверхностей детали находились на одной вертикальной линии. Обратимся к функции Drawing »
Align View (иконка  ).
).

Прежде всего на виде, остающемся неподвижным, необходимо указать точку, по которой будет происходить выравнивание. Выберем точку на конце любого вертикального отрезка на виде «В». Потом указываем вид, который будет выровнен по данному виду. Выбираем вид «Б». После этого указываем метод выравнивания. Выбираем иконку метода Vertically (см. рис. 6.29).
Выравнивание видов «Б» и «В» выпол-
нено. Cancel.
Создадим еще один местный разрез: вырыв на первоначальном виде «DRAFT». Предварительно, воспользовавшись операцией
View-> Operation -> Expand, создадим на виде «DRAFT» замкнутую кривую: Insert -> Curve -> Spline, Through Points. В окне
Closed Curve ставим метку. Метод задания точки - Point Constructor, способ определения точек - Cursor Location (см. рис. 6.30).
С помощью операции View -> Operation -> Expand возвращаемся к изображению чертежа. Обращаемся к функции Drawing ->
Break-Out Section в главном меню или к иконке  на панели
на панели
инструментов.
В верхней строке меню включена операция Create. Для созда-
ния местного разреза указываем вид DRAFT. Затем указываем ба-
зовую точку, до которой будет построен вырыв. Точку укажем на виде «А»: это центр вертикального отверстия. В стандартном - меню задаем метод выбора точки Arc Center. На следующем шаге построения разреза указываем вектор разреза. На виде «А» от выбранной точки появляется символ вектора, по направлению которого будет построен вырыв. Правильное направление - на нас. В противном случае направление вектора нужно будет задать, используя стандартную функцию определения направления или функцию Reverse Vector (см. рис. 6.31).
На следующем шаге нужно указать границы вырыва. Указываем на построенную кривую, после чего система предлагает модифицировать границу вырыва.
Узлы кривой подсвечиваются маленькими кружками. Их положение на этом этапе можно поменять. Отказываемся от этого шага. Apply. Cancel.
Местный разрез (вырыв) на виде DRAFT построен. Теперь откажемся от изображения невидимых линий на виде DRAFT.
Опять выбираем функцию Preferences->
View Display или иконку  Указываем
Указываем
чертежный вид DRAFT на поле чертежа или его название в окне выпавшего меню. Выбираем пункт Hidden Lines (Изображение невидимых линий) и после этого в окне, в котором определяется тип изображения таких линий, устанавливаем тип
Invisible (невидимые). ОК (см. рис. 6.32).

Редактирование элементов чертежа
Теперь отредактируем названия видов, изображение секущих плоскостей и штриховки.
Изменим изображение секущих линий. Такая операция выполняется с помощью функ-
ции Preferences -> Section Line Display (или
иконки ). Указываем секущую линию сечения «А» и в выпавшем меню изменяем размеры и другие параметры изображения секу-
). Указываем секущую линию сечения «А» и в выпавшем меню изменяем размеры и другие параметры изображения секу-
щей линии. Apply (см. рис. 6.33).
Повторяем операцию для секущих линий сечений «Б» и «В».
Виды имеют различные названия на чертеже (используются английские буквы А, В, С, D) и в списке видов (мы использовали русские буквы А, Б, В, Г). Теперь их нужно привести в соответствие и заменить английские
обозначения русскими.
Воспользуемся функцией Insert -> Annotation из главного меню или обратимся
к иконке  На виде DRAFT курсором выберем верхнюю букву «А» в обозначении сечения (см. рис. 6,34).
На виде DRAFT курсором выберем верхнюю букву «А» в обозначении сечения (см. рис. 6,34).
В верхней строке меню нажимаем иконку Clear, чтобы освободиться от существующего текста. После этого устанавливаем тип текста Cyrillic, переводим клавиатуру в режим набора русских букв и набираем боль-
шую букву «A». Apply (см. рис. 6.35).
На чертеже произошла замена старого обозначения на русскоязычное.
В зависимости от действующих установок значений параметров
высота буквы может измениться. Тогда параметры размера текста для этих обозначений необходимо будет впоследствии редактировать.Подобным же образом изменим вторую букву «А» в обозначении сечения и название самого сечения, а также все остальные обозначения и названия сечений. Послетакогоредактированияизменимвысотуидругиепараметрытекстаобозначений. Из
главногоменювызываемPreferences ->
Annotation (илииконку ). Курсором указываемверхнююбуквусечения«А», открываемзакладкуLettering иредактируем параметрытекста: Character Size (Размер символа), Space Factor (Коэффициентинтервала междусимволами), Aspect Ratio (Отношение сторон). Apply (см. рис. 6.36).
). Курсором указываемверхнююбуквусечения«А», открываемзакладкуLettering иредактируем параметрытекста: Character Size (Размер символа), Space Factor (Коэффициентинтервала междусимволами), Aspect Ratio (Отношение сторон). Apply (см. рис. 6.36).
Для уменьшения числа выполняемых операций воспользуемся возможностью наследования свойств существующих графических элементов чертежа. Теперь, оставаясь в режиме изменения настроек надписей Annotation Preferences, курсором указываем все оставшиеся обозначения и названия сечений. Выбираем функцию Inherit (Наследовать) и указываем на символ «А» с уже отредактированными параметрами текста.
ОК (см. рис. 6.37).
Изменим расположение названий сечений. Для этого вызываем функцию Edit-> Origin из главного меню

или иконку . Совмещаем курсор с надпи-
. Совмещаем курсор с надпи-
сью и, держа нажатой левую кнопку мыши, перемещаем надпись на новое место (см. рис. 6.38).
Отредактируем параметры штриховки в сечениях. Опять обращаемся к функции
Preferences -» Annotation (или используем
иконку ). Курсором указываем все
). Курсором указываем все
штриховки на всех видах чертежа. Меню
Annotation Preferences раскрывается на закладке Fill/Hatch. Вводим новое значение расстояния (Distance) между штрихами, равное 2 мм. ОК (см. рис. 6.39).
Чертеж подготовлен к следующему этапу оформления - созданию различных вспомогательных обозначений и расстановке размеров.

Нанесение дополнительных обозначений
Создание вспомогательных обозначений начинается вызовом из главного меню Insert
-> Utility Symbols или иконки из инструментальной панели.
из инструментальной панели.
На виде «А» определим осевые линии. Для этого выбираем в меню Utility Symbols
символ Cylindrical Centerline (Осевая линия цилиндрической поверхности). Метод выбора точки - Control Point. Указываем внешние вертикальные отрезки в точках ближе к оси детали. Повторяем операцию создания осевой линии для Двух отверстий (см. рис. 6.40).
На видах «Б», «В» и «Г» создаем такие же осевые линии, пользуясь методом выбора точки Arc Center.
указываем на внешнюю окружность, чтобы определить ее центр как центральную точку круговой осевой линии. После этого указываем окружность отверстия. Apply. Повторяем операцию для остальных отверстий
(см. рис. 6.41).
Последним действием выбираем тип Cylindrical Centerline. Метод вы-
бора точки - Arc Center. Создаем осевую линию, соединяющую два противоположных отверстия.
Все осевые линии определены. Проверим параметры выносных размерных линий, стрелок и текста раз-
меров: Preferences ->Annotation, за-
кладки Line/Arrow и Lettering (см. рис. 6.42).
Переходим к созданию осевых линий на базовом виде. Выбираем тип вспомогательного обозначения
Linear Centerline. Методом выбора точки может быть или Control Point, или Arc Center. Указываем внешнюю окружность на виде. Apply. Вертикальная и горизонтальная осевые линии созданы. Переходим к определению осевых линий отверстий. Выбираем тип Partial Bolt Circle (Неполная круговая осевая линия). Метод выбора точки - Arc Center. Будем создавать отдельные, не соединенные между собой осевые линии на каждом отверстии. Поэтому выбираем метод задания круговых осевых линий Centerpointpoint(По точке(По центраточке).центраТеперь).

Нанесение размеров
Переходим к простановке размеров на виде «А».
В зависимости от типа размера необходимо выбрать соответствующую операцию: Insert -> Dimension -» или иконку из панели инструментов. Определяя нужный размер, можно дополнить его номинальное значение значением допуска. Тип изображения допусков можно выбрать.
Тип размера - Cylindrical, тип допуска - Unilateral (Од-
носторонний отрицательный). Выбираем линии, между которыми создается размер. Определяем значение отрицательного допуска 0.5 мм и указываем местоположение размера (см. рис. 6.43).
Проставляем следующий размер.
Тип размера - Cylindrical, тип допуска - No Tolerance (Без допуска). Выбираем внизу линию проточки, переключаем тип выбора точки на Tangent Point. На базовом виде в зоне местного вырыва указываем окружность, которая является проекцией этой проточки. Под курсором в графическом окне появился размер. Переключаем клавиши изображения второй стрелки и выносной размерной линии. Позиционируем размер (см. рис. 6.44).
Переходим к простановке следующего размера.
Тип размера - Vertical, тип допуска - Equal Bilateral Tolerance (Равный двусторонний). Выбираем линии, определяем значение допуска 0.3 мм, указываем местоположение размера. При этом выбираем пункт размещения размерного текста Manual Placement - Arrows In (Ручное размещение, стрелки внутри). Поскольку верхняя выносная размерная линия будет совпадать с выносной линий другого размера, клавишу изображения этой линии можно переключить (см. рис. 6.45).
Тип размера - Horizontal, тип допуска - No Tolerance (Без до-
пуска). Образмериваем фаску. Указываем угловую точку фаски.
Нажимаем иконку Annotation Editor, в разделе Appended Text вы-
бираем After. Набираем текст х45 и добавляем символ обозначения градуса из нижней панели иконок. ОК (см. рис. 6.46).
Курсором указываем местоположение размера (см. рис. 6.47).
В данном случае добавленный текст будет неизменным при всех дальнейших изменениях модели. Если нужно, чтобы в добавленном тексте присутствовало какое-то значение (например, угловой размер фаски), которое должно измениться при редактировании модели, необходимо использовать ссылку на параметры модели. Она вставляется в текст после обращения к кнопке
Expression в меню Annotation Editor и
выбора значения соответствующего параметра.
