
UG
.pdf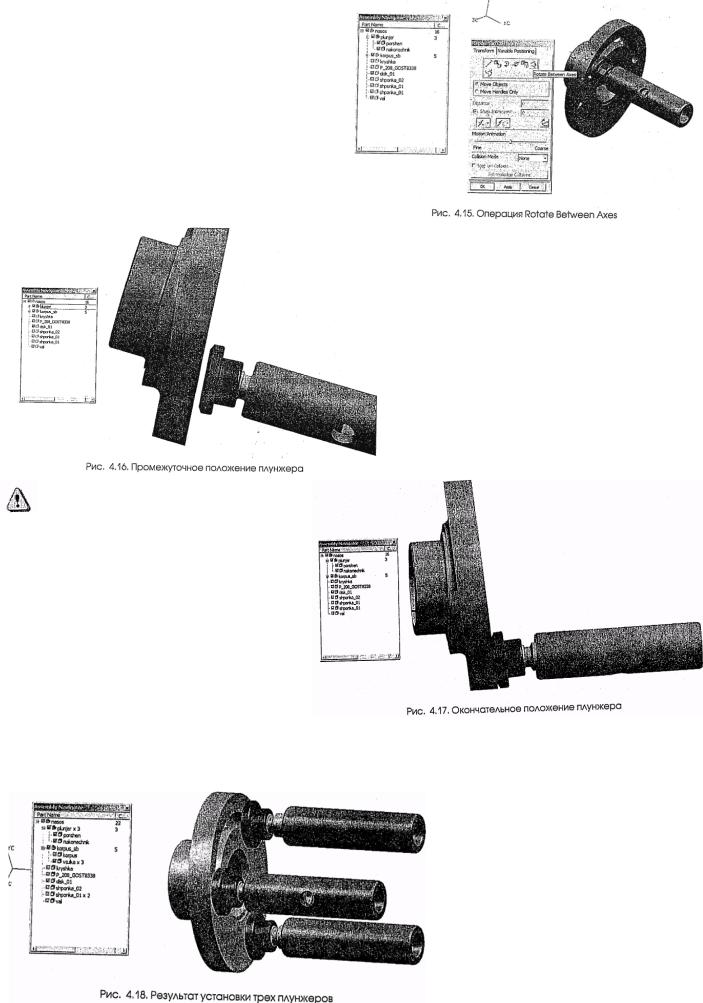
окне и указываем на плоский сегмент опорной поверхности наконечника. ОК. Опять выбираем иконку Face Normal, ориентируем вид в удобное положение и
указываем наклонную плоскую поверхность диска. Для изменения направления обращаемся к функции
Cycle Vector Direction (Изменить направление век-
тора). ОК. Apply. Наконечник повернулся. Первый этап выполнен. Cancel (см. рис. 4.16).
Теперь можно назначить условие стыковки плунжера с плоскостью диска. В навигаторе сборки устанавливаем курсор на самый верхний узел nasos и дважды щелкаем левой кнопкой мыши. Все компоненты в сборке окрасились. Символы в навигаторе сменили серый цвет на желтый. Рабочей и изображенной частью сейчас является головная сборка.
Вызываем операцию Assemblies -> Components-> Mate Component (или исполь-
зуем иконку  ). В окне с деревом условий стыковки появился узел с символом вертикальной синей стрелочки. Он показывает, что было осуществлено переопределение условий стыковки компонентов с помощью функции переменного позиционирования, т.е. содержит информацию о предыдущей операции. Выбираем тип стыковки Mate. Развернув изображение, указываем поверхность на наконечнике, после чего - поверхность диска. ОК. ОК. Поставленная задача выполнена (см. рис. 4.17).
). В окне с деревом условий стыковки появился узел с символом вертикальной синей стрелочки. Он показывает, что было осуществлено переопределение условий стыковки компонентов с помощью функции переменного позиционирования, т.е. содержит информацию о предыдущей операции. Выбираем тип стыковки Mate. Развернув изображение, указываем поверхность на наконечнике, после чего - поверхность диска. ОК. ОК. Поставленная задача выполнена (см. рис. 4.17).
Сначала мы назначили условие сопряжения, потом использовали переменное позиционирование и добавили еще одну стыковку
впервоначальное условие сопряжения. Тем самым мы создали циклическую операцию. Вследствие этого при последующей загрузке модели может произойти ошибка. Во избежание этого после выполнения позиционирования плунжера в окне с деревом условий стыковки в меню Mating Conditions необходимо выбрать первоначальное условие сопряженияплунжераи, нажавправуюкнопкумыши, удалитьегооперациейDelete. OK. ОК.
Если бы на первом этапе в разделе Variable Positioning мы определили, что компонент nakonechnik должен изменить свое положение
вподсборке plunjer, то сейчас, добавив еще один плунжер, мы могли бы только задать условия центровки по втулке и прилегания к диску. Теперь же придется повторить все проделанные операции с каждым из двух добавляемых плунжеров. Это потребует некоторого времени и усилий, зато сборочный чертеж плун-
жера будет выполнен правильно: поршень и наконечник будут ориентированы вдоль одной оси.
В навигаторе сборки изменим видимость компонентов, сделав видимой следующую втулку. Добавляем в сборку плунжер и выполняем все необходимые действия для определения его правильного положения. После установки третьего плунжера сборка имеет следующий вид(см. рис. 4.18):
Включаем видимость компонента val. Добавляем в сборку компонент prijim. Тип сопряжения – Center.
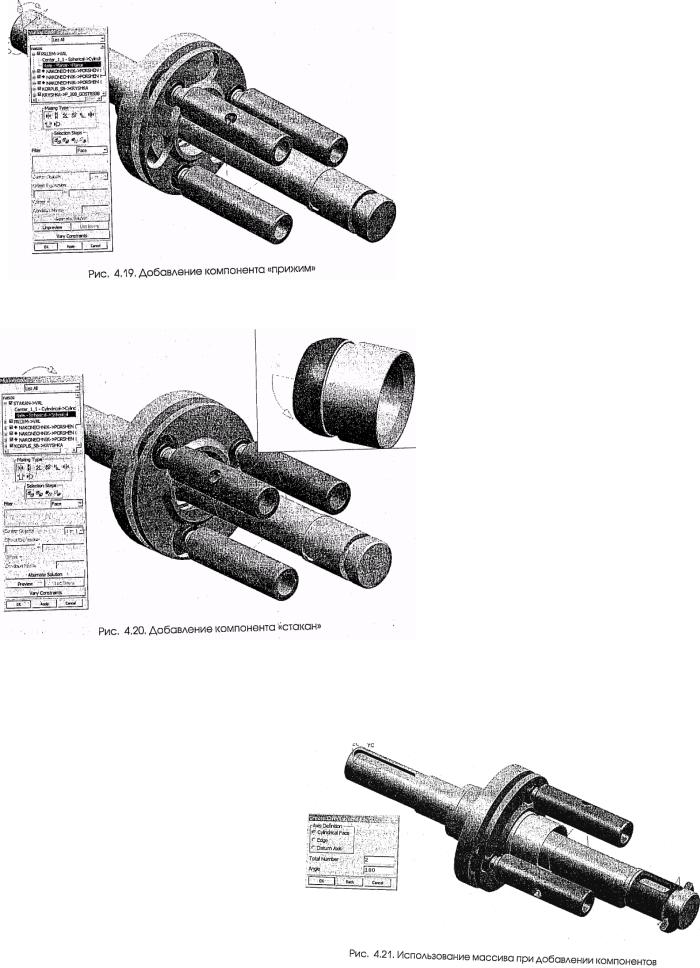
Указываем внутреннюю сферическую поверхность прижима и цилиндрическую поверхность вала. Выбираем тип сопряжения Mate. Указываем поверхность прижима и поверхность наконечника. Обращаемся к функции предварительного просмотра
Preview (см. рис. 4.19).
Для правильного позиционирования прижима необходимо назначить еще одно условие. Выбираем тип
Tangent (Касание). Указываем цилиндрическую поверхность отверстия на прижиме и цилиндрическую поверхность меньшего диаметра наконечника. Опять воспользуемся функцией Preview. Наконечник располагается снаружи отверстия. Необходимо подобрать другие возможные
решения расположения прижима: нажимаем Alternate Solution. Теперь прижим занял правильное положение. ОК. ОК.
Добавляем следующий компонент: stakan. Выбираем тип сопряжения Center. Указываем на цилиндрические поверхности добавляемой детали и вала. После этого указываем сферические поверхности стакана и прижима. Судя по реакции системы, назначенные условия не противоречат друг другу (см. рис. 4.20).
Прежде чем закончить операцию, вызываем предварительный просмотр. При необходимости использу-
ем Alternate Solution. OK. OK.
Переходим кмонтажу деталей на другомконце вала. Вкачестве добавляемой детали выбираем polukolco. В верхней части меню Add Existing Part включаем функцию Multiple Add (Множественное добавление); остальные настройки не меняем: Entire Part, Mate, Original. OK. В
меню Mating Conditions выбираем типсопряжения Center. Указываем внутреннюю цилиндрическую поверхностьполукольца и цилиндрическую поверхность вала.
Выбираем тип сопряжения Mate. Указываем боковую поверхность полукольца и поверхность проточки на вале. ОК. Появляется меню создания массива компонентов. Определяем тип массива как; Circular (круговой). ОК. Для кругового массива необходимо определить его ось вращения. Определяем ее как ось цилиндрической поверхности (Cylindrical Face)
и указываем курсором на цилиндрическую поверхность вала. Задаем параметры массива:
количество элементов - 2 уголповорота180 градусов(см. рис. 4.21).
Завершаем операцию: ОК. В проточке на вале появилосьизображениевторогополукольца.
Включаем изображение шпонки на этом конце вала, а изображение подсборки korpus_sb выключаем. Теперь можно добавить еще один компонент: второй наклонный диск disk_02. Выбираем ссылочный набор SOLID. Тип сопряжения - Mate. Указываем на торцевую поверхность ступицы диска и по-
верхность полукольца. Выбираем тип сопряжения Center. Указываем цилиндрическое отверстие вступице диска и цилиндрическую поверхность вала. Выбираем тип сопряжения Parallel. Указываем поверхность проточки под шпонку и боковую поверхность шпонки. ОК. ОК. (см. рис. 4.22).

фическом окне появляется изображение плунжера, расположенного относительно осей координат так, как он был создан в своем файле, с началом координат в определенной нами точке. С плунжером связан специальный набор меток перемещений. Кроме того, поя-
вилось меню Reposition Component. Курсором выбираем метку вращения (шарик) между осями Z и X. Вводим в окно Angle значение угла поворота 90 градусов. Enter (см. рис. 4.23).
Плунжер изменил свое положение и теперь направлен вдоль оси ХС. Выбираем иконку функции перемещения Point to Point в меню
Обращаемся к навигатору сборки и скрываем изображение всех компонентов, кроме второго диска. Раскрываем подсборку korpus_sb иделаемвидимойоднуизвтулок.
Добавляем сборку plunjer. В качестве метода позиционирования выбираем Reposition (Перемещение). ОК. В выпавшем стандартном меню определения положения точки выбираем в окне Offset метод Rectangular. Базовую точку будем выбирать как центр окружности. Указываем торцевую кромку втулки, подтверждаем выбор одной из окружностей, вводим значение Delta-ZC 20 мм. ОК. В гра-
Reposition Component. В выпавшем меню выбора точек устанавливаем выбор центра окружности. Указываем ребро на цилиндрической поверхности поршня перед сферической головкой и подтверждаем выбор.
Указываем ребро втулки на ближайшей к диску торцевой поверхности. Плунжер переместился и занял соответствующее поло-
жение. ОК. Cancel (см. рис. 4.24).
Вызываем операцию Assemblies ->
Components -> Reposition Component (илиикон-
ку ) и выбираем наконечник. ОК. В меню
) и выбираем наконечник. ОК. В меню
Reposition Component открываем закладку
Variable Positioning (Переменное позиционирование) и выбираем сборку nasos. Открываем закладку Transform (Перемещение). ВыбираемиконкуRotate Between Axes (Вращениемеждуосями) ивыполняемповоротнаконечниканасферической головке поршня таким образом, чтобы его подошва была параллельна наклонной поверхности диска. При этомнашидействияповторяютдействияприповоротенаконечниканапротивоположномпоршне(см. рис. 4.25).
Опять обращаемся к операции Reposition Component. Выбираем поршень. ОК. Также открываем закладку Variable Positioning и выбираем сборку nasos. После этого переходим к закладке Transform. Будем перемещать выбранную деталь с помощью метки перемещения. Первым делом необходимо включить режим проверки зазоров между деталями при движении. В окне с перечнем режи-
мов анализа столкновений Collision Mode устанавливаем Facet/Solid для проверки столкновений фасетных либо твердотельных моделей, в зависимости от используемого представления деталей в сборке. Кроме того, включаем режим Stop on Collision (Остановить при столкновении деталей). Курсором выбираем метку перемещения по оси Z и, прижав левую кнопку
мыши, буксируем плунжер до момента, когда наконечник столкнется с диском, обе детали подсветятся и плунжер остановится. ОК (см. рис. 4.26).

Плунжер установлен. Делаем видимой следующую втулку. Добавляем в сборку плунжер и выполняем все необходимые действия для определения его правильного положения. После установки третьего плунжера видим в графическом окне (см. рис. 4.27):
Теперь включим видимость компонента val и добавим в сборку компонент prijim. Тип сопряжения - Center. Указываем внутреннюю сферическую поверхность прижима и цилиндрическую поверхность вала. Выбираем тип со-
пряжения Mate. Указываем поверхность прижима и наконечника. Обращаемся к функции предварительного просмотра Preview. Выбираем тип сопряжения Tangent (Касание). Указываем цилиндрическую поверхность отверстия на прижиме и цилиндрическую поверхность меньшего диаметра наконечника. Опять воспользуемся функциями Preview и Alternate Solution. Теперь прижим занял правильное положение. ОК. ОК (см. рис. 4.28).
Добавляем компонент stakan. Выбираем тип сопряжения Center. Указываем на цилиндрическую поверхность добавляемой детали и цилиндрическую поверхность
вала. После этого указываем сферическую поверхность стакана и прижима. ОК. ОК.
Включаем изображение компонентов: первого диска, прижима, стакана и плунжеров
(см. рис. 4.29).
Обращаемся к функции вычисления расстояний Analysis -> Distance (можно воспользо-
Открываем файл-шаблон, в котором хранится параметрическая модель пружины. В главном меню выби-
раем опцию File -> Орел или иконку  из панели инструментов. Находим на диске папку с файлом prujina_template.prt и открываем его. ОК. Обращаемся к приложению моделирования деталей: Application - >Modeling или к комбинации клавиш Ctrl+M, или к
из панели инструментов. Находим на диске папку с файлом prujina_template.prt и открываем его. ОК. Обращаемся к приложению моделирования деталей: Application - >Modeling или к комбинации клавиш Ctrl+M, или к
ваться иконкой  ). Уточняем расстояние между торцевыми поверхностями стаканов. Для этого поочередно выбираем в меню Distance Analysis клавишу Edge и курсором указываем на ребро на торцевой поверхности одного и другого стакана. Это расстояние равно 28,8735 мм. Закрываем операцию Cancel. Закрываем информационное окно.
). Уточняем расстояние между торцевыми поверхностями стаканов. Для этого поочередно выбираем в меню Distance Analysis клавишу Edge и курсором указываем на ребро на торцевой поверхности одного и другого стакана. Это расстояние равно 28,8735 мм. Закрываем операцию Cancel. Закрываем информационное окно.
иконке Modeling  | из панели инструментов. Вызываем список параметров с помощью коман-
| из панели инструментов. Вызываем список параметров с помощью коман-
ды Tools -> Expression или клавиш Ctrft-E. Все геометрические размеры пружины инженер определяет заранее, исходя из ее назначения и требуемых характеристик, в диаграмме «перемещение-сила». В
окне представлены параметры - геометрические размеры пружины. Поочередно выбираем параметры из списка, в строке задаем их значения и возвращаем их обратно в список нажатием Enter. Пружина будет изготовлена из проволоки диаметром dO=4 мм; диаметр пружины D=33 мм; количество витков п=6; длина пружины (в рабочем состоянии) L=28,8735 мм. ОК. Модель перестроилась. Кроме модели пружины, в файле также создана координатная ось, расположенная по оси пружины.

Обращаемся в главном меню Insert -> Form Feature -> Datum Plane
или к иконке , Указываем плоскую торцевую поверхность пружины на одном конце, а затем такую же поверхность на другом ее конце. ОК. Создана координатная плоскость, расположенная посередине между торцевыми поверхностями. Сохраняем файл с новым именем prujina.prt (см. рис. 4.30).
, Указываем плоскую торцевую поверхность пружины на одном конце, а затем такую же поверхность на другом ее конце. ОК. Создана координатная плоскость, расположенная посередине между торцевыми поверхностями. Сохраняем файл с новым именем prujina.prt (см. рис. 4.30).
Теперь можно добавить пружину в сборку. Для этого обращаемся в главном меню к пункту Window, в выпавшем списке выбираем имя сборки: nasos. Добавление производим с помощью той же функции Assemblies -> Components ->
Add Existing (или иконки ). Выбираем ссылочный набор Entire Part. Тип позиционирования - Mate. В меню Mating Conditions выбираем тип сопряжения Center. В окне фильтра выбираемых элементов устанавливаем Datum Axis и
). Выбираем ссылочный набор Entire Part. Тип позиционирования - Mate. В меню Mating Conditions выбираем тип сопряжения Center. В окне фильтра выбираемых элементов устанавливаем Datum Axis и
курсором указываем координатную ось, направленную по оси пружины. После этого меняем тип выбираемых элементов на Face и указываем цилиндриче-
скую поверхность вала. Выбираем тип сопряжения Mate, в окне фильтра выбираемых элементов устанавливаем Datum Plane, указываем координатную плоскость пружины и координатную плоскость в сборке, принадлежащую валу. Активизируется клавиша для вывода списка с ошибками. Это говорит о том, что назначаемые условия сопряжения несовместимы друг с другом. В окне со списком условий сопряжения компонентов сборки обращаемся к назначаемому условию (оно выделяется рамкой). Устанавливаем на него курсор и нажимаем правую кнопку мыши. В выпадающем меню выбираем функцию Convert to (Преобразовать в...) и в появившемся меню указываем
Align (Выровнять). ОК. ОК (см. рис. 4.31).
Теперь необходимо добавить еще один подшипник с той стороны вала, где был установлен второй диск и другие детали.
Из списка загруженных частей (файлов) выбираем подшипник P_208_GOST8338. Выбираем ссылочный набор SOLID. OK. Назначаем условия стыковки. Выбираем тип сопряжения Mate. Указываем поверхность на внутреннем кольце подшипникаиповерхностьнадиске. ВыбираемтипсопряженияCenter. Указываем внутреннюю цилиндрическую поверхность подшипникаиповерхностьступицыдиска. ОК. ОК(см. рис. 4.32).
Вызываем навигатор сборки (Ctrl+A), устанавливаем
курсор на верхний узел навигатора с именем nasos и нажимаем правую кнопку мыши. В выпавшем меню выбираем операцию Unblank. Все погашенные детали стали видимыми. В навигаторе сборки выбираем деталь kryshka и выключаем ее изображение. После этого нажатием клавиш Ctrl+Shifi+B выполня-
ем операцию Reverse Blank All. В графи-
ческом окне остается изображение только одной детали - крышки.
Добавляем в сборку шайбу (имя фай-
ла: Shb_8_GOST6402). Выбираем тип сопряжения Mate. Указываем плоскую поверхность шайбы и дно отверстия под
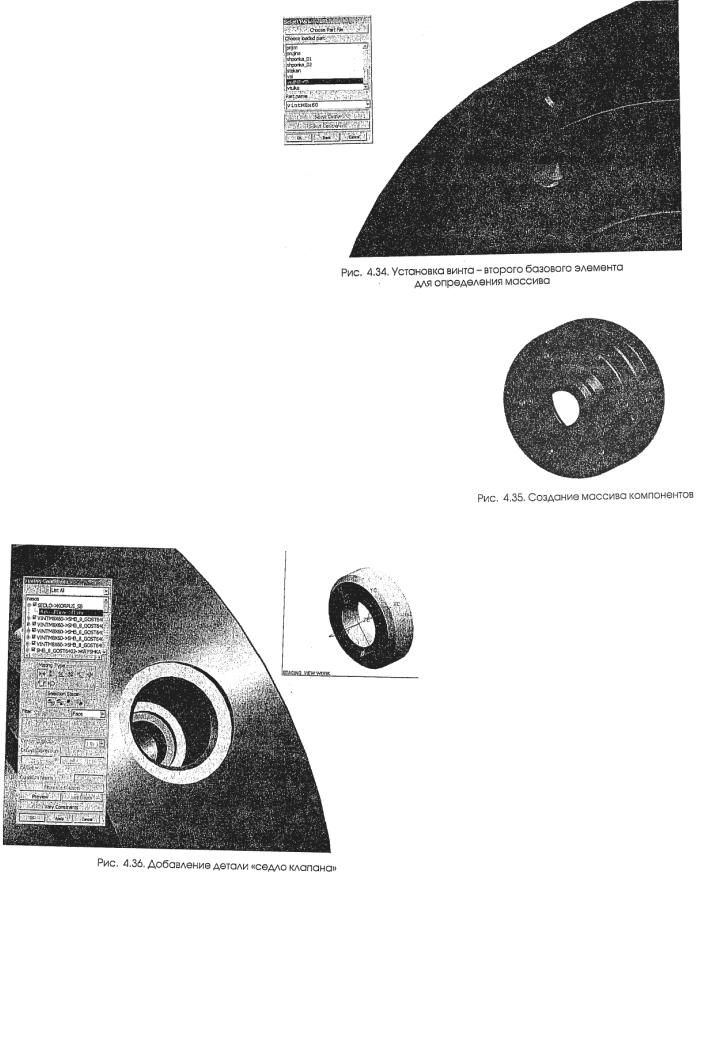
головку винта на крышке. Выбираем тип сопряжения Center. Указываем цилиндрическую поверхность шайбы и поверхность отверстия под винт на крышке. ОК. ОК (см. рис. 4.33).
После этого добавляем винт vintM8x60. Устанавливаем ссылочный набор SOLID. Выбираем тип сопряжения Mate. Указываем плоскую поверхность основания головки винта и плоскую поверхность шайбы. Выбираем тип сопряжения Center. Указываем цилиндрическую поверхность винта и поверхность отверстия под винт на крышке. ОК. ОК. Cancel (см. рис. 4.34).
Создание массивадеталей
Добавим шайбы и винты в предназна-
ченные для этого оставшиеся отверстия с помощью функции Assemblies ->
Components ~> Create Array (иконка  .
.
В графическом окне или в навигаторе сборки выбираем шайбу и винт. ОК. В меню Create Component Array (Создание массива компонентов) определяем способ создания массива на основе существующего массива элементов в детали From Feature ISET. OK. Массив, а вернее, два отдельных массива - массив шайби массив винтовсозданы (см. рис. 4.35).
Включаем изображение детали korpus, находящейся в подсборке korpus _sb. Установим детали перепускного клапана. Добавляем деталь sedlo. Выбираем тип сопряжения Mate. Указываем плоскую поверхность детали и плоскую поверхность на дне выемки в корпусе. Выбираем тип сопряжения Center. Указываем цилиндрическую поверхность седла и поверхность отверстия в корпусе. ОК. ОК (см. рис. 4.36).
Прежде чем добавить деталь sharick в качестве следующего компонента в сборку, сделаем седло изображаемой частью (Displayed Part) и дополним модель необходимыми элементами. Обращаемся из главного меню: Assemblies
-> Context Control -> Set Displayed Part
(или используем иконку  ) и с по-
) и с по-
мощью курсора выбираем деталь «седло». ОК. В графическом окне изображено только седло. Изображенной и рабочей частью стала деталь «седло». Загружаем модуль Modeling. Обращаемся к функции создания координатной плоскости Insert ->Form Feature ->
Datum Plane (иконка  ). Курсором
). Курсором
указываем внешнюю цилиндрическую поверхность седла. Apply. Создана координатная плоскость, которая проходит через ось выбранной поверхности.
Выбираем эту плоскость и конусную поверхность седла, выбираем предложенное расположение (одну из двух стрелок-символов). ОК. Создана координатная плоскость, касательная к конусной поверхности и перпендикулярная другой координатной плоскости. Создаем ссылочный набор SOLID и запоминаем файл. Открываем навигаторсборки. В нем присутствует единственный узел: sedlo. Устанавливаем курсор на него и нажимаем правую кнопку мыши. В качестве изображенной части определяем сборку nasos, для чего выбираем операцию Display Parent, а затем имя части - nasos (см. рис. 4.37).
В навигаторе появляется дерево сборки. Устанавливаем курсор на самый верхний узел и дважды щелкаем мышью. Изображенной и рабочей частью определена сборка насоса.
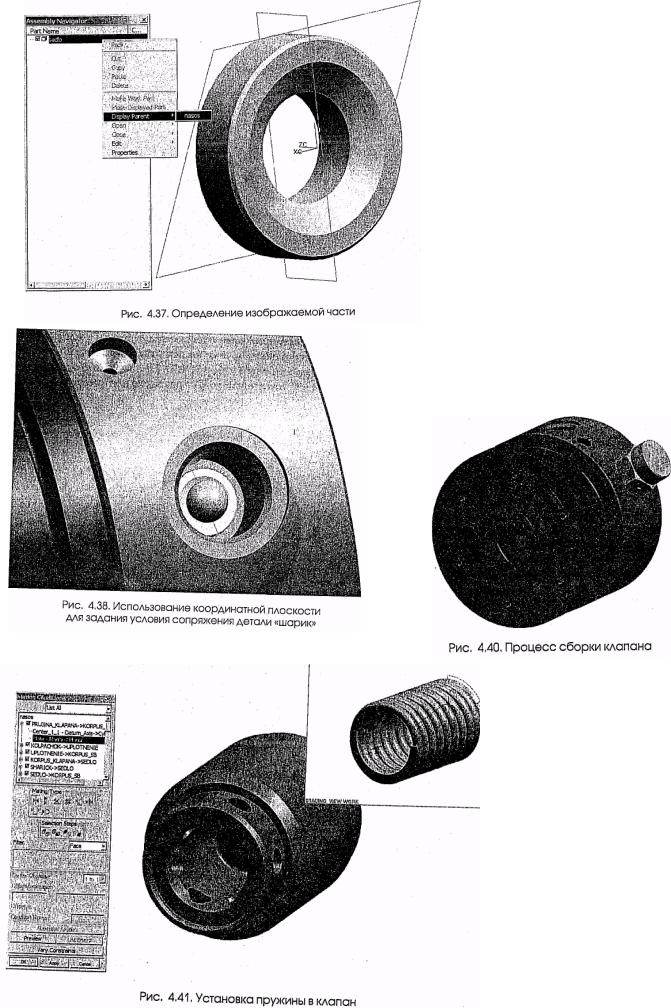
Добавляем в сборку деталь sharick. Выбираем тип сопряжения Center. Указываем поверхность шарика и конусную поверхность седла. Выбираем тип сопряжения Tangent, опять указываем поверхность шарика, после чего в окне фильтра выбираемых элементов устанавливаем Datum Plane и указываем координатную плоскость седла, касательную к конической поверхности. Preview. OK. (Ж (см. рис. 4.38).
Добавляем деталь korpusjdapana. Ссылочный набор - SOLID. Тип сопряжения - Mate. Указываем плоскую поверхность выемки в корпусе клапана и верхнюю плоскую поверхность седла. Выбираем тип сопряжения Center. Указываем цилиндрическую поверхность добавляемой детали и поверхность отверстия в корпусе. ОК. ОК(см. рис. 4.39).
Добавляем uplotnenie, прижимая плоскую грань детали к плоской поверхности зенковки в корпусе и центрируя ее по оси отверстия. После чего добавляем kolpachok, используя ссылочный набор
SOLID. Прижимаемегонижнюю поверхность к поверхности уплотнительного кольца, также центрируя его по оси отверстия
(см. рис. 4.40).
Отключаем изображение всех деталей, кроме корпуса клапана. Добавляем деталь prujina_klapana. Ссылочный набор выбираем Entire Part. Тип позиционирования - Mate.
В меню Mating Conditions вы-
бираем тип сопряжения Center. В окне фильтра выбираемых элементов устанавливаем Datum Axis и курсором указываем координатную ось, направленную по оси пружины. После этого меняем тип выбираемых элементов на Face и указываем цилиндрическую

поверхность корпуса клапана. Выбираем тип сопряжения Mate, указываем плоскую поверхность пружины и поверхность на клапане. ОК. ОК. Cancel (см. рис. 4.41).
Включаем изображение всех деталей клапана и корпуса насоса. Создадим круговой массив для всех деталей клапана с целью добавления их в предназначенные для них посадочные отверстия в корпусе насоса.
Из главного меню обращаемся кфункции Assemblies -> Components -> Create Array (или используем икон-
ваем Ed/f-> Object Display (или иконку ) и выбираем две указанные детали. ОК. Передвигаем ползунок на шкале Translucency (Полупрозрачность) до значения 70. ОК (см. рис. 4.43).
) и выбираем две указанные детали. ОК. Передвигаем ползунок на шкале Translucency (Полупрозрачность) до значения 70. ОК (см. рис. 4.43).
Помимо самих деталей, видны изображения различных дополнительных элементов, в частности координатных осей и плоскостей.
Применение ссылочных наборов
На панели инструментов Selection выбираем иконку Select All. На панели Assemblies окно с перечнем ссылочных наборов активизировалось. Устанавливаем курсор на него и в выпавшем списке выбираем набор SOLID. Появляется окно с предупреждением, что у перечисленных компо-
ку .В навигаторесборки выбираем детали: седло, шарик, пружину клапана, корпусклапана, уплотнение и колпачок (придерживая клавишу Ctrl). OK. Типмассива - круговой(Circular). OK. Вкачестве осивращенияопределяем осьцилиндрической поверхности (Cylindrical Face), указываем поверхность корпусанасоса. Общееколичество элементовмассива (Total Number) - 3, уголповорота-120 градусов. Нажимаем ОК шестьразпо количеству деталей, выбранных для построения массива. Всемассивы созданы (см. рис. 4.42).
.В навигаторесборки выбираем детали: седло, шарик, пружину клапана, корпусклапана, уплотнение и колпачок (придерживая клавишу Ctrl). OK. Типмассива - круговой(Circular). OK. Вкачестве осивращенияопределяем осьцилиндрической поверхности (Cylindrical Face), указываем поверхность корпусанасоса. Общееколичество элементовмассива (Total Number) - 3, уголповорота-120 градусов. Нажимаем ОК шестьразпо количеству деталей, выбранных для построения массива. Всемассивы созданы (см. рис. 4.42).
В навигаторе сборки устанавливаем курсор на верхний узел с именем nasos и нажимаем правую кнопку мыши. В выпавшем меню выбираем операцию Unblank. Сейчас все детали насоса изображены в графическом окне. Сделаем изображение корпуса насоса и крышки полупрозрачными, чтобы иметь более полное представление о конструкции насоса. Вызы-
нентов сборки нет ссылочного набора SOLID. Они останутся представленными текущими ссылочными наборами, как правило, Entire Part (см.
рис. 4.44).
Изображения координатных осей и плоскостей исчезли. На панели инструментов Selection выбираем иконку Deselect All. Теперь в сборке представлены только твердотельные модели деталей без всяких элементов дополнительных построений.
Необходимосохранить выполненнуюработу. Из главного меню вызываем функцию File -> Save или поль-
зуемся иконкой  илинажимаем кнопки Ctrl+S. Вокнесостояния поя-
илинажимаем кнопки Ctrl+S. Вокнесостояния поя-
вится сообщение: Part file saved.
Осталось сформировать последнюю деталь непосредственно в кон-
тексте сборки, т.е. видя ее окружение другими деталями.

Формирование сборки «сверху-вниз»: конструирование деталей в контексте сборки
Вызываем приложение моделирования деталей: Application -> Modeling или Ctrl+M, или иконку Modeling
 I из панели инструментов. Перед началом моделирования обращаемся к навигатору модели. Удостоверяемся, что сейчас в нем нет ни одного элемента, и закрываем его. Устанавливаем рабочую систему координат в центре торцевой поверхности корпуса насоса. Для этого выбираем в главном меню WCS -> Origin. Устанавливаем метод выбора точки Arc/Ellipse/ Sphere Center и курсором указываем на внешнее ребро торцевой поверхности корпуса насоса. Иконка системы координат переместилась в указанную точку. Cancel.
I из панели инструментов. Перед началом моделирования обращаемся к навигатору модели. Удостоверяемся, что сейчас в нем нет ни одного элемента, и закрываем его. Устанавливаем рабочую систему координат в центре торцевой поверхности корпуса насоса. Для этого выбираем в главном меню WCS -> Origin. Устанавливаем метод выбора точки Arc/Ellipse/ Sphere Center и курсором указываем на внешнее ребро торцевой поверхности корпуса насоса. Иконка системы координат переместилась в указанную точку. Cancel.
Создаем базовый элемент - цилиндр, на основе которого будет сформирована деталь. Обращаемся к функции соз-
дания цилиндра: Insert -> Form Feature ->Cylinder
(иконка  ). Выбираем метод создания цилиндра
). Выбираем метод создания цилиндра
Diameter, Height (По диаметру и высоте). Ось цилиндра будет направлена по оси ХС. ОК. Вводим значение диаметра 150 мм и высоты 75 мм. Начальная точка совпадает с началом системы координат - обнуляем значения нажатием клавиши Reset. OK. Cancel. Цилиндр с заданными размерами создан (см, рис. 4.45).
Последовательно добавляем две проточки. Вызываем
Insert -> Form Feature->Groove (иконка ). Определяем
). Определяем
тип создаваемой проточки как Rectangular (прямоугольная). Указываем цилиндрическую поверхность, вводим значение Groove Diameter (диаметр проточки) - 132
мми Width (ширина проточки) - 63 мм. ОК. Позиционируем элемент. Указываем внешнее ребро цилиндра и ребро проточки. Вводим значение 0. ОК. Следом создаем еще одну проточку с размером диаметра 95
мми шириной 17 мм. Cancel.
На ребре торцевойповерхности создаем фаску: Insert> Feature Operation ->Chamfer (иконка |). Тип
|). Тип
фаски - Single Offset (симметричная). Выбираем внешнее ребро. ОК. Вводим размер фаски 5 мм. ОК. Опять определяем типфаски - Single Offset. Указываем внешнее ребро надиаметре132 мм иребро на поверхности, сопрягающейся с корпусомнасоса. Размер фаски определяем
1.6 мм. ОК. Cancel (см. рис. 4.46).
Развернув изображение насоса, создадим отверстие с
понижением: Insert ->Form Feature -> Hole (иконка |
), |
|
ВыбираемтипотверстияCounterbore. |
|
|
Задаем размеры: |
|
|
C-Bore Diameter (диаметр понижения) - 95 мм |
|
|
C-Bore Depth (глубина понижения) - 42 мм |
|
|
Hole Diameter (диаметр отверстия) - |
72 мм |
|
Hole Depth (глубина отверстия) - 69 |
мм |
|
Tip Angle (угол при основании) - О градусов Указываем плоскую поверхность, прилегающую к кор-
пусу насоса. ОК. Появляется изображение отверстия на указанной поверхности с привязкой в точке выбора поверхности. В стандартном меню позиционирования оп-
ределяем условия привязки отверстия к цилиндру. Выбираем иконку Point onto Point и курсором указываем ребро поверхности. В меню указываем опцию Arc Center. Отверстие в детали создано.
Включаем режим проволочного изображения (иконка  Wireframe). Меняем ориентацию вида на
Wireframe). Меняем ориентацию вида на
вид Front нажатием правой кнопки мыши и выбором в выпавшем меню Orient View -> Front или выбором
иконки на инструментальной панели. Видим
на инструментальной панели. Видим
изображение насоса (см. рис. 4.47):
Для создания посадочной поверхности под подшипник воспользуемся операцией Insert -> Form
Feature -> Extruded Body (иконка  ). Вкачестве оп-
). Вкачестве оп-
ределяющей кривой выберем ребро твердого тела (Solid Edge). Укажем внутреннее ребро на площадке перехода большего диаметра отверстия к меньшему.
