
Основные приемы использования gimp Панель инструментов
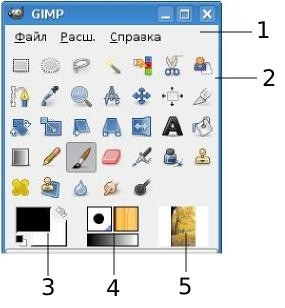
Панель инструментов — единственная часть интерфейса программы, которую вы не можете продублировать или закрыть. Внешний вид Панели инструментов представлен на рис.
Вот небольшое описание того, что вы здесь найдете:
Меню панели инструментов: это меню особое, оно содержит некоторые команды, которые не найти в прикрепляемых к изображению меню. Здесь включены команды для настроек, создания определенных типов диалогов и т.д.
Пиктограммы инструментов: эти пиктограммы являются кнопками, которые активируют инструменты для разнообразных действий: выделение частей изображений, рисования, преобразования и т.п.
Цвета фона/переднего плана: область выбора цвета показывает текущий выбранный вами цвет переднего плана и фона, который применяется во многих операциях. Щелчок по одному из них вызовет выборщик цветов, который позволяет вам установить другой цвет.
Киcть/Текстура/Градиент: расположенные здесь значки показывают кисть, текстуру и градиент, установленные по умолчанию.
Активное изображение: в GIMP вы можете работать с многими изображениями одновременно, но в любой момент только одно из них является активным изображением, то есть изображением, к которому будут применены вводимые изменения.
Окно изображения
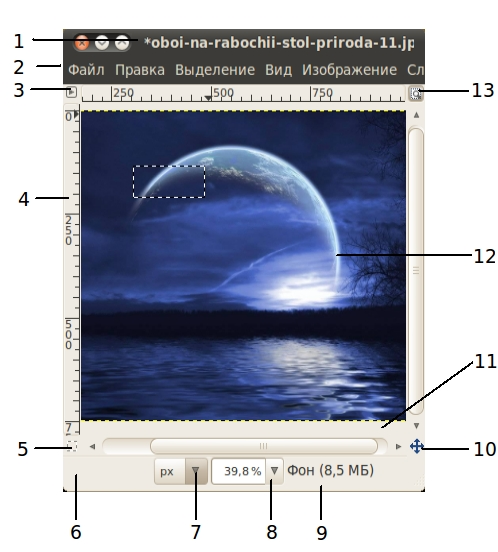
Каждое открытое вами изображение в GIMP отображается в своем собственном отдельном окне. Элементы окна показаны на рис. 3:
С помощью этого меню вы можете получить доступ ко всем операциям, применимым к изображению. Вы также можете вызвать меню изображения щелчком правой кнопкой мыши на изображении, или щелчком левой кнопкой мыши по небольшому значку — «стрелке» в левом верхнем углу.
Прямо под заголовком находится меню изображения. С помощью этого меню вы можете получить доступ ко всем операциям, применимым к изображению. (Некоторые «глобальные» действия, которые доступны только через меню Панели инструментов.) Вы также можете вызвать меню изображения щелчком правой кнопкой мыши на изображении, или щелчком левой кнопкой мыши по небольшому значку — «стрелке» в левом верхнем углу, если вы считаете один из этих методов более удобным.
Щелчок по этой небольшой кнопке вызывает меню изображения, расположенное в столбец вместо строки.
В схеме по умолчанию линейки показаны сверху и слева от изображения, отображая координаты внутри изображения. Если желаете, вы можете выбрать, в каких единицах измерения отображаются координаты. По умолчанию используются пиксели. Одно из основных действий для использования линеек — это создание направляющих. Если вы щелкните на линейке и перетащите на окно изображения, будет создана направляющая линия, которая поможет вам аккуратно располагать предметы.
В левом нижнем углу окна изображения расположена небольшая кнопка, которая включает или выключает быструю маску, которая является альтернативным и часто полезным методом просмотра выделенной области внутри изображения.
В левом нижнем углу окна расположена прямоугольная область, используемая для отображения текущих координат указателя (положение мыши, если вы используете мышь).
Используемыми по умолчанию единицами измерения для линеек и некоторых других целей являются пиксели. Вы можете заменить их на дюймы, сантиметры или другие единицы, доступные с помощью этого меню.
Есть несколько методов увеличения или уменьшения масштаба изображения, но это меню является наиболее простым.
Область статуса расположена под изображением. Она отображает активный слой изображения, и количество занятой изображением системной памяти.
Панель навигации — небольшая кнопка крестовидной формы расположена справа внизу под изображением. Вы можете перемещаться к другим частям изображения двигая мышь при нажатой кнопке.
Неактивная область заполнения: эта область заполнения отделяет активное отображаемое изображение и неактивную область, поэтому вы видите различие между ними.
Наиболее важная часть окна изображения это конечно, само изображение. Оно занимает центральную область окна и окружено желтой пунктирной линией, в отличие от нейтрального серого цвета фона.
Кнопка Изменение размера изображения. Если эта кнопка нажата, при изменении размера окна изображение будет изменять размер.
