
Лабораторная работа №5
Сортировка записей. Фильтры
Выполнив эту лабораторную работу, Вы сможете:
Изменять порядок следования записей таблицы.
Использовать фильтры для отбора записей таблицы.
Использовать подстановочные знаки и логические связки для составления условий отбора записей.
Сортировка данных
Операция сортировки данных используется для удобства нахождения требуемой информации в таблице базы данных. Нужную строку большой таблицы найти гораздо проще, если строки этой таблицы упорядочены по какому-либо признаку (например, по алфавиту, по дате, по увеличению или уменьшению значений в столбцах, содержащих числа).
Разумеется, в разных ситуациях пользователю нужно сортировать строки по разным столбцам таблицы. Microsoft Access 2007 позволяет выполнять такую сортировку всего одним щелчком мыши.
По умолчанию при открытии таблица упорядочивается по значению ключевого поля. Если ключевое поле для таблицы не определено, записи выводятся в порядке их ввода в таблицу. Для сортировки таблицы по произвольному столбцу надо щелкнуть по любой ячейке этого столбца и воспользоваться средствами контекстного меню или соответствующей кнопкой на ленте команд.
Этим способом можно упорядочить записи по любому столбцу таблицы. Но нужно помнить, что в Access 2007 существуют ограничения на тип данных, которые можно упорядочивать. Например, нельзя сортировать значения полей с типом данных Поле МЕМО, Гиперссылка или Поле объекта OLE.
Чтобы правильно применять сортировку, нужно запомнить несколько простых правил.
При сортировке в возрастающем порядке записи, содержащие пустые поля (то есть поля с пустыми значениями), указываются в списке первыми.
Числа, находящиеся в текстовых полях, сортируются как строки символов, а не как числовые значения. Если нужно отсортировать их в числовом порядке, все текстовые строки должны содержать одинаковое количество символов. Если строка содержит меньше количество символов, то сначала нужно вставить незначащие нули.
Если сортировка осуществляется сразу по нескольким полям, то сначала сортируются данные в первом поле (впереди стоящее), потом во втором, относительно первого поля, потом в третьем, относительно первого и второго полей и т.д.
При сохранении таблицы базы данных сохраняется и порядок ее сортировки.
ЗАДАНИЕ 1
Для того чтобы произвести сортировку таблицы базы данных по значениям одного или нескольких полей, выполните следующие действия:
Откройте таблицу Заказы в режиме таблицы.
Щелкните по любой ячейке столбца «Менеджеры», по которому нужно отсортировать таблицу (рисунок 109).
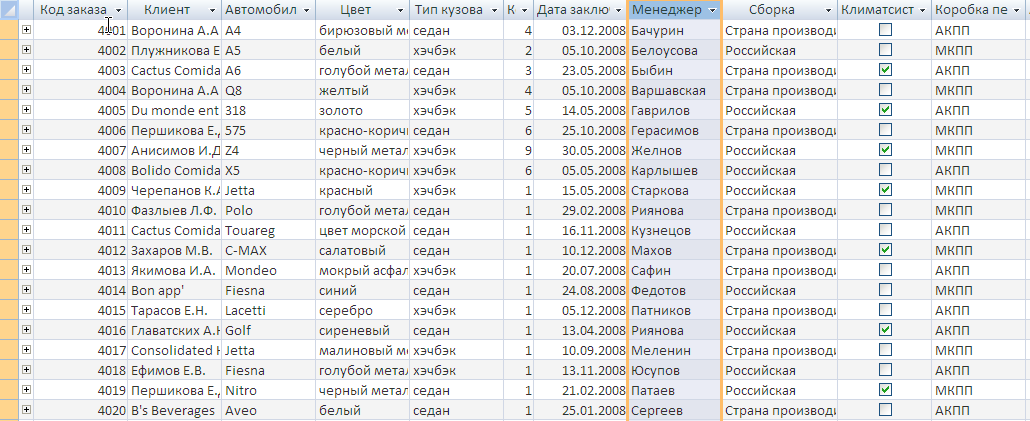
Рисунок 109 - Таблица до сортировки
Щелкните по вкладке Главная на ленте инструментов и перейдите в группу Сортировка и фильтр (рисунок 110).

Рисунок 110 - Группа Сортировка и фильтр
В зависимости от желаемого направления сортировки выполните предложенные ниже действия:
Ч
 тобы
отсортировать таблицу по возрастанию
(то есть в алфавитном порядке), нажмите
кнопку -По
возрастанию.
тобы
отсортировать таблицу по возрастанию
(то есть в алфавитном порядке), нажмите
кнопку -По
возрастанию.
Результат представлен на рисунке 111;
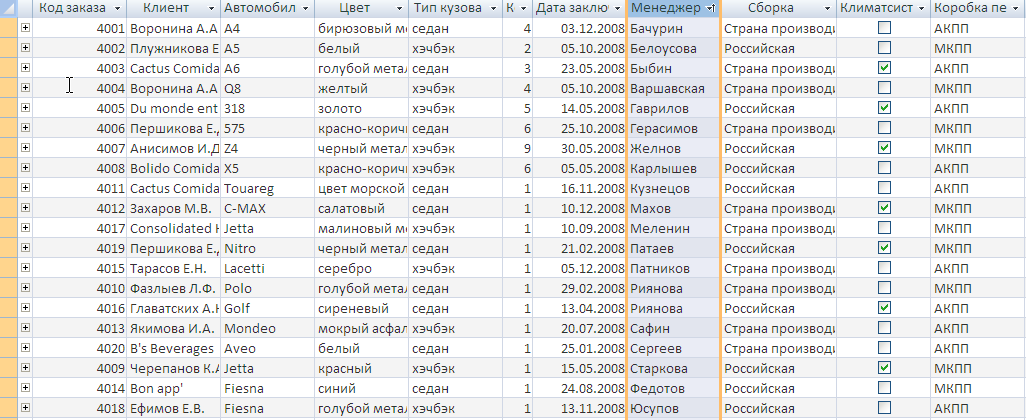
Рисунок 111 - Результат сортировки по возрастанию
Ч
 тобы
отсортировать таблицу по убыванию (то
есть в порядке, обратном алфавитному),
нажмите кнопку -По
убыванию.
тобы
отсортировать таблицу по убыванию (то
есть в порядке, обратном алфавитному),
нажмите кнопку -По
убыванию.
Результат представлен на рисунке 112;
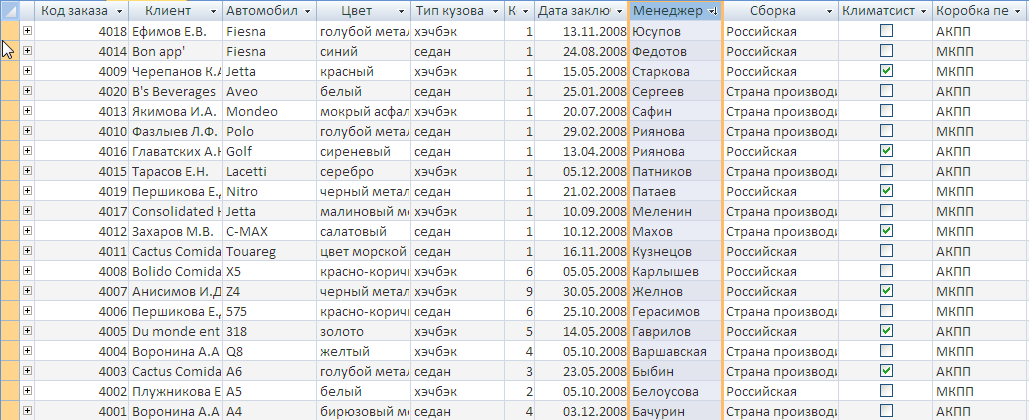
Рисунок 112 - Результат сортировки по убыванию

Если нужно отменить сортировку строк таблицы, нажмите кнопку – Очистить все сортировки.
ЗАДАНИЕ 2
Отсортируйте фамилии клиентов по возрастанию.
Отсортируйте данные таблицы по полям «Клиент» и «Дата заключения» по убыванию.
Фильтрация данных
В Microsoft Access 2007 предусмотрено три способа отбора записей с помощью фильтров:
Фильтр по выделению – самый простой вид фильтра. Он позволяет найти все записи таблицы, содержащие определенное значение в выбранном поле;
Простой фильтр – используется для отбора записей по значениям нескольких полей;
Расширенный фильтр – служит для создания сложных фильтров.
Набор записей таблицы, которые были отобраны в процессе фильтрации, называется результирующим набором.
Следует помнить о том, что фильтры не являются отдельным объектом базы данных, это всего лишь инструмент для работы с данными, которые содержатся в таблице. Поэтому сами по себе фильтры не сохраняются, и запоминается только один последний фильтр, который вы задавали. Если возникает необходимость сохранить тот или иной фильтр, то его необходимо сохранять как запрос. Фильтры могут работать только тогда, когда необходимая таблица открыта в режиме просмотра и редактирования данных.
ЗАДАНИЕ 3
Применение фильтра по выделению.
Откройте таблицу Заказы в режиме таблицы.
Чтобы воспользоваться фильтром по выделению, выполните следующие действия:
Щелкните в ячейку таблицы с теми данными, которые должны войти в результирующий набор, а затем выделите нужный фрагмент содержимого ячейки.
Например, для поиска всех заказов, которые оформлял менеджер по фамилии Белоусова, щелкните вторую ячейку столбца «Менеджер» и выделите все содержимое этой ячейки (рисунок 113).
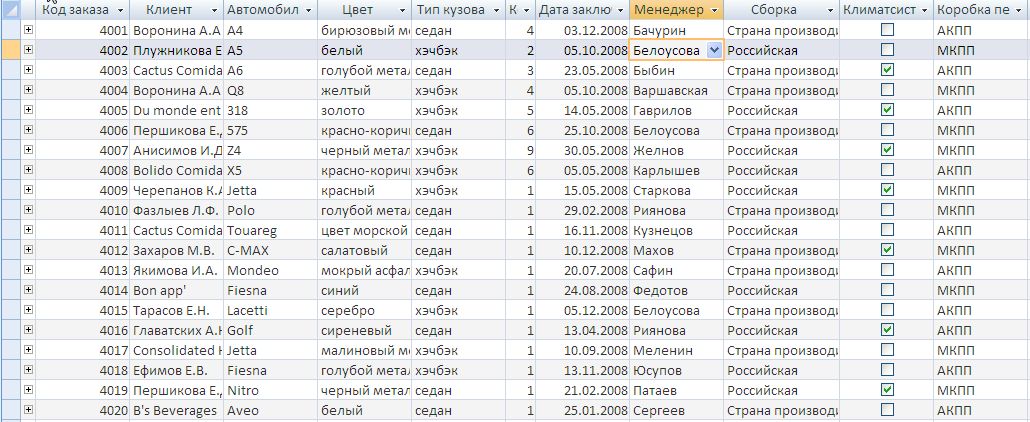
Рисунок 113 - Выделение содержимого ячейки поля «Менеджеры»
Щелкните по вкладке Главная на ленте команд, перейдите в группу Сортировка и фильтр и щелкните по стрелке после кнопки Выделение. На экране раскроется меню (рисунок 114).
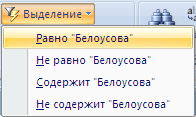
Рисунок 114 - Меню кнопки Выделение
Выберите опцию Равно «Белоусова». В результате в таблице будут видны только те строки, у которых в поле «Менеджеры» введено значение Белоусова (рисунок 115)

Рисунок 115 - Результат применения фильтра
Щелкните кнопку
 – Применить
фильтр
на панели навигации, чтобы отменить
установленный фильтр. Фильтр по выделению
будет снят, и в таблице отобразятся все
записи.
– Применить
фильтр
на панели навигации, чтобы отменить
установленный фильтр. Фильтр по выделению
будет снят, и в таблице отобразятся все
записи.
ЗАДАНИЕ 4
С помощью таблицы Заказы, выясните номера заказов, в которых фигурируют автомобили с типом кузова седан цвета бирюзовый металик.
С помощью таблицы Клиенты, выведите список всех розничных клиентов, проживающих в России.
С помощью таблицы Заказы, выясните номера заказов, в которых не фигурируют автомобили с типом кузова хэчбэк цвета бирюзовый металик.
Результат покажите преподавателю.
ЗАДАНИЕ 5
Применение простого фильтра.
Чтобы воспользоваться простым фильтром, выполните следующие действия:
Щелкните по любой ячейке столбца «Марка» таблицы Ассортимент, по которому нужно установить фильтр. Например, для поиска автомобиля марки Audi установите курсор в ячейку с этим названием.
Щ
 елкните
по вкладкеГлавная
на ленте команд, перейдите в группу
Сортировка
и фильтр
и нажмите кнопку Фильтр.
На экране раскроется меню (рисунок
116).
елкните
по вкладкеГлавная
на ленте команд, перейдите в группу
Сортировка
и фильтр
и нажмите кнопку Фильтр.
На экране раскроется меню (рисунок
116).

Рисунок 116 - Установка простого фильтра
Щелкните по строке Текстовые фильтры (для числового поля – Числовые фильтры) и выберите один из предложенных в списке вариантов установки фильтра (рисунок 117).
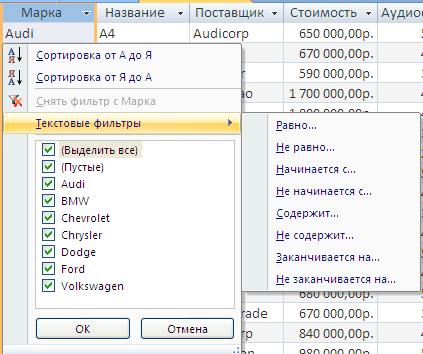
Рисунок 117 - Варианты текстового фильтра
Например, для поиска записей с марками автомобилей Audi, необходимо выбрать пункт Равно.
Введите параметры фильтра в появившемся на экране окне диалога (рисунок 118). Для приведенного примера в поле ввода нужно ввести Audi.

Рисунок 118 - Окно ввода параметров фильтра
Нажмите кнопку ОК для фильтрации записей таблицы. В результате в таблице будут видны только те строки, у которых в поле «Марка» есть записи с названием марки Audi (см. рисунок 119)

Рисунок 119 - Результат фильтрации
Щелкните кнопку
 – Применить
фильтр
на панели навигации, чтобы отменить
установленный фильтр. Фильтр по выделению
будет снят, и в таблице отобразятся все
записи.
– Применить
фильтр
на панели навигации, чтобы отменить
установленный фильтр. Фильтр по выделению
будет снят, и в таблице отобразятся все
записи.
ЗАДАНИЕ 6
Аналогичным образов с помощью таблицы Менеджеры выясните фамилии менеджеров телефоны которых начинаются с 2.
Результат покажите преподавателю.
ЗАДАНИЕ 7
Применение расширенного фильтра.
Чтобы воспользоваться расширенным фильтром, выполните следующие действия:
Щелкните в любую ячейку таблицы.
Щелкните по вкладке Главная на ленте команд, перейдите в группу Сортировка и фильтр и щелкните стрелку после кнопки Дополнительно. На экране раскроется меню (рисунок 120).
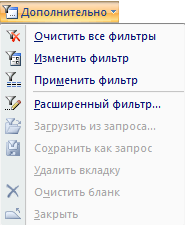
Рисунок 121 - Меню кнопки «Дополнительно»
Выберите опцию Расширенный фильтр, перед вами откроется окно фильтра (рисунок 122)
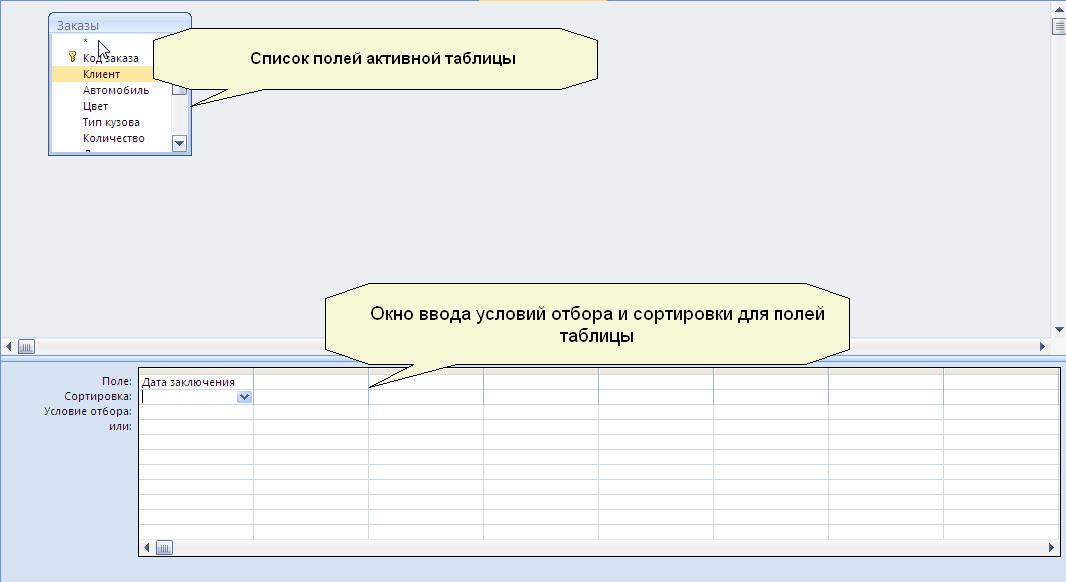
Рисунок 122 - Окно расширенного фильтра
Необходимо вывести записи об автомобилях марок «Ford» и «Mazda», стоимость аудиосистем у которых не превышает 50000 р., отсортировать данные по полю «Аудиосистемы» в порядке возрастания. Для этого необходимо ввести условия отбора и сортировки аналогичные рисунку 123.

Рисунок 123 – Условия отбора
Для установки созданного фильтра щелкните по вкладке Главная на ленте команд, перейдите в группу Сортировка и фильтр и нажмите кнопку Применить фильтр. Результирующий набор будет содержать записи об автомобилях марки «Ford» и «Mazda», стоимость аудиосистем у которых не превышает 50000 р., отсортированные по полю «Аудиосистемы» в порядке возрастания (рисунок 124).
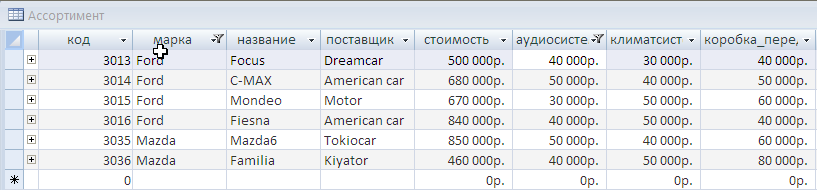
Рисунок 124 - Результат фильтрации
Щелкните кнопку
 – Применить
фильтр
на панели навигации, чтобы отменить
установленный фильтр. Фильтр по выделению
будет снят, и в таблице отобразятся все
записи.
– Применить
фильтр
на панели навигации, чтобы отменить
установленный фильтр. Фильтр по выделению
будет снят, и в таблице отобразятся все
записи.Чтобы отменить любые установленные фильтры, щелкните по вкладке Главная, перейдите в группу Сортировка и фильтр и щелкните стрелку после кнопки Дополнительно. Затем в раскрывшемся меню выберите команду Очистить все фильтры.
ЗАДАНИЕ 8
Из папки Access 2007 откройте документ Подстановочные знаки.html и познакомьтесь с его содержимым. Выполните в тетради приведенное там задание.
ЗАДАНИЕ 9
Из папки Access 2007 откройте документ Ввод условий отбора.html и познакомьтесь с его содержимым. Выпишите к себе в тетрадь основные логические операторы и специальные операторы сравнения. Запомните синтаксис их написания.
ЗАДАНИЕ 10
Используя расширенный фильтр выведите следующие записи:
О розничных клиентах, проживающих в городе Екатеринбурге.
О розничных клиентах, с фамилией, начинающейся на букву «Т», проживающих в Москве.
О менеджерах с фамилией, заканчивающейся на букву «а», номер телефона которых начинается с 5.
О заказах автомобилей марки Audi, стоимость аудиосистемы которых не превышает 40000 р., а стоимость автомобиля не менее 700000 р.
Результат покажите преподавателю.
