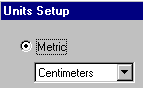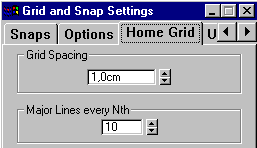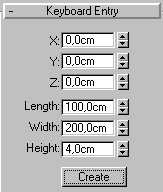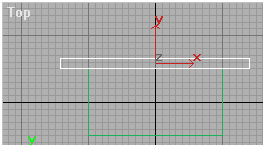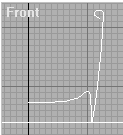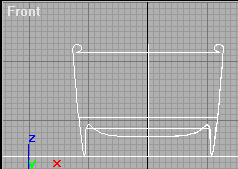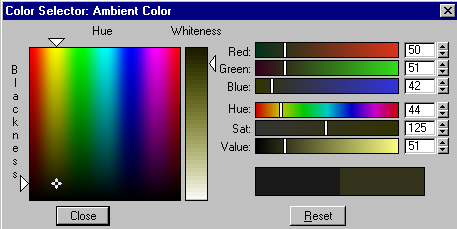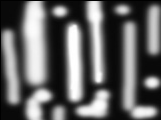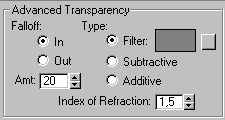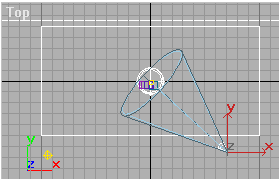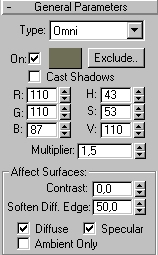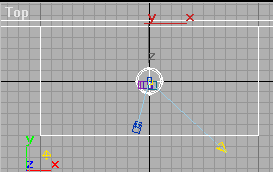Создадим
обычный стакан
с кубиками льда.
|
1 |
Запустим
3D Studio MAX. |
|
|
2 |
Выберем
в качестве единицы измерения сантиметры.
Для этого выполним последовательность
команд Customize
Units
Setup
(Настройка
Единицы измерения). Настроим диалоговое
окно как указано. |
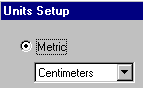
|
|
3 |
Установим
шаг сетки равным 1 см. Для этого выполним
последовательность команд Customize
Grid
and
Snap
Settings
Home
Grid
(Настройка
Настройка сетки и привязок
Исходная сетка). Настроим диалоговое
окно как указано. |
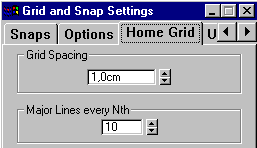
|
|
4 |
Создадим
крышку стола
с размерами 2м х 1м х 4 см методом
численного ввода параметров, используя
примитив параллелепипед (Box).
Для этого:
на
панели Create
(Создать) в списке разновидностей
объектов выберем объект Box; в
свитке Keyboard
Entry
(Клавиатурный ввод) зададим координаты
центра параллелепипеда и длину
(расстояние по оси X:
Length
– 2 м = 100 см), ширину (расстояние по оси
Y:
Width
– 2м = 200 см), высоту (расстояние по оси
Z:
Height
– 4 см); нажмем
кнопку Create
(Создать). |
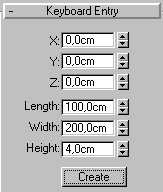
|
|
5 |
Создадим
стену напротив крышки крышку стола,
используя примитив параллелепипед
(Box).
переключимся
в окно Top; на
панели Create
(Создать) в списке разновидностей
объектов выберем объект Box; вытянем
прямоугольник, так как показано на
рис. 1; в
окне Left
урегулируем высоту стены, так как
показано на рис. 2. |
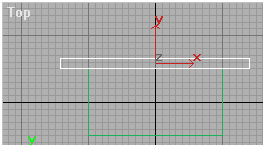
рис.
1 
рис.
2 |
|
6 |
Создадим
стакан.
переключимся
в окно Front; выберем
инструмент
 Zoom
(Масштаб) и увеличим масштаб для того,
чтобы можно было работать с размерами
20 см x
20 см; Zoom
(Масштаб) и увеличим масштаб для того,
чтобы можно было работать с размерами
20 см x
20 см; на
панели Create
(Создать) щелкнем по кнопке
 Shapes
(Формы) и выберем вариант NURBS
Curves
(NURBS-кривые); Shapes
(Формы) и выберем вариант NURBS
Curves
(NURBS-кривые); проверим
активизацию опции
 ; ; выберем
тип NURBS-кривой
Point Curve (Точечная кривая); построим
кривую как показано на рис. 3 (эта линия
будет линией
сечения
стакана); |
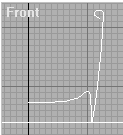
рис.
3
|
выделим
линию; переключимся
во вкладку
Modify (Изменить) и выберем Lathe (Вращение); укажем
число сегментов по периметру сектора
вращения формы в счетчике Segments
(Сегменты) – 32; чтобы
обеспечить объединение всех вершин,
совмещенных на оси тела вращения,
установим флажок Weld Core (Слияние на
оси), т.е. этот
параметр
убирет мусор
из центра
объекта; укажем
параметр
Align (Выравнивание) – Min (Мин) совмещение
оси вращения с левым краем габаритного
контейнера формы; результат:
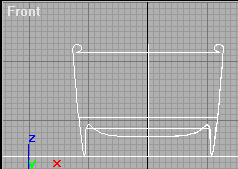  |
|
7 |
Создадим материал
с текстурой обоев для стены и присвоим
его к объекту стена.
Вызовем
редактор материалов, выполнив
последовательность команд: Tools
Material
Editor Активизируем
свободную ячейку, в котором мы увидим
как будет выглядеть материал после
его визуализации в составе сцены. В
текстовое поле введем имя материала
stena
вместо предложенного Material#... В
свитке Shader
Basic
Parameters
укажем метод тонированной раскраски
по Blinn
(по Блинну), который подходит для
создания материала обоев. В
свитке Blinn
Basic
Parameters
(Базовые параметры раскраски по
Блинну) укажем:
Ambient (Подсветка) (50; 51; 42) – темно-серый
с зеленоватым отливом. Для этого
щелкнем по прямоугольнику цвета
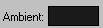 рядом со словом Ambient. В диалоговом
окне в поле Red (Красный) установим
значение 50, в поле Green (Зеленый) – 51, в
поле Blue (Синий) – 42, как указано на
рис. 4. Нажмем кнопку Close. рядом со словом Ambient. В диалоговом
окне в поле Red (Красный) установим
значение 50, в поле Green (Зеленый) – 51, в
поле Blue (Синий) – 42, как указано на
рис. 4. Нажмем кнопку Close. 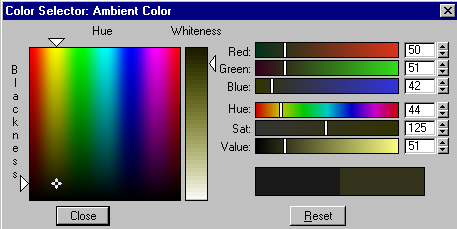
рис. 4
Diffuse
(Диффузный) (172; 171; 152) – слабо насыщенный
хаки Specular
(Зеркальный) (229; 229; 229) – почти белый Specular
Level (Сила
блеска)
0 Glossiness
(Глянцевитость)
0
Применим
в качестве текстуры диффузного
рассеивания файл pat0169.jpg2
(текстура специально предназначенная
для формирования бесшовных узоров).
Для этого щелкнем по квадратику
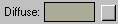 рядом с цветомDiffuse
(Диффузный). рядом с цветомDiffuse
(Диффузный).
Появиться
диалоговое окно Material/Map
Browser
(Просмотр материалов и карт текстур). Дважды
щелкнем на строке Bitmap
(Растровая). Появиться
диалоговое окно Select
Bitmap
Image
File
(Выбор файла растрового изображения).
Укажем путь к файлу с текстурой. В
свитке Coordinates
(Координаты) укажем Tiling
(Кратность) по оси U
– 14, по оси V
–12. Снимем галочку с опции Show
Map
on
Back
(Показать текстуру на задней стороне). Применим
материал к объекту стена. Для этого
щелкните по ячейке материала и,
удерживая левую клавишу мыши, перетащите
мышь на стену в любом окне проекции. |
|
7 |
Создадим
материал с текстурой древесины для
стола.
Вызовем
редактор материалов. Активизируем
свободную ячейку. В
текстовое поле введем имя материала
stol
вместо предложенного Material#2. В
свитке Shader
Basic
Parameters
укажем метод тонированной раскраски
по Blinn
(по Блинну). В
свитке Blinn
Basic
Parameters
(Базовые параметры раскраски по
Блинну) укажем: Ambient
(Подсветка) (100; 44; 22) – коричневый
Diffuse
(Диффузный) (178; 79; 40) – красновато-коричневый
Specular
(Зеркальный) (241; 222; 171) – светло-бежевый
Чтобы древесина
выглядела хорошо полированной, зададим
яркий, четкий блик с несколько размытыми
краями:
Specular
Level (Сила
блеска)
88
Glossiness
(Глянцевитость)
53
Soften
(Размыть) 0,6 |
|
8 |
Обеспечим небольшую
долю зеркального отражения предметов
в полированной столешнице.
Активизируем
свободную ячейку в Редакторе материалов. В
текстовое поле введем имя материала
stena+zerkalo
вместо предложенного Material#... Щелкнем
по кнопке Type
(Тип)
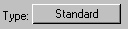 . . В
диалоговом окне Material/Map
Browser
(Просмотр материалов и карт текстур)
щелкнем в строке
 (Многокомпонентный).
НажмемOK. (Многокомпонентный).
НажмемOK. В
диалоговом окне Replace
Material
(Заменить материал) установим
переключатель в положение Discard
old
material
(Отбросить старый материал). Нажмем
OK. В
свитке Multi/Sub-Object
Basic
Parameters
(Базовые параметры многокомпонентного
материала) щелкнем по кнопке
 (Задать число) и установим число
материалов 3. НажмемOK. (Задать число) и установим число
материалов 3. НажмемOK. Щелкнем
на образце ранее созданного материала
stol
и перетащим курсор на кнопку свитка
Multi/Sub-Object
Basic
Parameters
(Базовые параметры многокомпонентного
материала), относящуюся к первому
компоненту материала.

В
диалоговом окне Instance
(Copy)
Material
(Образец (копия) материала) установим
переключатель в положение Copy
(Копия). Нажмем OK. Повторим
аналогичные действия применительно
ко второму и третьему компонентам
материала, однако устанавливайте в
диалоговом окне Instance
(Copy)
Material
(Образец (копия) материала) переключатель
в положение Instance
(Образец). Щелкнем
по кнопке с первым материалом. Раскроем
свиток Maps
(Карты текстур). Активизируем опцию
Reflection
(Зеркальное отражение)
 .
Для этой опции установимAmount
(Доля вклада) 30%. Щелкнем по кнопке
None
(Отсутствует). В диалоговом окне
Material/Map
Browser
(Просмотр материалов и карт текстур)
щелкнем в строке Flat
Mirror
(Плоское зеркало). Нажмем OK. .
Для этой опции установимAmount
(Доля вклада) 30%. Щелкнем по кнопке
None
(Отсутствует). В диалоговом окне
Material/Map
Browser
(Просмотр материалов и карт текстур)
щелкнем в строке Flat
Mirror
(Плоское зеркало). Нажмем OK. Щелкнем
по кнопке Go
to
Parent
(Перейти к составному материалу)
 . . Применим
материал к объекту стол. |
|
9 |
Создадим материал
стекло для стакана.
Запустим
растровый графический редактор Adobe
Photoshop. Создадим
рисунок
размером 400x400 с черным фоном. С
помощью не
жесткой кисти белого
цвета
нарисуем
что-то
похожее как на рисунке. 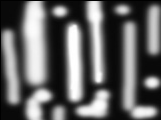
Вызовем
Редактор материалов. Активизируем
свободную ячейку в Редакторе материалов. В
текстовое поле введем имя материала
steklo
вместо предложенного Material#...
В
свитке Shader
Basic
Parameters
укажем метод тонированной раскраски
Metal
(Металл). Активизируем опцию 2-Sided
(Двустронний). В
свитке Metal
Basic
Parameters
(Базовые параметры металлической
раскраски) укажем: Ambient
(Подсветка) (0; 0; 0) – черный
Diffuse
(Диффузный) (135; 135; 135) – серый
Чтобы сделать
материал почти прозрачным, установим:
Opacity
(Непрозрачность) 50
Чтобы создать
очень яркий сосредоточенный зеркальный
блик, имитирующий блеск стекла, укажем:
Specular
Level (Сила
блеска)
60
Glossiness
(Глянцевитость)
80
В
свитке Extended
Parameters
(Дополнительные параметры) в разделе
Advanced
Transparency
(Свойства прозрачности) установим
переключатель Falloff
(Спад) в положение In
(Внутрь), задав тем самым характер
изменения прозрачности материала,
свойственный пустотелым тонкостенным
прозрачным объектам. Зададим степень
изменения непрозрачности от середины
к краям Amt
(Степень) 20. 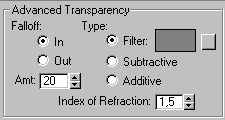
активизируем
опцию Reflection
(Зеркальное отражение). Для этой опции
установим Amount
(Доля вклада) 50%. Щелкнем по кнопке
None
(Отсутствует). В диалоговом окне
Material/Map
Browser
(Просмотр материалов и карт текстур)
щелкнем в строке Bitmap.
Укажем путь к файлу glassref.jpg
. Нажмем OK. активизируем
опцию Refraction
(Преломление) позволяющая применять
карту текстуры для имитации преломления
световых лучей. Для этой опции установим
Amount
(Доля вклада) 50%. Щелкнем по кнопке
None
(Отсутствует). В диалоговом окне
Material/Map
Browser
(Просмотр материалов и карт текстур)
щелкнем в строке Raytrace
(Трассируемая) для воспроизведения
реального наблюдения окружающих
предметов сквозь поверхность
прозрачного материала. Нажмем OK. активизируем
опцию Opacity
(Непрозрачность). Для этой опции
установим Amount
(Доля вклада) 100%. Щелкнем по кнопке
None
(Отсутствует). В диалоговом окне
Material/Map
Browser
(Просмотр материалов и карт текстур)
щелкнем в строке Falloff.
Нажмем OK. активизируем
опцию Diffuse
Color
(Цвет диффузного рассеивания). Для
этой опции установим Amount
(Доля вклада) 50%. Щелкнем по кнопке
None
(Отсутствует). В диалоговом окне
Material/Map
Browser
(Просмотр материалов и карт текстур)
щелкнем в строке Noise.
Нажмем OK.
В
свитке
Noise Parameters установим
Size 0,5. активизируем
опцию Bump
(Рельефность), которая позволяет
применить карту текстуры для придания
поверхности объекта видимости
трехмерных неровностей; геометрия
поверхности не меняется, но впечатление
неровностей возникает за счет имитации
бликов и теней. Для этой опции установим
Amount
(Доля вклада) 100%. Щелкнем по кнопке
None
(Отсутствует). В диалоговом окне
Material/Map
Browser
(Просмотр материалов и карт текстур)
щелкнем в строке Noise.
Нажмем OK. |
|
10 |
Создадим
источники
света. |
|
|
На
панели Create
(Создать) нажмем на кнопку Target
Spot
(Нацеленный прожектор) Настроим
параметры прожектора как указано на
рис. справа. В
окне проекции
Top
установите прожектор как указано на
рис. ниже. 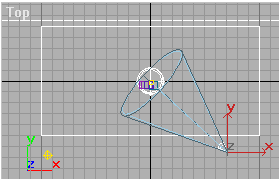
|

|
|
|
На
панели Create
(Создать) нажмем на кнопку Omni
(Всенаправленный) Настроим
параметры прожектора как указано на
рис. справа. В
окне проекции
Top
установите прожектор как указано на
рис. ниже. 
|
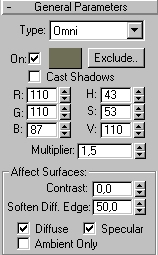
|
|
11 |
Установим
камеру как указано на рис. ниже. 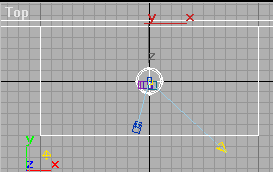
|
|
12 |
Визуализируем
сцену. Выполним последовательность
команд Rendering
Rendering. |
|
13 |
Результат 
|