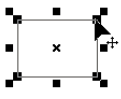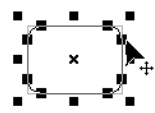- •Замечания:
- •9. Скопируйте полученный прямоугольник. Для этого можно использовать различные способы:
- •Задание 2: «Построить плакат с образцами примитивов»
- •Задание 3: Инструменты Прямоугольник и Эллипс
- •2.4. Инструмент Многоугольник
- •Чтобы нарисовать правильный многоугольник, удерживайте клавишу ctrl при его построении.
- •Контрольные вопросы:
Урок 2. Построение примитивов
Цель:
Научиться рисовать различные примитивы
Задачи:
Научиться создавать и сохранять новый документ;
Научиться пользоваться инструментами: прямоугольник, овал, многоугольник, спираль;
Научиться пользоваться заливкой.
Задание 1: Построение простейших геометрических объектов
1.
Создайте новый документ. Для этого
нажмите на кнопку New
(Новый)
![]() на
Standart
(Стандартной) панели инструментов.
на
Standart
(Стандартной) панели инструментов.
2.
При выбранном инструменте
![]() Pick
(Указатель) задайте формат бумаги А3, и
горизонтальную ориентацию бумаги
Pick
(Указатель) задайте формат бумаги А3, и
горизонтальную ориентацию бумаги
![]()
3. Сохраните документ в своей папке под именем Proba.cdr
4.
Выберите инструмент Rectangle
(Прямоугольник)
![]() из
Панели инструментов (в левой части окна)
из
Панели инструментов (в левой части окна)
![]() .
.
5. Нарисуйте прямоугольник. Чтобы нарисовать прямоугольник, просто щелкните левой кнопкой мыши в точке расположения одного из углов и, продолжая удерживать левую кнопку, протащите мышь по диагонали к противоположному углу прямоугольника. После того, как Вы отпустите кнопку, прямоугольник будет нарисован.
Замечание:
В процессе рисования на панели Property Bar (Свойства) выводятся точные значения ширины и высоты, и Вы можете легко контролировать размеры прямоугольника. Также на этой панели выводятся координаты центра прямоугольника.
![]()
выберите высоту прямоугольника – 40 мм и ширину 70 мм.
6.
Для закругления углов прямоугольника
используется инструмент Shape
(Форма)
![]() :
:
|
1.
Переместите инструмент Shape
(форма)
|
|
|
2. Если нужно скруглить все углы прямоугольника одновременно, то, удерживая ЛКМ, перемещайте курсор от узла вдоль любого из смежных сегментов. |
|
|
3. Если нужно скруглить каждый угол независимо от другого:
|
|
7. Выполните заливку прямоугольника, для этого:
-
Выделите объект с помощью инструмента Pick (Указатель)
 .
.
-
Выберите инструмент Fill (Заполнение)
 ,
и в группе инструментов
,
и в группе инструментов
 выберите
инструмент Fill
Color
(Заливка цветом)
выберите
инструмент Fill
Color
(Заливка цветом)
 .
.
-
В диалоговом окне (рис. 1.) Uniform Fill (Однородное заполнение) выберите закладку Models (Модели), из списка моделей – цветовую модель CMYK:
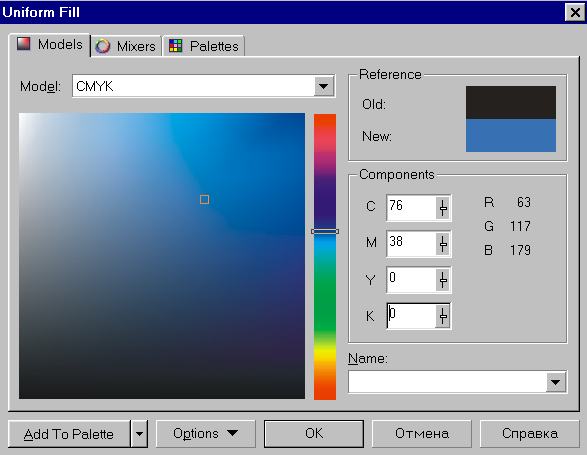
Рисунок 1. Окно инструмента заливка
-
Задайте цвет С – 76, М – 38, Y – 0, K – 0. Нажмите Ok.
8. Задайте толщину и цвет обводки прямоугольника, для этого:
-
Выделите объект.
-
Выберите инструмент
 Outline
(Очертание) (Абрис),
рассмотрите диалоговое окно Outline
Pen
(Свойства очертания)
Outline
(Очертание) (Абрис),
рассмотрите диалоговое окно Outline
Pen
(Свойства очертания)
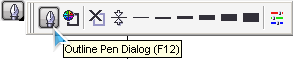 .
.
-
Задайте следующие параметры:
Width (Ширина) – 8 пунктов.
Color (Цвет) C-M-Y-K (78-0-98-0). Чтобы задать эти параметры, из окна Outline Pen откройте вкладку Color (Цвет) и выберите команду Other, после чего появится уже знакомое Вам окно (рис.2.) выбора цвета Uniform Fill (Однородное заполнение)
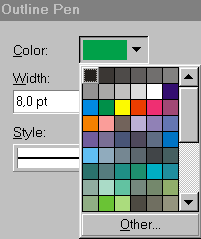
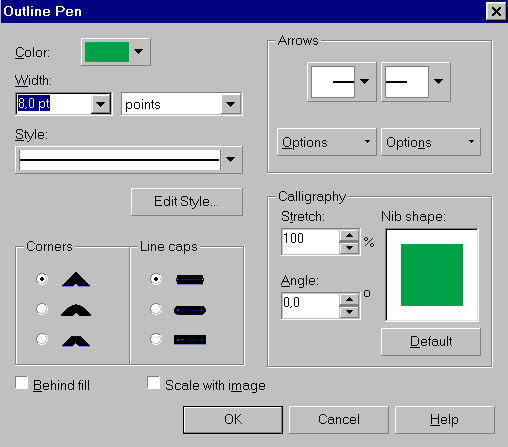
Рисунок 2.Окно инструмента контур
Замечания:
-
Перед определением свойств объекта не забывайте его выделять!
-
Самый простой способ задать заливку и обводку для объекта – использовать цветовую палитру (обращая внимание на цветовую модель!), хотя выбор цвета будет ограничен: щелчок левой клавишей мыши задает цвет заливки, правой – обводки. Отменить заливку (обводку) объекта можно, щелкнув соответствующей клавишей по крестику
 в
верхней части цветовой палитры.
в
верхней части цветовой палитры.
9. Скопируйте полученный прямоугольник. Для этого можно использовать различные способы:
-
Щелкнуть ПКМ по прямоугольнику и из контекстного меню выбрать команду Copy, затем щелкнуть ПКМ в любом месте документа и из контекстного меню выбрать команду Paste. При этом новый прямоугольник точно наложится на первоначальный. Их можно разъединить, подведя к центру прямоугольника курсор и когда курсор примет форму креста, нажать ЛКМ и переместить верхний прямоугольник;
-
Использовать команды Edit → Copy (Редактирование – Копировать), затем Edit → Paste (Редактирование – Вставить);
-
Использовать команду Edit → Duplicate (редактирование – дубликат).
-
После того, как прямоугольник скопирован, задайте ему другую заливку и обводку на Ваше усмотрение.
10.
Сохраните документ, нажав кнопку
![]() или
используя команду File
→
Save
(Файл →
Сохранить).
или
используя команду File
→
Save
(Файл →
Сохранить).
11. Создайте на рабочем листе еще несколько объектов: эллипс, многоугольник, окружность и др.
12. Удалите любой объект, нажав на клавишу Delete, или воспользуйтесь командой Delete (Удалить) из контекстного меню.
13.
Отмените последнюю операцию над объектом,
выполнив команду Edit
→
Undo
(Правка →
Отменить) или нажмите кнопку
![]() на
стандартной панели инструментов.
на
стандартной панели инструментов.
14. Переместите объект, для этого:
-
установите курсор на объекте,
-
нажмите левую кнопку мыши,
-
передвигайте мышь при нажатой кнопке,
-
отпустите кнопку мыши, когда объект достигнет конечного положения.
15. Выполните вращение объекта, для этого:
-
щелкните мышью на объекте после того, как объект уже будет выделен. Маркировочные квадраты превратятся в двойные стрелки,
-
установите курсор мыши на одну из изогнутых стрелок, курсор превратится в разомкнутый кружок со стрелками,
-
нажмите на левую кнопку мыши и вращайте объект при нажатой кнопке в нужном направлении,
-
отпустить кнопку мыши, когда объект достигнет конечного положения.
Замечание. Центр вращения можно переместить в любое место экрана.
16. Выполните перекос объекта, для этого:
-
щелкните мышью на контуре объекта после того, как объект уже будет выделен. Маркировочные квадраты превратятся в двойные стрелки,
-
установите курсор мыши на одной из прямых стрелок. Курсор примет форму двух противоположно направленных стрелок (горизонтальных или вертикальных),
-
нажмите левую кнопку мыши и перемещайте ее в нужном направлении,
-
отпустить кнопку мыши, когда объект примет желаемую форму.
17. Увеличьте (уменьшите) объект, для этого:
-
установите курсор мыши на один из угловых маркировочных квадратов. Курсор превратится в двунаправленную стрелку,
-
нажмите левую кнопку мыши,
-
перемещайте мышь при нажатой кнопке. Объект будет увеличиваться (уменьшаться) одинаково по горизонтали и вертикали,
-
отпустите кнопку мыши, когда объект достигнет нужных размеров.
18. Скопируйте объект, для этого:
-
выделите объект,
-
нажмите на клавишу + или комбинацию клавиш Ctrl+D . Теперь копия располагается на исходном объекте,
-
переместите («снять с оригинала») копию объекта.
19. Зеркально отразите объект, для этого:
-
установите курсор мыши на один из боковых маркировочных квадратов. Курсор превратится в двунаправленную стрелку,
-
нажмите левую кнопку мыши,
-
перемещайте мышь при нажатой кнопке через объект в направлении зеркального отражения,
-
отпустите кнопку мыши.
Замечание: Для получения точного зеркального отражения держите нажатой клавишу Ctrl.
20. Удалите с листа все построенные объекты:
-
выделите все объекты,
-
нажмите клавишу Delete.
21. Восстановите объекты, отменив последнюю операцию.
22. Сохраните документ. Будьте готовы продемонстрировать все эти действия преподавателю. Закройте документ.