
Corel Draw new-12 / ДЗ 4 текстовые спецэфф / Эффект долото - часть 2 текст
.docЭффект долото - Часть 2. Высеченный текст, урок Corel Draw
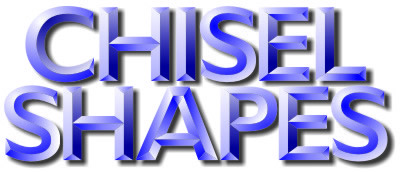
Произвольные
линии
Сначала
мы рассмотрим, как эффект долото можно
применить к простой незамкнутой кривой.
Эта техника основывается на том, чтобы
нарисовать незамкнутую кривую, назначить
ей толстый контур, преобразовать контур
объект и к полученной форме применить
эффект долото.
1. Если у вас нет
готовой незамкнутой кривой для применения
эффекта, нарисуйте ее с помощью инструмента
Bezier. Убедитесь, что кривая не пересекается
себя и состоит и минимума узлов. Скопируйте
полученную кривую в буфер (Ctrl+C) для
дальнейшего шага.
2. Не снимая
выделения с траектории, выберите Pick
Tool и с помощью панели свойств увеличьте
толщину кривой (около 16 пт). Далее –
Arrange -> Convert Outline to Object (Ctrl+Shift+Q), чтобы
преобразовать данную траекторию в
замкнутую кривую с угловыми узлами (как
показано ниже).
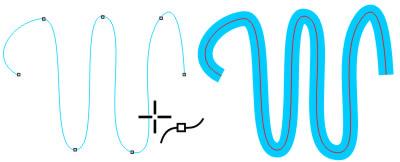 3.
Выберите инструмент Shape (F10) и выделите
им каждую пару узлов на каждом конце
кривой и с помощью кнопки Break Curve
3.
Выберите инструмент Shape (F10) и выделите
им каждую пару узлов на каждом конце
кривой и с помощью кнопки Break Curve
![]() на
панели свойств разделите узлы. Далее
выберите Arrange -> Break Curve Apart (Ctrl+K), чтобы
разбить кривую на отрезки. Выделите
каждый замыкающий отрезок кривой и
немного отодвиньте от кривой.
на
панели свойств разделите узлы. Далее
выберите Arrange -> Break Curve Apart (Ctrl+K), чтобы
разбить кривую на отрезки. Выделите
каждый замыкающий отрезок кривой и
немного отодвиньте от кривой.
 4.
Вставьте (Ctrl+V) копию начальной траектории
из буфера обмена в вашу страницу. По
умолчанию копия вставится в свою
изначальную позицию, но вам будет
необходимо немного отредактировать
узлы. Используя инструмент Shape, двойной
щелчок на кривой, чтобы создать новый
узел позади каждого конечного узла,
двойной щелчок на конечных узлах, чтобы
удалить их. Выберите Pick Tool и нажмите на
вспомогательной клавиатуре (numeric keypad)
"+", чтобы создать копию траектории.
5.
Выделите (с Shift) копию средней траектории
и траекторию, представляющую внешний
контур вашей кривой, и комбинируйте их
(Ctrl+L). Используя инструмент Shape, выберите
каждую пару конечных узлов и щелкните
на кнопке Extend Curve to Close
4.
Вставьте (Ctrl+V) копию начальной траектории
из буфера обмена в вашу страницу. По
умолчанию копия вставится в свою
изначальную позицию, но вам будет
необходимо немного отредактировать
узлы. Используя инструмент Shape, двойной
щелчок на кривой, чтобы создать новый
узел позади каждого конечного узла,
двойной щелчок на конечных узлах, чтобы
удалить их. Выберите Pick Tool и нажмите на
вспомогательной клавиатуре (numeric keypad)
"+", чтобы создать копию траектории.
5.
Выделите (с Shift) копию средней траектории
и траекторию, представляющую внешний
контур вашей кривой, и комбинируйте их
(Ctrl+L). Используя инструмент Shape, выберите
каждую пару конечных узлов и щелкните
на кнопке Extend Curve to Close
![]() на
панели свойств, чтобы замкнуть каждый
конец объекта (как показано ниже). Теперь
выделите начальную среднюю траекторию,
которую вы копировали, вместе с другим
контуром объекта и проделайте то же с
ними. Теперь у вас есть две грани
изображения для эффекта долото, и
осталось только закрыть концы.
на
панели свойств, чтобы замкнуть каждый
конец объекта (как показано ниже). Теперь
выделите начальную среднюю траекторию,
которую вы копировали, вместе с другим
контуром объекта и проделайте то же с
ними. Теперь у вас есть две грани
изображения для эффекта долото, и
осталось только закрыть концы.
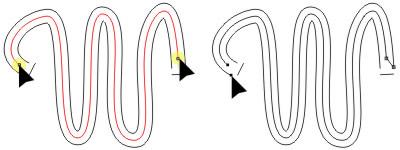 6.
Используя Pick Tool, выберите один из конечных
отрезков, которые вы отодвинули ранее,
и с помощью стрелок на клавиатуре верните
отрезок в исходную позицию. Выберите
инструмент Bezier, щелкните на одном из
конечных узлов, потом на точке их
пересечения граней, далее – на оставшемся
узле, чтобы замкнуть кривую. Проделайте
ту же операцию с другим концом резной
фигуры (см. рисунок).
7. Теперь, когда
обе грани фигуры замкнуты, применим к
ним радиальную градиентную заливку,
чтобы создать эффект тени. Используя
инструмент Interactive Fill, выберите верхнюю
грань фигуры, на панели свойств выберите
радиальный тип заливки и примените ее
со значениями по умолчанию. Перетащите
белый центральный маркер в левую верхнюю
часть фигуры и перетащите любой темный
цвет с палитры на второй маркер заливки.
Далее выберите нижнюю грань фигуры и
проделайте то же самое, но на этот раз
перетащите белый центральный маркер
заливки в нижнюю правую часть. Для
завершения придания тени, назначьте
завершающим граням вашей фигуры сплошную
заливку тем темным цветом, который вы
использовали в градиентной заливке
(как показано ниже).
6.
Используя Pick Tool, выберите один из конечных
отрезков, которые вы отодвинули ранее,
и с помощью стрелок на клавиатуре верните
отрезок в исходную позицию. Выберите
инструмент Bezier, щелкните на одном из
конечных узлов, потом на точке их
пересечения граней, далее – на оставшемся
узле, чтобы замкнуть кривую. Проделайте
ту же операцию с другим концом резной
фигуры (см. рисунок).
7. Теперь, когда
обе грани фигуры замкнуты, применим к
ним радиальную градиентную заливку,
чтобы создать эффект тени. Используя
инструмент Interactive Fill, выберите верхнюю
грань фигуры, на панели свойств выберите
радиальный тип заливки и примените ее
со значениями по умолчанию. Перетащите
белый центральный маркер в левую верхнюю
часть фигуры и перетащите любой темный
цвет с палитры на второй маркер заливки.
Далее выберите нижнюю грань фигуры и
проделайте то же самое, но на этот раз
перетащите белый центральный маркер
заливки в нижнюю правую часть. Для
завершения придания тени, назначьте
завершающим граням вашей фигуры сплошную
заливку тем темным цветом, который вы
использовали в градиентной заливке
(как показано ниже).
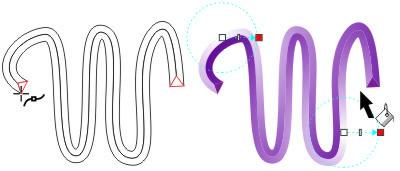 Высекаем
простые текстовые объекты
1.
Используя инструмент “Text” (F8), создайте
один символ художественного текста
(Artistic Text) - щелкните на странице и
напечатайте символ, назначьте ему шрифт,
начертание, толщину, кегль на панели
атрибутов. В примере используется
прописная C, шрифт Franklin Gothic, жирный,
наклонный. Выберите Pick Tool и конвертируйте
символ в кривую (Ctrl+Q).
2. Используя
инструмент Shape (F10), соединяющие кривые
с прямыми линиями, и нажмите кнопку
Break Curves на панели свойств, чтобы разъединить
узлы. Затем, используя команду Arrange ->
Break Apart, разбейте кривую на отрезки (см.
рисунок).
Высекаем
простые текстовые объекты
1.
Используя инструмент “Text” (F8), создайте
один символ художественного текста
(Artistic Text) - щелкните на странице и
напечатайте символ, назначьте ему шрифт,
начертание, толщину, кегль на панели
атрибутов. В примере используется
прописная C, шрифт Franklin Gothic, жирный,
наклонный. Выберите Pick Tool и конвертируйте
символ в кривую (Ctrl+Q).
2. Используя
инструмент Shape (F10), соединяющие кривые
с прямыми линиями, и нажмите кнопку
Break Curves на панели свойств, чтобы разъединить
узлы. Затем, используя команду Arrange ->
Break Apart, разбейте кривую на отрезки (см.
рисунок).
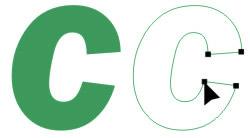 3.
Выберите инструмент Interactive Blend и перетащите
указатель инструмента от произвольной
точки одной кривой к произвольной точке
второй кривой, таким образом вы создадите
эффект пошагового перехода. На панели
свойств выставьте количество шагов=1.
Вы заметите, что пошаговый переход
совсем не согласуется с формой другой
кривой. Потому что узлы еще не перемещены
в нужное место.
4. Нажмите на кнопку
Miscellaneous Blend Options на панели свойств
3.
Выберите инструмент Interactive Blend и перетащите
указатель инструмента от произвольной
точки одной кривой к произвольной точке
второй кривой, таким образом вы создадите
эффект пошагового перехода. На панели
свойств выставьте количество шагов=1.
Вы заметите, что пошаговый переход
совсем не согласуется с формой другой
кривой. Потому что узлы еще не перемещены
в нужное место.
4. Нажмите на кнопку
Miscellaneous Blend Options на панели свойств
![]() и
выберите Map Nodes, с помощью прицельного
курсора щелкните на каждом из соседних
узлов двух кривых (как показано на
рисунке). Pick Tool -> правый клик на объекте
с пошаговым переходом -> Break Blend Group
Apart. Вы видите, что даже после размещения
узлов объект все равно выглядит несколько
неаккуратно. Это можно исправить с
помощью инструмента Shape, двойным щелчком
удаляя ненужные узлы на кривой.
и
выберите Map Nodes, с помощью прицельного
курсора щелкните на каждом из соседних
узлов двух кривых (как показано на
рисунке). Pick Tool -> правый клик на объекте
с пошаговым переходом -> Break Blend Group
Apart. Вы видите, что даже после размещения
узлов объект все равно выглядит несколько
неаккуратно. Это можно исправить с
помощью инструмента Shape, двойным щелчком
удаляя ненужные узлы на кривой.
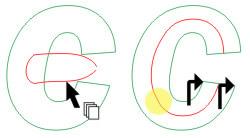 5.
Повторите шаги 5, 6 и 7 из построения
произвольных высеченных
кривых.
5.
Повторите шаги 5, 6 и 7 из построения
произвольных высеченных
кривых.
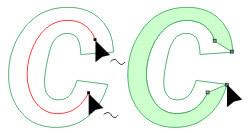
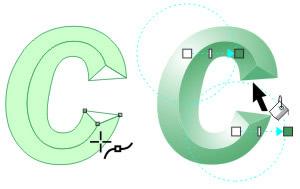 Высекаем
более сложные текстовые объекты
1.
Повторите шаг 1, как и при построении
буквы «С», только напечатайте букву
«Н».
2. С помощью инструмента Shape,
удеживая Ctrl+Shift, кликните на любом узле,
чтобы выделить все узлы. Разбейте узлы,
разделите объект на отрезки (см. шаг
2).
3. Создайте пошаговый переход между
параллельными вертикальными линиями,
состоящий из одного шага (используя
Interactive Blend Tool), правый щелчок на каждом
пошаговом переходе -> Break Blend Group
Apart.
Высекаем
более сложные текстовые объекты
1.
Повторите шаг 1, как и при построении
буквы «С», только напечатайте букву
«Н».
2. С помощью инструмента Shape,
удеживая Ctrl+Shift, кликните на любом узле,
чтобы выделить все узлы. Разбейте узлы,
разделите объект на отрезки (см. шаг
2).
3. Создайте пошаговый переход между
параллельными вертикальными линиями,
состоящий из одного шага (используя
Interactive Blend Tool), правый щелчок на каждом
пошаговом переходе -> Break Blend Group
Apart.
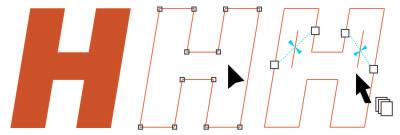 4.
Постойте пошаговый переход из одного
шага между двумя горизонтальными
линиями. На панели свойств нажмите на
кнопку Miscellaneous Blend Options и выберите Map
Nodes. Прицельным курсором щелкните туда,
куда показано на рисунке. Правый щелчок
-> Break Blend Group Apart.
5. Пошаговые переходы
будут служить гранями высечения, но их
необходимо отредактировать – увеличьте
их длину с помощью инструмента Shape, как
показано на рисунке. Выделите все три
«грани» и скопируйте их («+»). Добавьте
узлы на пересечении линий, Break Curve, Break
Apart.
4.
Постойте пошаговый переход из одного
шага между двумя горизонтальными
линиями. На панели свойств нажмите на
кнопку Miscellaneous Blend Options и выберите Map
Nodes. Прицельным курсором щелкните туда,
куда показано на рисунке. Правый щелчок
-> Break Blend Group Apart.
5. Пошаговые переходы
будут служить гранями высечения, но их
необходимо отредактировать – увеличьте
их длину с помощью инструмента Shape, как
показано на рисунке. Выделите все три
«грани» и скопируйте их («+»). Добавьте
узлы на пересечении линий, Break Curve, Break
Apart.
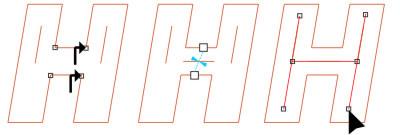 6.
Соедините грани, используя команду
Combine (см. шаги 5 и 6 из построения произвольных
линий). Примените заливку.
6.
Соедините грани, используя команду
Combine (см. шаги 5 и 6 из построения произвольных
линий). Примените заливку.
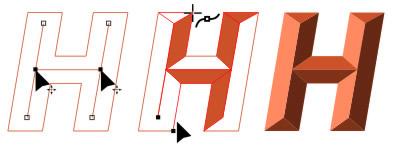 Оттеняем
эффект долото
Несмотря
на то, что почти каждый пример выглядит
законченной цветной версией, все же
необходимо изучить несколько простых
техник применения цвета и создания
тени, ведь без этого эффект долото не
будет смотреться. До того, как назначать
заливку, необходимо определиться с
несколькими ключевыми моментами.
Например, выпуклыми или вогнутыми будут
объекты, с какой стороны они будут
освещаться, насколько ярким будет
источник света, какая будет цветовая
схема. Ответы на эти вопросы помогут
вам определить, какие цвета будут
использоваться и куда их размещать.
При использовании однородной заливки,
цвета граней, на которые падает свет,
будут ярче, тогда как остальные темнее.
Один из способов высветлить выбранные
цвета объекта, применяемый для выбора
заливки освещенных сторон объекта –
использование фильтра Hue/Saturation/Lightness (в
Corel PhotoPaint), перемещая движок Lightness вправо
(как показано на рисунке), нажимая кнопку
Preview, чтобы видеть результат.
Оттеняем
эффект долото
Несмотря
на то, что почти каждый пример выглядит
законченной цветной версией, все же
необходимо изучить несколько простых
техник применения цвета и создания
тени, ведь без этого эффект долото не
будет смотреться. До того, как назначать
заливку, необходимо определиться с
несколькими ключевыми моментами.
Например, выпуклыми или вогнутыми будут
объекты, с какой стороны они будут
освещаться, насколько ярким будет
источник света, какая будет цветовая
схема. Ответы на эти вопросы помогут
вам определить, какие цвета будут
использоваться и куда их размещать.
При использовании однородной заливки,
цвета граней, на которые падает свет,
будут ярче, тогда как остальные темнее.
Один из способов высветлить выбранные
цвета объекта, применяемый для выбора
заливки освещенных сторон объекта –
использование фильтра Hue/Saturation/Lightness (в
Corel PhotoPaint), перемещая движок Lightness вправо
(как показано на рисунке), нажимая кнопку
Preview, чтобы видеть результат.
 Самый
эффективный способ затемнить выбранные
цвета объекта – повышать процент черного
цвета в CMYK-модели. Выберите стороны,
которые хотите затемнить, и откройте
диалоговое окно однородной заливки
(Shift+F11), щелкните на вкладке Models и выберите
CMYK из из Mode menu. Увеличьте процент черного
цвета (К) до 20%, пока не достигните
желаемого цвета.
Самый
эффективный способ затемнить выбранные
цвета объекта – повышать процент черного
цвета в CMYK-модели. Выберите стороны,
которые хотите затемнить, и откройте
диалоговое окно однородной заливки
(Shift+F11), щелкните на вкладке Models и выберите
CMYK из из Mode menu. Увеличьте процент черного
цвета (К) до 20%, пока не достигните
желаемого цвета.
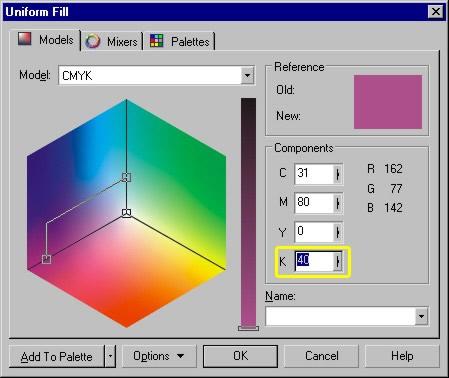 Два
примера, приведенные ниже, показывают,
как могут быть построены схемы тени с
помощью Lightness и техники, которая будет
обсуждаться далее. В данной случае
начальный цвет, которым залит объект –
красный (100 magenta + 100 yellow). Стороны, повернутые
к источнику света, были высветлены с
использованием только красного канала
со измененными значениями в
Hue/Saturation/Lightness. Неосвещенные стороны
были затемнены с помощью увеличесния
процента черной составляющей в
CMYK-модели. Варьируя значения, вы можете
контролировать световой контраст –
яркий свет, как на левом рисунке и
тусклый, как на правом. В случае данного
объекта потребовалось только 4 вариации
начального света, чтобы создать эффект
тени.
Два
примера, приведенные ниже, показывают,
как могут быть построены схемы тени с
помощью Lightness и техники, которая будет
обсуждаться далее. В данной случае
начальный цвет, которым залит объект –
красный (100 magenta + 100 yellow). Стороны, повернутые
к источнику света, были высветлены с
использованием только красного канала
со измененными значениями в
Hue/Saturation/Lightness. Неосвещенные стороны
были затемнены с помощью увеличесния
процента черной составляющей в
CMYK-модели. Варьируя значения, вы можете
контролировать световой контраст –
яркий свет, как на левом рисунке и
тусклый, как на правом. В случае данного
объекта потребовалось только 4 вариации
начального света, чтобы создать эффект
тени.
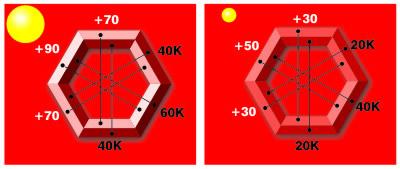 Color
Styles предлагают другой быстрый способ
подобрать цвета. Откройте докер Color
Styles(Window, Dockers, Color Styles), создайте новый
цвет, а затем производные цвета от этого
цвета. Таким образом вы можете создать
рад темных или светлых цветов (или и
тех, и других), базирующихся на любом
цвете, который вы выберите. Используя
настройки диалогового окна Create a New Child
Color, добавляйте столько новых цветов,
сколько надо.
Color
Styles предлагают другой быстрый способ
подобрать цвета. Откройте докер Color
Styles(Window, Dockers, Color Styles), создайте новый
цвет, а затем производные цвета от этого
цвета. Таким образом вы можете создать
рад темных или светлых цветов (или и
тех, и других), базирующихся на любом
цвете, который вы выберите. Используя
настройки диалогового окна Create a New Child
Color, добавляйте столько новых цветов,
сколько надо.
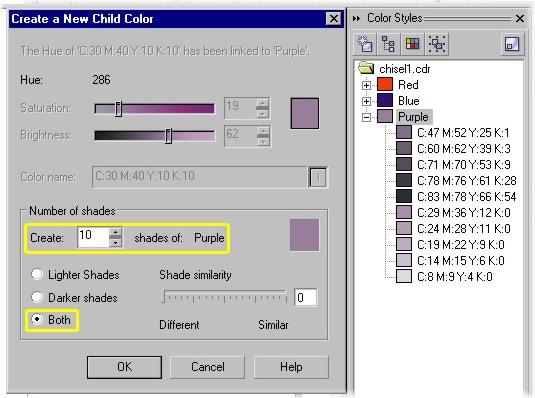 Эффект
рельефной высеченной фигуры, который
показан на следующем примере, может
быть легко превращен в углубленную
высеченную фигуру простым поворотом
на 180˚. Пример показывает, как простой
поворот может создать иллюзию. Это
отлично работает с симметричными
объектами. Для несимметричных предметов
вы можете использовать перевернутые
формы или тени относительно других
предметов.
Эффект
рельефной высеченной фигуры, который
показан на следующем примере, может
быть легко превращен в углубленную
высеченную фигуру простым поворотом
на 180˚. Пример показывает, как простой
поворот может создать иллюзию. Это
отлично работает с симметричными
объектами. Для несимметричных предметов
вы можете использовать перевернутые
формы или тени относительно других
предметов.
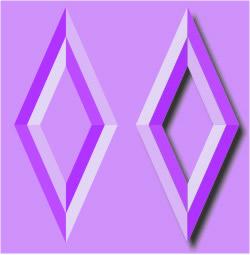 Автор
- Steve
Bain
Перевод
– Lethe
Автор
- Steve
Bain
Перевод
– Lethe
 ну
вот, вы во всем разобрались единственное
замечание: если вы хотели наложить на
буквы текстуру в зависимости от падения
света, но она наложена не совсем на те
грани. насколько я понимаю, свет падает
сверху-слева.
ну
вот, вы во всем разобрались единственное
замечание: если вы хотели наложить на
буквы текстуру в зависимости от падения
света, но она наложена не совсем на те
грани. насколько я понимаю, свет падает
сверху-слева.
урок очень хорош но можно упростить и научится еще чемута,если зайти дальше панели иструментов
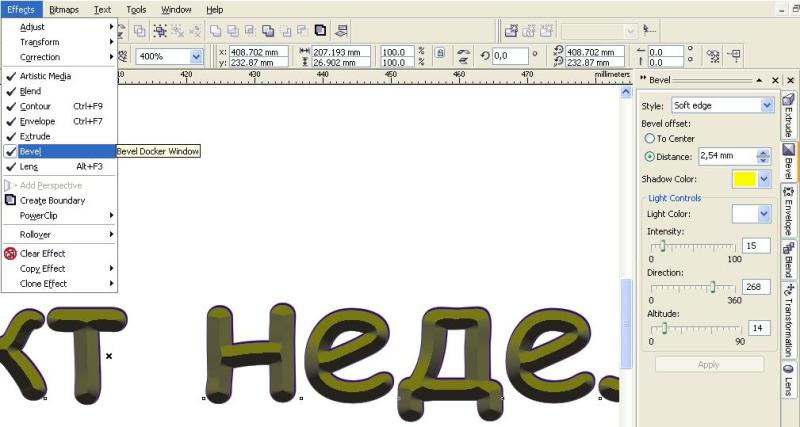
Это растровый эффект, а не векторный.
обьясни мне пожалуйста,этот форум называется corol draw?так почему я не могу использовать растровый эффект,ведь это тоже часть данной программы.
Потому что Corel Draw! всё-таки векторный редактор. И в этом уроке шла речь о создании всё же векторного "выдолбленного" текста.
ИМХО всё остальное растровые "плюшечки" могут иногда облегчить работу, но по сравнению с возможностями Photoshop или PHOTO-PAINT, это просто детский лепет... Вектору -- векторное, растру – растровое

У меня не получается с 4го пункта.
Extend Curve to Close - включается только после выделения всего объекта, когда на него нажимаю - всё сливается.
