
Текст вдоль пути:
-
Вычертить кривую с помощью инструмента Freehand
 .
. -
Написать фигурный текст «Я – специалист по Corel Draw».
-
Выделить текст.
-
Меню Text (Текст) → Fit Text to Patch (фит текст ту патч) (Текст вдоль пути) → появившейся стрелкой щелкнуть по кривой.
-
Отключите видимость кривой, являющейся путем, для этого выберите инструмент Shape (шейп) (Форма)
 и щелкните
им по контуру пути, должен выделиться
только путь. Отключите видимость
контура, щелкнув ПКМ по команде
и щелкните
им по контуру пути, должен выделиться
только путь. Отключите видимость
контура, щелкнув ПКМ по команде
 на панели Цветов.
на панели Цветов.
Задание 6:
Создать объемный текст с эффектом выдавливания.

Эффект выдавленного текста:
-
Выполнить текстовую надпись в формате Фигурный (Артистический) текст.
-
Чтобы передняя надпись не «потерялась», сделать ее контур видимым: выделить надпись на переднем плане вызвать контекстное меню (ПКМ) команда Properties (пропетиз) (Свойства) вкладка Outeline (аутлайн) (Контур) в поле
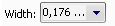 выбрать толщину контура и его цвет
(желательно бледный).
выбрать толщину контура и его цвет
(желательно бледный). -
Для создания эффекта объема использовать инструмент
 Interactive
Extrude
(интерактив экструд) Интерактивное
выдавливание.
Interactive
Extrude
(интерактив экструд) Интерактивное
выдавливание.
Задание 7:
Создать объемный текст с перетеканием цвета.
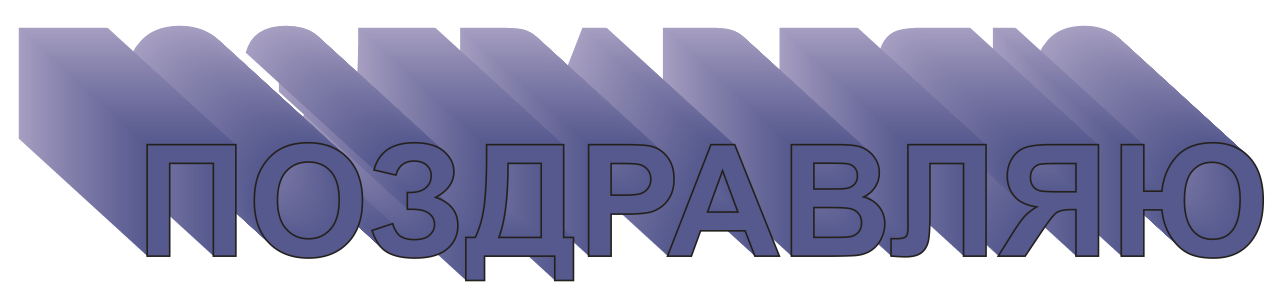
Эффект объемного текста:
Выполнить текстовую надпись в режиме Фигурный (Артистический) текст.
-
Создать надпись ПОЗДРАВЛЯЮ, при этом желательно выполнить следующие условия: размер текста не менее 48 пт, Bold (жирный), заглавными буквами.
-
Создать копию текстовой надписи. Та надпись, которая создалась в виде копии, будет расположена ближе и выше при перетекании.

Если ваш текст размещен не в этой последовательности, просто поменяйте слова местами, для вас это перемещение не будет иметь значения, зато для инструмента Blend (блэнд) (Интерактивное перетекание) – будет.
-
Для надписи на переднем плане (передний и задний план – это условные понятия для данного примера) задать один цвет заливки, на заднем фоне – другой цвет (лучше бледнее).

-
Чтобы передняя надпись не «потерялась», сделать ее контур видимым: выделить надпись на переднем плане вызвать контекстное меню (ПКМ) команда Properties (пропетиз) (Свойства) вкладка Outeline (аутлайн) (Контур) в поле
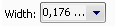 выбрать толщину контура и его цвет
(обязательно контрастный).
выбрать толщину контура и его цвет
(обязательно контрастный).
-
Для создания эффекта выдавленности использовать инструмент Blend (блэнд) Интерактивное перетекание
 от текста на переднем плане к тексту
заднего плана.
от текста на переднем плане к тексту
заднего плана.

Если текст выглядит разорванным. как на рисунке. необходимо или
уменьшить расстояние
между текстами, для этого необходимо
выделить текст на заднем плане инструментом
Shape
(шейп) (форма)
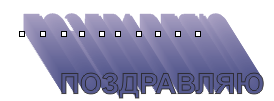 и
переключиться на инструмент Pick
(пик) (указатель)
и
переключиться на инструмент Pick
(пик) (указатель)
 после
чего в привычном режиме переместить
управляющую рамку ближе к первой надписи.
после
чего в привычном режиме переместить
управляющую рамку ближе к первой надписи.
(есть еще один
способ – отключить
![]() Interactive
Blend
(интерактив блэнд) Интерактивное
перетекание кнопкой Clear
Blend
(клер блэнд) (очистить перетекание)
Interactive
Blend
(интерактив блэнд) Интерактивное
перетекание кнопкой Clear
Blend
(клер блэнд) (очистить перетекание)![]()
или
увеличить количество
шагов на панели свойств инструмента
![]() на большее
на большее
Итог: рассмотрите надпись в масштабе 200%
для этой надписи потребовалось 200 промежуточных объектов
Необходимо запомнить- качество надписи будет зависеть от того, собираетесь ли вы выводить ее на печать или нет, а также от масштаба рассмотрения надписи.

Задание 8:
Размещение букв текста «вразброс»

-
Выполнить текстовую надпись в режиме Фигурный (Артистический) текст.
-
Напишите текст например, «чехарда», при этом желательно выполнить следующие условия: размер текста не менее 48 пт, Bold (жирный), заглавными буквами.
-
Выделить текст инструментом Shape (форма)
 и,
используя метки в левом нижнем углу
каждой буквы, перетаскивайте их на
новые места
и,
используя метки в левом нижнем углу
каждой буквы, перетаскивайте их на
новые места
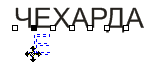
-
Полученный текст
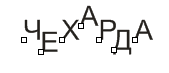 раскрасьте
с помощью заливки по типу фонтанной
Fountain
Fill
(Фонтанная заливка)
раскрасьте
с помощью заливки по типу фонтанной
Fountain
Fill
(Фонтанная заливка)
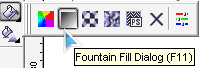
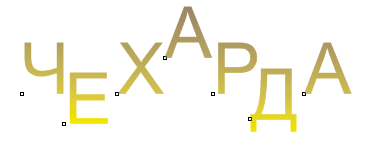
Задание 9:
Фигурный текст с параметрами.
-
Создайте файл. Присвойте листу имя Фигурный текст.
-
Установите альбомную ориентацию листа.
-
Создайте фигурный текст вида (Шрифт - Comic Sans MS; размер символов – 72; полужирное начертание)
-
Поверните текст на -20 градусов
 при помощи панели свойств текста (рис.
6.1);
при помощи панели свойств текста (рис.
6.1);

Рисунок 1.
-
С помощью инструмента Text выделите второе слово текста и отформатируйте его по-другому. Для этого вызовите панель Text – Character Formatting
размер символов - 100; текс смещен по вертикали относительно базовой линии на 17% от размера текста; буквы повернуты на -20 градусов; кернинг (интервал между соседними буквами) 25%. Установки показаны на рис. 2, а. Результат на рис. 2, б.
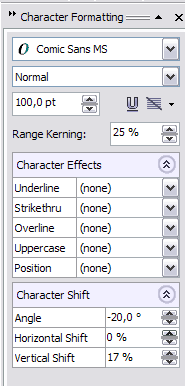
2, а

Рисунок 2, б
Упражнение 2. Изменение формы фигурного текста.
-
Выделите текст, который нужно изменить.
-
Откройте панель Interactive Tool Flyout
 ,
она находится сразу под инструментом
Text
(Текст).
,
она находится сразу под инструментом
Text
(Текст).
-
Выберите инструмент Interactive Envelope Tool (Интерактивная огибающая)
 .
.
-
На панели свойств нажмите кнопку Envelope Unconstrained Mode (Режим непрямой огибающей)
 .
Если "схватить" за любой маркер,
принадлежащий огибающей, и потянуть,
будет изменяться форма огибающей и,
соответственно, текста. Измените форму
текста, чтобы ваше изображение было
похоже на образец на рис. 3.
.
Если "схватить" за любой маркер,
принадлежащий огибающей, и потянуть,
будет изменяться форма огибающей и,
соответственно, текста. Измените форму
текста, чтобы ваше изображение было
похоже на образец на рис. 3.
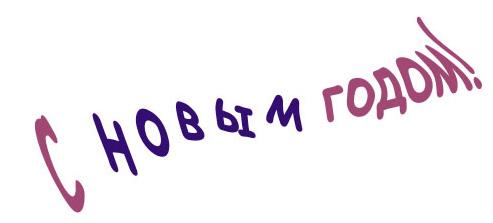
Рисунок 3
Замечание:
Если
вам не понравилась созданная вами
огибающая, можете ее отменить, нажав
кнопку Clear
Envelope (Удалить огибающую)
![]() .
.
