
Методические указания к выполнению лабораторной работы №4 Текстовый процессор MicrosoftWord Создание списков, оглавления, нумераций страниц, колонок, разделов
Цель работы:
Научиться создавать и редактировать маркированные, нумерованные и многоуровневые списки, создавать оглавление, нумеровать страницы, разбивать текст на колонки, создавать в документе разделы.
Работа со списками
Правила оформления различных документов иногда требуют наличия в документах списков. Принято выделять три типа списков:
Маркированные списки используются при перечислении или выделении отдельных фрагментов текста. В качестве примера можно использоваться данный фрагмент текста, оформленный с помощью средств маркированного списка.
Нумерованные списки полезны в тех случаях, когда нужно определить порядок изложения.
Многоуровневые (или иерархические) списки, т.е. имеющие несколько уровней. В таких списках допустимы как нумерованные элементы, так и символы маркера.
Создание маркированных и нумерованных списков
Маркированный (нумерованный) список создается двумя способами:
С помощью меню Формат → Список.
Выделить несколько абзацев текста, предназначенных для создания списка.
Выбрать команду Формат → Список. Откроется окно диалога Список (рис. 1).
Перейти на вкладку Маркированный (Нумерованный).
Выбрать список из представленных образцов. Нажать «ОК».
Для продолжения списка необходимо поместить курсор в конце последнего абзаца списка и нажать клавишу «Enter».

Рис. 1 Диалоговое окно а Списокс открытой вкладкойМаркированный
С помощью панели Форматирование.
Для создания списков на панели инструментов Форматирование предназначены две кнопки:
![]() –создает
маркированный список.
–создает
маркированный список.
![]() –создает
нумерованный список.
–создает
нумерованный список.
При создании списков с помощью кнопок панели инструментов Форматирование параметры их будут заданы по умолчанию.
Для завершения списка необходимо установить курсор в пределах абзаца, начиная с которого нужно отменить список, и нажать кнопку, соответствующую списку (нумерованный или маркированный).
Изменение формата маркированного списка
С помощью окна диалога Список можно изменить следующие параметры маркированного списка:
символ маркера на любой символ из шрифтов, установленных на компьютере;
величину выступа;
расстояние между символом маркера и текстом;
выравнивание.
Для этих целей необходимо войти в меню Формат → Список и нажать кнопку Изменить, после чего откроется окно диалога Изменить маркированный список (рис. 2).

Рис. 2 Диалоговое окно Изменение маркированного списка
Изменение формата нумерованного списка
Нумерованные списки создаются на вкладке Нумерованные (рис. 1). Если предложенные форматы нумерованного списка не подходят для оформления конкретного документа, можно создать собственный формат списка.
Для этих целей необходимо войти в меню Формат → Список, перейти во вкладку Нумерованный и нажать кнопку Изменить, после чего откроется окно диалога Изменение нумерованного списка (рис. 3).

Рис. 3 Диалоговое окно Изменение нумерованного списка.
Создание многоуровневых списков
Во многих видах документов встречаются более сложные типы списков. Это так называемые многоуровневые списки. В них также используется либо маркировка, либо нумерация, а иногда и сочетание того и другого. Но главное их отличие от предыдущих типов списков – наличие нескольких уровней. В зависимости от уровня для каждого абзаца устанавливается символ или номер.
Многоуровневые списки отличаются от обычных наличием отступов. Определенный отступ принимается за уровень такого списка.
Создание многоуровневого списка возможно только с помощью команды Формат → Список. Причем уровни задает сам исполнитель, устанавливая определенные отступы. Word анализирует отступы и, в зависимости от их величины, нумерует, создавая уровни.
Можно создавать измененные форматы нумерации для различных уровней многоуровневого списка, однако в одном документе допустим только один формат многоуровневого списка.
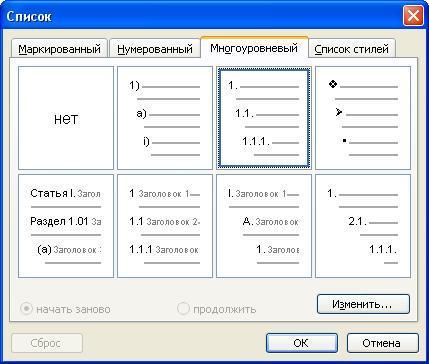
Рис. 4 Диалоговое окно Списокс открытой вкладкойМногоуровневый
Для создания многоуровневого списка необходимо выполнить следующие действия:
Определить фрагмент документа, который предполагается оформить в виде списка.
Создать отступы каждого абзаца, воспользовавшись кнопкой Увеличить отступ на панели инструментов Форматирование (при создании отступов нельзя использовать табуляцию).
Выделить выбранный фрагмент текста.
Выбрать команду Формат → Список. В окне диалога Список перейти на вкладку Многоуровневый (рис. 4).
Выбрать нужный тип многоуровневого списка из предложенных вариантов. Нажать «ОК».
Многоуровневый список также можно создать самим. Для этого необходимо войти в меню Формат → Список, перейти во вкладку Многоуровневый и нажать кнопку Изменить, после чего откроется окно диалога Изменение многоуровневого списка.
