
Методические_указания_WinCC_(зашифрован)
.pdf
МИНИСТЕРСТВО ОБРАЗОВАНИЯ И НАУКИ РФ
Федеральное государственное бюджетное образовательное учреждение высшего профессионального образования
«НАЦИОНАЛЬНЫЙ ИССЛЕДОВАТЕЛЬСКИЙ ТОМСКИЙ ПОЛИТЕХНИЧЕСКИЙ УНИВЕРСИТЕТ»
__________________________________________________________________
Институт кибернетики Кафедра ИКСУ
МЕТОДИЧЕСКИЕ УКАЗАНИЯ
к лабораторному практикуму по курсу
«Автоматизация технологических процессов и производств»
Составители: В. А. Смовж О. В. Фандикова Д. А. Попова
Томск — 2014
|
Содержание |
Лабораторная работа №1 |
..................................................................................... 3 |
Теоретическая часть............................................................................................. |
3 |
Практическая часть .............................................................................................. |
6 |
Лабораторная работа №2................................................................................... |
14 |
Теоретическая часть........................................................................................... |
14 |
Практическая часть ............................................................................................ |
14 |
Лабораторная работа №3................................................................................... |
25 |
Теоретическая часть........................................................................................... |
25 |
Практическая часть ............................................................................................ |
25 |
Лабораторная работа №4................................................................................... |
38 |
Теоретическая часть........................................................................................... |
38 |
Практическая часть ............................................................................................ |
39 |
Лабораторная работа №5................................................................................... |
43 |
Теоретическая часть........................................................................................... |
43 |
Практическая часть ............................................................................................ |
43 |
Заключение........................................................................................................... |
52 |
2

|
|
Лабораторная работа №1 |
|
|
«Начало работы в пакете SIMATIC WinCC» |
||
|
Цели работы: |
|
|
1. |
Приобрести навыки работы в пакете SIMATIC WinCC. |
||
2. |
Научится создавать и использовать теги. |
|
|
3. |
Создать мнемосхему. |
|
|
|
|
Теоретическая часть |
|
|
Windows Control Center (WinCC) — среда разработки и выполнения |
||
программ верхнего уровня АСУ ТП. Это SCADA-система (Supervisory Control |
|||
And Data Acquisition — система диспетчерского управления и сбора данных). |
|||
WinCC используется для визуализации ТП и разработки графического |
|||
интерфейса оператора. |
|
||
|
WinCC позволяет оператору следить за графически отображающимся на |
||
экране процессом, при этом отображение обновляется при каждом изменении |
|||
состояния процесса. Кроме того, WinCC обеспечивает управление процессом |
|||
со стороны оператора. |
|
||
|
Роль и место SCADA-системы SIMATIC WinCC иллюстрирует рис. 1. |
||
|
Система |
Система отображения |
Система проектирования |
управления |
информации |
системы отображения |
|
|
(PLC) |
(RunTime, RT) |
(Config System, CS) |
|
|
|
|
|
|
WinCC |
|
ОБЪЕКТ |
ОПЕРАТОР |
ПРОЕКТИРОВЩИК |
|
|
|
Рис. 1 |
|
|
WinCC — это модульная система. Основными компонентами являются |
||
Configuration Software (CS, Система проектирования) и Runtime Software (RT, |
|||
Система исполнения) |
|
|
|
Система проектирования
Сразу после запуска WinCC открывается WinCC Explorer (Проводник WinCC). WinCC Explorer является ядром системы проектирования. В WinCC Explorer отображается структура всего проекта. Кроме того, здесь происходит администрирование проекта.
Из WinCC Explorer могут быть вызваны специальные редакторы, предназначенные для проектирования. Каждый редактор используется для создания специальной подсистемы WinCC.
Наиболее важными подсистемами WinCC являются:
• графическая система; редактор графической системы, используемый для создания кадров процесса называется Graphics Designer (Графический дизайнер);
3
•система регистрации аварийных сообщений; процесс конфигурирования сообщений выполняется редактором Alarm Logging (Регистрация аварийных сообщений);
•система архивирования; редактор Tag Logging (Регистрация тегов) используется для определения данных, которые необходимо архивировать;
•система отчетов; редактор для создания шаблонов отчетов называется Report Designer (Дизайнер отчетов);
•система администрирования пользователей, редактор которой называется User Administrator (Администратор пользователей);
•система обмена данными Communication (Связь) конфигурируется непосредственно в WinCC Explorer.
Все данные конфигурации сохраняются в базе данных CS.
Система исполнения
Система исполнения (Runtime software) позволяет пользователю следить
иуправлять процессом. Система исполнения в основном используется для решения следующих задач:
•чтения данных, сохраненных в базе данных CS;
•отображения кадров процесса на экране;
•взаимодействия с системой автоматизации;
•архивирования текущих данных процесса, например, значений процесса и сообщений о событиях;
•управления процессом, например, путем ввода оператором значений уставок, переключения On/OFF
WinCC — это открытая система. В ней можно применять разнообразные компоненты ActiveX, динамически подгружаемые библиотеки программ (dll), внедрять OLE (object linking and embedding) объекты, использовать преимущества обмена данными через DDE (dynamic data exchange).
Как видно из рис. 1, PLC и SCADA обмениваются информацией друг с другом. Основным носителем информации здесь является тег. Таким образом, данные, созданные системой автоматизации или проектом передаются с помощью тегов. WinCC различает два вида переменных (тегов) — внутренние
ивнешние.
Теги, получающие значения от процесса (данные от системы автоматизации), называются внешними тегами или тегами процесса.
Теги, не получающие данные от процесса (данные от системы автоматизации), называются внутренними тегами. Они собирают данные, созданные проектом.
Однако, помимо внутренних и внешних тегов WinCC создает еще и системные теги, необходимые для внутреннего управления проектом.
Теги процесса
Теги процесса (также называются "внешними тегами" системы) используются для связи WinCC и системы автоматизации. Свойства тега процесса зависят от используемого коммуникационного драйвера. Поэтому тег процесса необходимо создавать в компоненте Tag Management для
4
конкретного коммуникационного драйвера, модуля канала и соответствующих соединений. Можно определить следующие параметры для тега процесса:
•имя;
•тип данных;
•адрес модуля канала;
•формат преобразования;
•граничные значения;
•начальное значение;
•подстановочное значение;
•масштабирование.
Используемые типы данных
Тег процесса может иметь один из следующих типов данных:
•Binary tag [двоичный тег];
•Signed 8-bit value [8-битное значение со знаком];
•Unsigned 8-bit value [8-битное значение без знака];
•Signed 16-bit value [16-битное значение со знаком];
•Unsigned 16-bit value [16-битное значение без знака];
•Signed 32-bit value [32-битное значение со знаком];
•Unsigned 32-bit value [32-битное значение без знака];
•Floating-point number 32-bit IEEE 754 [32-битное число с плавающей точкой];
•Floating-point number 64-bit IEEE 754 [64-битное число с плавающей точкой];
•Text tag, 8-bit [Текстовый тег с 8- битной кодировкой символов];
•Text tag, 16-bit character set [текстовый тег с 16битной кодировкой символов];
•Raw data tag [тег необработанных данных].
Внутренние теги
Внутренние теги не связаны с процессом. Внутренние теги используются для управления данными в пределах проекта или для передачи данных в архив.
Можно определить следующие параметры для внутреннего тега:
•имя;
•тип данных;
•обновляется во всем проекте/на локальных компьютерах (применимо только к многопользовательским проектам без дополнительных клиентских проектов);
•граничные значения;
•начальное значение.
Используемые типы данных
Для внутренних тегов Вы можете использовать следующие типы данных:
5
•Text reference [Текстовая ссылка];
•Binary tag [Двоичный тег];
•Signed 8-bit value [8-битное значение со знаком];
•Unsigned 8-bit value [8-битное значение без знака];
•Signed 16-bit value [16-битное значение со знаком];
•Unsigned 16-bit value [16-битное значение без знака];
•Signed 32-bit value [32-битное значение со знаком];
•Unsigned 32-bit value [32-битное значение без знака];
•Floating-point number 32-bit IEEE 754 [32-битное число с плавающей точкой];
•Floating-point number 64-bit IEEE 754 [64-битное число с плавающей точкой];
•Text tag, 8-bit character set [Текстовый тег с 8- битной кодировкой символов];
•Text tag, 16-bit character set [Текстовый тег с 16битной кодировкой символов];
•Raw data tag [Тег необработанных данных].
Системные теги
Приложения WinCC создают теги, необходимые для внутреннего управления проектом. Имена этих тегов начинаются с символа "@". Вы не можете удалять или переименовывать эти теги. Вы можете оценивать, но не изменять значение такого тега. Исключение из этого правила составляют теги, созданные опцией "Redundancy [Резервирование]". Они могут определяться, например, скриптом:
•@RM_MASTER
•@RM_MASTER_NAME
•@RM_SWITCHER
Примечание! Не следует создавать теги с именами, начинающимися с символа '@'. Теги с префиксом @ создаются только системами WinCC и PCS7.
Так как, лабораторные работы не подразумевают автоматизации реального ТП, т.е. связи с контроллером, в рамках данного курса мы будем использовать только внутренние теги.
Практическая часть
Собственно, для начала работы (создания проекта) необходимо запустить SIMATIC WinCC Explorer, создать однопользовательский проект и запустить графический дизайнер (Graphics Designer).
Примечание! Желательно, чтобы имя проекта не содержало русскоязычных символов.
Результатом выполнения вышеописанных действий станет открытие оболочки программы, в которой мы, непосредственно, и будем создавать мнемосхему (рис. 2).
6

Рис. 2
На рис. 2 вы можете видеть помеченные области:
1 — область расположения графических элементов на мнемосхеме; 2 — область свойств и событий объекта, содержащая также вкладки тегов и обширной библиотеки различных элементов;
3 — область готовых элементов, используемых в проекте, таких как кнопки слайдеры и т.п. Кроме того, здесь также имеются вкладки Standard и Control. Вкладка Control содержит элементы ActiveX, работа с которыми будет рассмотрена позже.
Для получения навыков ознакомимся с элементами стандартной библиотеки.
Для начала добавим на мнемосхему кнопку из вкладки стандартных элементов группы Windows Objects. В открывшемся окне мы можем задать текст на кнопке (поле Text), а также его шрифт (кнопка Font) и цвет (кнопка
Color) (рис. 3).
Рис. 3
7
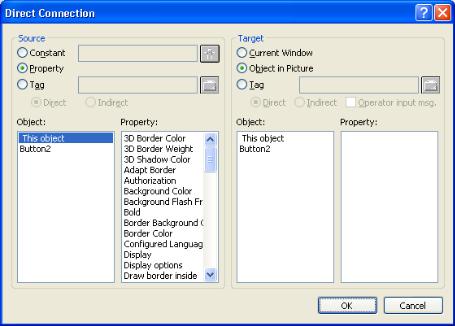
Аналогичным образом добавим на мнемосхему вторую кнопку. Отлично! Кнопки добавлены и даже нажимаются, в чем вы можете убедиться, запустив проект. Однако, нажатие на кнопки ни к чему не приводит. Для этого необходимо произвести настройку кнопок таким образом, чтобы при нажатии на них изменялось значение какого-либо тега, а именно, нажатие кнопки передавало константу в тот или иной тег.
Для осуществления этих действий перейдите в свойства объекта, а дальше на вкладку Events. Здесь выберите опцию Mouse Mouse Click и щелкните ПКМ в поле Action. Из контекстного меню выберите Direct Connection. Перед вами откроется окно, показанное на рис. 4.
Рис. 4
Сделаем так, чтобы по нажатию кнопки какой-либо тег принимал значение 1. Для этого в поле источника (Source) выберем опцию Constant и введем наше значение (1). А в поле цели (Target) выберем опцию Tag, где и выберем сам тег, значение которого мы собираемся управлять. Для этого нажмем кнопку Browse (символ папки справа от поля Tag). В результате откроется следующее окно (рис. 5).
8

Рис. 5
В этом окне (рис. 5) содержатся все теги нашего проекта. Кроме того, здесь мы можем создать необходимые нам теги. Кнопка создания тегов выделена белым на рис. 5.
Таким образом, создадим бинарный тег Tag_1 как показано на рис. 6. После чего выберем его для использования при нажатии кнопки (рис. 7).
Рис. 6
9

Рис. 7
Аналогичным образом настроим вторую кнопку, только передаваемое значение в данном случае будет равно 0.
Для наглядной демонстрации переключения значения тега Tag_1 добавим на мнемосхему поле ввода вывода (I/O Field) из группы Smart Objects вкладки стандартных элементов. Настроим данный объект, как показано на рис. 8. Здесь мы в качестве выводимого значения мы выбрали значение тега Tag_1. Также мы выбрали тип поля — поле вывода (Field Type Output). Причем значение в данном поле будет обновляться (изменяться) при изменении значения выбранного тега. Такого эффекта мы добились путем выбора частоты изменения Upon change в поле Update.
Рис. 8
10
