
2_Практические работы / 2_Inventor / Autodesk Inventor Часть 1
.pdf
Вернем Конец детали на свое место используя перетаскивание в браузере. Отредактируем конструктивный элемент Зеркальное отражение1. Для этого необходимо выполнить щелчок правой кнопкой мышки в браузере на конструктивном элементе Зеркальное отражение1. В контекстном меню выбираем пункт меню Редактировать элемент.
В диалоговом окне создания Зеркального отражения1 необходимо щелкнуть на иконке Элементы и далее в Браузере указать Сопряжение 2 и Сопряжение 3. Процедура редактирования и включения дополнительных конструктивных элементов позволит включить в Зеркальное отражение1 новые конструктивные элементы. Завершаем команду Зеркальное отражение нажатием ОК.
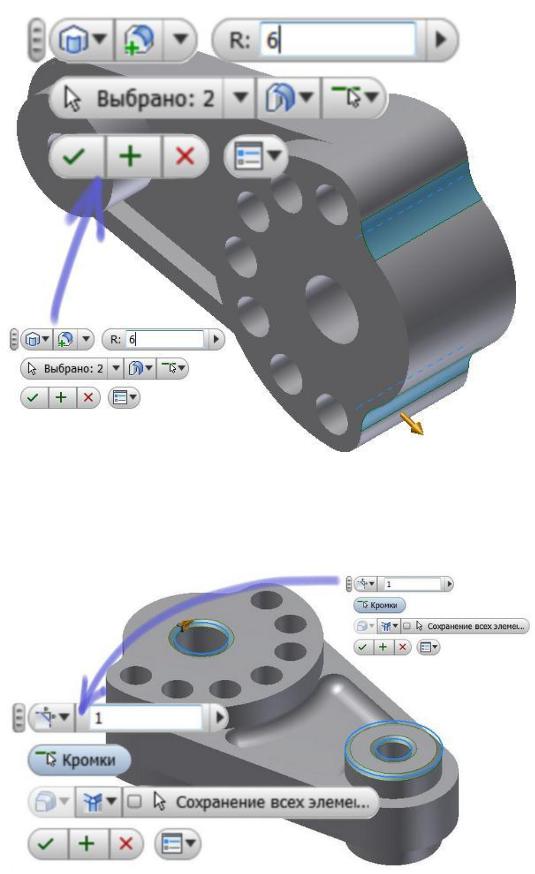
Указанным выше способом создаем Сопряжения на двух гранях выреза, как указано на рисунке, и меняем радиус Сопряжения на 6 мм. Нажимаем ОК.
Укажем на грань отверстия, в «коротком меню» выберем Фаска, добавим фаски на все отверстия модели кроме отверстий массива. Изменим размер Фаски на 1 мм. Нажимаем ОК.
Видеоурок с построением этого конструктивного элемента:

На этом создание модели окончено, мы решили задачу, которую себе поставили в начале этого урока.

Моделирование. Создание корпуса из поверхностей Alias Design.
Для нашей газонокосилки корпус был спроектирован в Alias Design. Модель корпуса газонокосилки в Alias Design выполнена в виде поверхностной модели. Для выполнения модели из пластика, для проектирования прессформы необходимо, чтобы модель была твердотельной. Используя функционал Autodesk Inventor, получим твердотельную модель корпуса газонокосилки.
Для того чтобы открыть поверхность из Alias Design в Autodesk Inventor, необходимо выполнить следующие шаги.
В Autodesk Inventor необходимо выполнить Файл — Открыть. В разделе Типы файлов необходимо выбрать Файлы Alias (*.wire)

В папке тест драйва /Inventor Professional расположен файл, который называется roller.wire. В Alias Design пока не решена возможность использования кириллицы, поэтому необходимо использовать в названии папок и файлов только латиницу.
Выполняем двойной щелчок на файле roller.wire. После этого Autodesk Inventor предложит вам диалоговое окно, в котором мы можем видеть набор поверхностей, из которых построена модель корпуса газонокосилки.
Нажмем на пункт DefaultLayer и таким образом исключим его из заимствованных элементов Alias.

Нажимаем ОК
Модель загружена из Alias Design в Autodesk Inventor.

Поверхностная модель, которую мы открыли из Alias Design, представляет из себя набор поверхностей. Нам необходимо сшить эти поверхности для удобства работы с моделью. Для этого необходимо выбрать команду Сшивание поверхностей (вкладка Модель, панель Поверхность). Используя выбор рамкой, выбираем всю модель. Для выполнения команды Сшивания нажимаем Применить, и для закрытия диалогового окна надо нажать клавишу Закрыть.

Модель корпуса выполнена симметрично относительно плоскости YZ и поэтому необходимо отразить ее относительно плоскости YZ используя команду Зеркальное отражение.

Вызываем команду Зеркальное отражение, указываем щелчком левой кнопки мышки сшитую поверхность. Плоскость зеркального отражения указываем в Браузере. Для этого в Браузере разверните папку Начало, укажите плоскость YZ. Для завершения команды Зеркальное отражение нажмите кнопку ОК.

На предпросмотре команды Зеркальное отражение, до нажатия клавиши ОК, можно получить представление о том, как будет выглядеть модель корпуса газонокосилки.
В завершение команды Зеркальное отражение получаем поверхностную модель корпуса газонокосилки.
