
Автоматизация лабы / Лабораторная работа №1 / Лабораторная работа №1
.pdf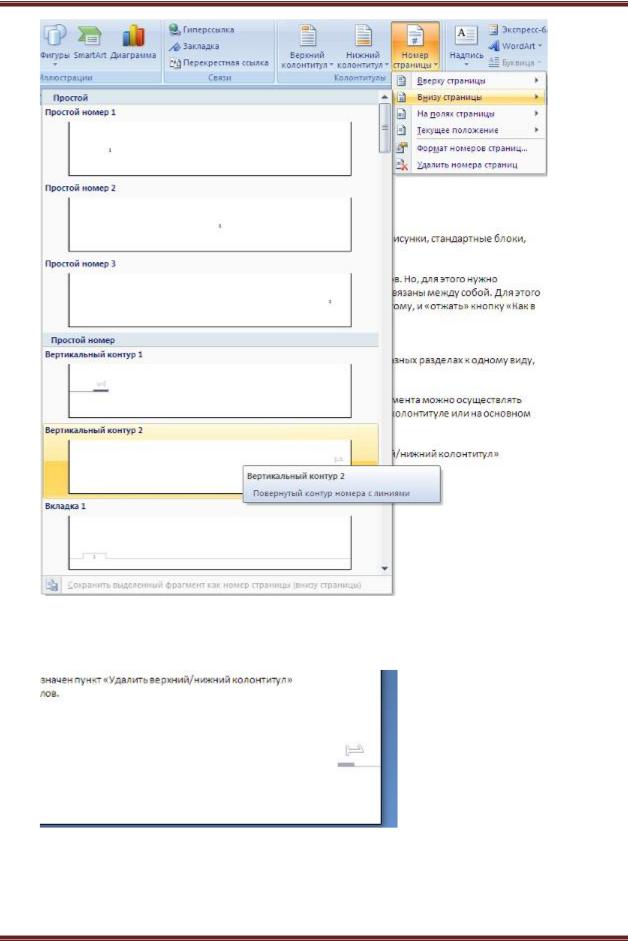
Лабораторная работа №1 по дисциплине «Автоматизация делопроизводства»
Необходимо выбрать вариант размещения номера на самой странице и при необходимости настроить формат самого номера.
При необходимости элементы номеров страницы можно сохранять, добавляя в коллекцию стандартных блоков. Для этого, вставив и настроив номер, нажмите кнопку "Номер страницы" и выберите команду "Вверху/внизу страницы"-"Сохранить выделенный фрагмент как номер страницы".
составитель – Е.Г.Лазарева |
Страница 11 |
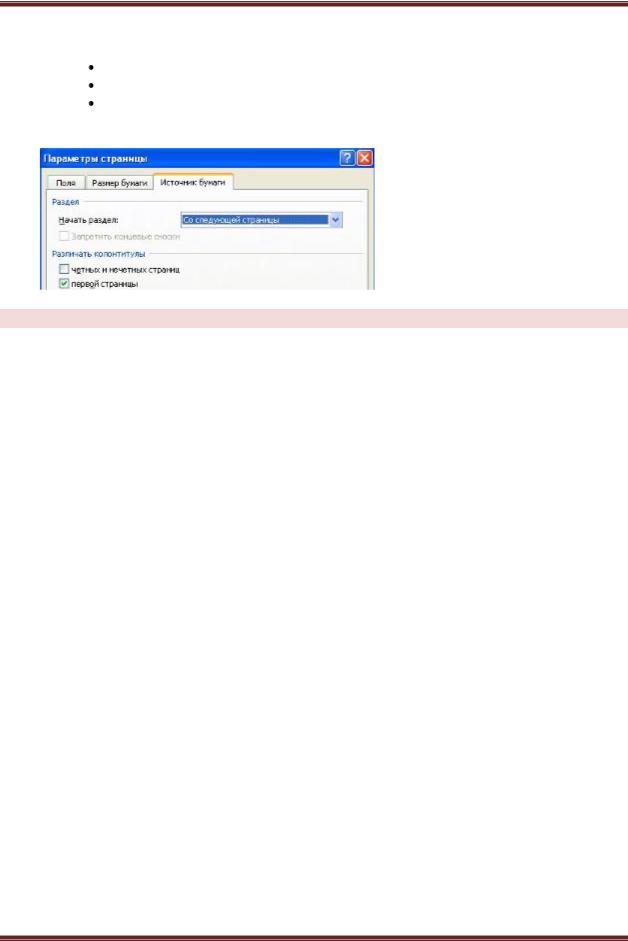
Лабораторная работа №1 по дисциплине «Автоматизация делопроизводства»
Если возникнет необходимость убрать номер только с первой страницы, нужно сделать следующее:
откройте ленту "Разметка страницы"; откройте окно панели "Параметры страницы";
на вкладке "Источник бумаги" установите флажок "Различать колонтитулы первой страницы".
Создание шаблона
Начать можно с пустого документа и сохранить его как шаблон или создать шаблон на основе существующего документа или шаблона.
Использование пустого шаблона
1.Нажмите кнопку Microsoft Office  , а затем выберите команду
, а затем выберите команду
Создать.
2.Выберите Новый документ и нажмите кнопку Создать.
3.Внесите необходимые изменения в размеры полей и страниц, ориентацию страниц, стили и другие параметры форматирования.
Можно также добавить пояснительный текст, элементы управления содержимым, такие как выбор даты, и графические объекты, которые должны присутствовать во всех новых документах, основанных на данном шаблоне.
4.Нажмите кнопку Microsoft Office  , а затем выберите команду
, а затем выберите команду
Сохранить как.
5.В диалоговом окне Сохранение документа выберите Надежные
шаблоны.
6.Выберите имя файла для нового шаблона, в списке Тип файла выберите Шаблон Word и нажмите кнопку Сохранить.
Примечание. Можно также сохранить шаблон как Шаблон Word с поддержкой макросов (файл dotm) или Шаблон Word 97-2003 (файл dot).
7.Закройте шаблон.
Создание шаблона на основе существующего документа
1.Нажмите кнопку Microsoft Office  , а затем выберите команду
, а затем выберите команду
Открыть.
2.Откройте нужный документ.
3.Нажмите кнопку Microsoft Office  , а затем выберите команду
, а затем выберите команду
Сохранить как.
4.Внесите в новый шаблон изменения, которые должны отражаться во всех новых документах, основанных на этом шаблоне.
5.В диалоговом окне Сохранение документа выберите Надежные
шаблоны.
составитель – Е.Г.Лазарева |
Страница 12 |

Лабораторная работа №1 по дисциплине «Автоматизация делопроизводства»
6. Выберите имя файла для нового шаблона, в списке Тип файла выберите Шаблон Word и нажмите кнопку Сохранить.
Примечание. Можно также сохранить шаблон как Шаблон Word с поддержкой макросов (файл dotm) или Шаблон Word 97-2003 (файл dot).
7.Закройте шаблон.
Создание нового шаблона на основе существующего
1.Нажмите кнопку Microsoft Office  , а затем выберите команду
, а затем выберите команду
Создать.
2.В области Шаблоны выберите Из существующего документа....
3.Щелкните шаблон, похожий на тот, который необходимо создать, и нажмите кнопку Создать новый.
4.Внесите необходимые изменения в размеры полей и страниц, ориентацию страниц, стили и другие параметры форматирования.
Можно также добавить пояснительный текст, элементы управления содержимым, такие как выбор даты, и графические объекты, которые должны присутствовать во всех новых документах, основанных на данном шаблоне.
5.Нажмите кнопку Microsoft Office  , а затем выберите команду
, а затем выберите команду
Сохранить как.
6.В диалоговом окне Сохранение документа выберите Надежные
шаблоны.
7.Введите имя файла для нового шаблона, в списке Тип файла выберите Шаблон Word и нажмите кнопку Сохранить.
Примечание. Можно также сохранить шаблон как Шаблон Word с поддержкой макросов (файл dotm) или Шаблон Word 97-2003 (файл dot).
8.Закройте шаблон.
Добавление к шаблону элементов управления содержимым
Дополнительную гибкость шаблону можно придать, добавив и настроив элементы управления содержимым, такие как поля форматированного текста, рисунки, раскрывающиеся списки или выбор даты.
Предположим, например, что пользователь передал коллеге шаблон, содержащий раскрывающийся список. В этом списке набор элементов, который должен быть в документе, распространяемом на основе шаблона, коллегу не страивает. Поскольку при добавлении элемента управления содержимым к шаблону пользователь разрешил редактировать раскрывающийся список, коллега может быстро и легко изменить шаблон под свои потребности.
Добавление элементов управления содержимым Примечание. К документам можно также добавлять элементы управления
содержимым.
1.Нажмите кнопку Microsoft Office  , а затем выберите пункт
, а затем выберите пункт
Параметры Word.
2.Выберите Основные.
3.Установите флажок Показывать вкладку «Разработчик» на ленте
инажмите кнопку ОК.
Примечание. Лента входит в компонент «Пользовательский интерфейс Microsoft Office Fluent».
составитель – Е.Г.Лазарева |
Страница 13 |
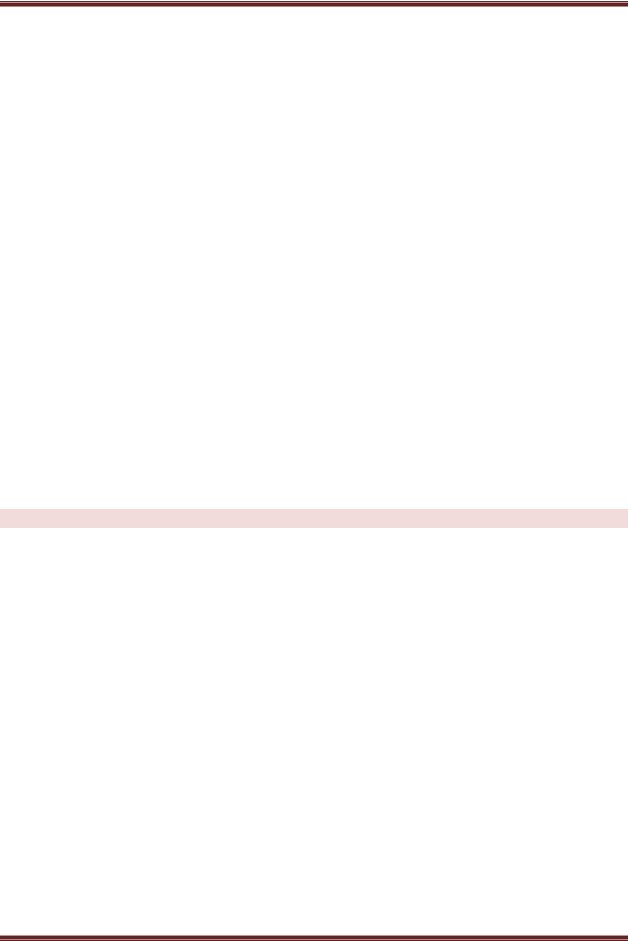
Лабораторная работа №1 по дисциплине «Автоматизация делопроизводства»
4.Откройте шаблон, к которому нужно добавить элементы управления содержимым, и затем щелкните в месте вставки элемента управления.
5.На вкладке Разработчик в группе Элементы управления щелкните элемент управления содержимым, который требуется добавить к документу или шаблону.
Например, щелкнув Формат RTF, можно вставить поле ввода форматированного текста, которое будет присутствовать в любом документе, созданном с помощью данного шаблона.
Примечание. Если элементы управления содержимым недоступны, возможно, открыт документ, созданный с помощью более ранней версии Word. Чтобы можно было использовать элементы управления содержимым, следует преобразовать документ в
формат файла Word 2007: нажмите кнопку Microsoft Office , выберите команду Преобразовать и нажмите кнопку ОК. После преобразования документа сохраните его.
, выберите команду Преобразовать и нажмите кнопку ОК. После преобразования документа сохраните его.
6.Выберите элемент управления содержимым в документе и щелкните
Свойства в группе Элементы управления.
7.В диалоговом окне Свойства элемента управления содержимым
укажите, может ли элемент управления содержимым быть удален или изменен другим пользователем, использующим шаблон.
8.Чтобы работать с несколькими элементами управления содержимым или несколькими абзацами текста как с одним объектом, выберите эти элементы управления или текст и затем выберите Группировать в группе Элементы управления.
Например, пусть имеется отказ от ответственности, состоящий из трех абзацев. После группирования этих трѐх абзацев командой Группировать отказ от ответственности не может быть изменен и может быть удален только как группа.
Добавление к шаблону пояснительного текста
Инструкции по заполнению элементов управления содержимым, добавленных к шаблону, значительно облегчают работу с документом. Эти инструкции заменяются содержимым при использовании шаблона.
1.На вкладке Разработка в группе Элементы управления выберите пункт Режим конструктора.
2.Если элемент управления содержимым еще не добавлен к документу, щелкните в месте вставки элемент управления и затем щелкните элемент управления.
Примечание. Если элементы управления содержимым недоступны, возможно, открыт документ, созданный с помощью более ранней версии Word. Чтобы можно было использовать элементы управления содержимым, следует преобразовать документ в
формат файла Word 2007: нажмите кнопку Microsoft Office , выберите Преобразовать
, выберите Преобразовать
инажмите кнопку ОК. После преобразования документа сохраните его.
3.На вкладке Разработка в группе Элементы управления выберите пункт Режим конструктора.
4.Щелкните элемент управления содержимым, к которому нужно добавить этот замещающий текст.
5.Отредактируйте и отформатируйте замещающий текст.
Чтобы замещаемый текст в добавленном элементе управления содержимым текстового поля исчезал при вводе реального текста в документе, в группе Элементы
составитель – Е.Г.Лазарева |
Страница 14 |
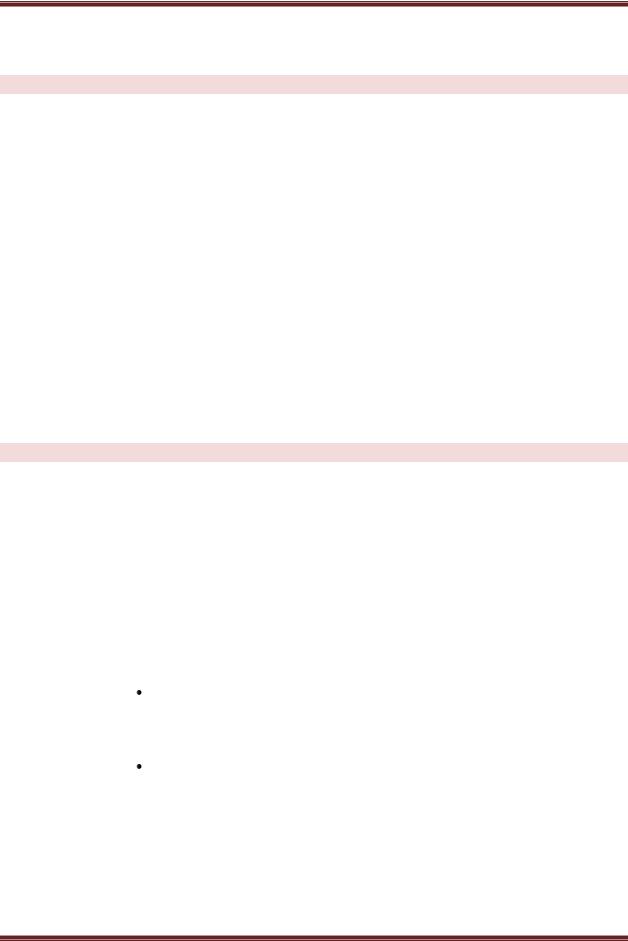
Лабораторная работа №1 по дисциплине «Автоматизация делопроизводства»
управления выберите Свойства и установите флажок Удалить элемент управления содержимым при редактировании содержимого.
Сохранение и распространение стандартных блоков с помощью шаблонов
Стандартные блоки — это многократно используемые элементы содержимого или другие части документа, которые хранятся в коллекциях и могут быть в любое время доступны для многократного использования. Стандартные блоки можно также хранить и распространять с помощью шаблонов. Например, можно создать шаблон отчета, содержащий два типа сопроводительных писем, которые пользователи смогут выбрать при создании отчета на основе данного шаблона.
1.Сохраните и закройте шаблон, разработанный с учетом определенных потребностей, к которому требуется добавить стандартные блоки для выбора пользователями шаблона.
2.Откройте шаблон.
Держите открытым шаблон, к которому требуется добавить стандартные блоки.
3. Создайте стандартные блоки, которые нужно предоставить пользователям шаблона.
При вводе сведений в диалоговом окне Создание нового стандартного блока в поле Сохранить в выберите имя шаблона.
4.Распространение шаблона
При отправке шаблона или предоставлении доступа к нему другим способом стандартные блоки, сохраненные с шаблоном, будут доступны в заданных коллекциях.
Запрет изменений в шаблоне
К отдельным элементам управления содержимым в шаблоне можно добавить защиту, чтобы запретить удаление или редактирование определенных элементов управления содержимым или группы элементов управления. Можно также защитить все содержимое шаблона паролем.
Защита элементов шаблона
1.Откройте шаблон, к которому нужно добавить защиту.
2.Выберите элементы управления содержимым или группу элементов управления, изменения которых требуется запретить.
3.На вкладке Разработка в группе Элементы управления выберите пункт Свойства.
4.В диалоговом окне Свойства элемента управления содержимым в
разделе Блокировка выполните любое из следующих действий.
Установите флажок Элемент управления содержимым нельзя удалить. Это позволит изменять содержимое элемента управления, но сам элемент управления нельзя будет удалить из шаблона или созданного с его помощью документа.
Установите флажок Содержимое нельзя редактировать. Это позволит удалить элемент управления, но редактировать содержимое в элементе управления будет запрещено.
Эти параметры можно использовать для защиты текста, если он включен в шаблон. Например, если часто добавляется отказ от ответственности, защита гарантирует неизменность текста и в то же время позволяет удалить отказ от ответственности в документах, где он не нужен.
Защита всего содержимого шаблона
1.Откройте шаблон, который нужно защитить от изменений.
составитель – Е.Г.Лазарева |
Страница 15 |

Лабораторная работа №1 по дисциплине «Автоматизация делопроизводства»
2.На вкладке Разработка в группе Защита выберите команду
Защитить документ и затем щелкните Ограничить форматирование и редактирование.
3.В области задач Защита документа в группе Ограничения на редактирование установите флажок Разрешить только указанный способ редактирования документа.
4.В списке ограничений редактирования выберите нужные
ограничения.
5.Для установки дополнительных параметров ограничений, например указания пользователей, имеющих права на чтение и изменение документа,
щелкните Ограничить разрешение.
Параметры ограничений включают установку даты окончания срока действия для документа и разрешение на копирование его содержимого.
6.В разделе Включить защиту щелкните Да, включить защиту.
7.Для установки пароля на документ и предоставления знающим пароль пользователям возможности снять защиту введите пароль в поле Новый пароль (необязательно), а затем подтвердите его.
Важно. Если пароль не задан, установленные ограничения могут быть изменены любым пользователем.
Создание автоматического оглавления в MS Word 2007
Автоматическое создание оглавления часто используется при работе с большими документами. Если вы написали книгу или завершили создание рабочего или учебного проекта, то перед распечаткой окончательного варианта документа желательно создать оглавление. Оглавление поможет читателю сориентироваться в вашей работе, выделить для себя главное и сосредоточиться на изучении наиболее интересных для него моментов. Оглавление может помочь и при навигации в электронном документе. Если вы поместите оглавление в начало документа, с него можно будет начать просмотр. Создание оглавления займет совсем немного времени, если, конечно, документ оформлен соответствующим образом. Если при создании документа вы не ленились его структурировать (задавать заголовкам различный тип), Word составит оглавление за считанные секунды, и при этом оно будет построено правильно.
Сборка оглавления происходит в несколько этапов:
1.Word находит заголовки с заданными стилями.
2.Заголовки сортируются по уровням.
3.Каждый заголовок снабжается соответствующим номером страницы.
Для создания оглавления сделайте следующее:
1.Будем считать, что наш документ полностью готов. В нѐм есть два вида заголовков - Заголовок и подзаголовок. К примеру, мы имеем пункт 2. Техника безопасности при работе на компьютере, он является основным, а пункт Общие требования безопасности является его подзаголовком. Поэтому все пункты с числами мы будем назначать Заголовок 1, а все пункты без числа Заголовок 2. Возможно ваш документ использует подзаголовки и третьего уровня 1, 1.1, 1.1.1 и т.д. то тогда необходимо использовать ещѐ Заголовок 3. Мы же рассмотрим документ с двумя уровнями.
2.Выделяем сначала пункт с числом и во вкладке Главная выбираем Заголовок 1. Смотри рисунок ниже.
составитель – Е.Г.Лазарева |
Страница 16 |
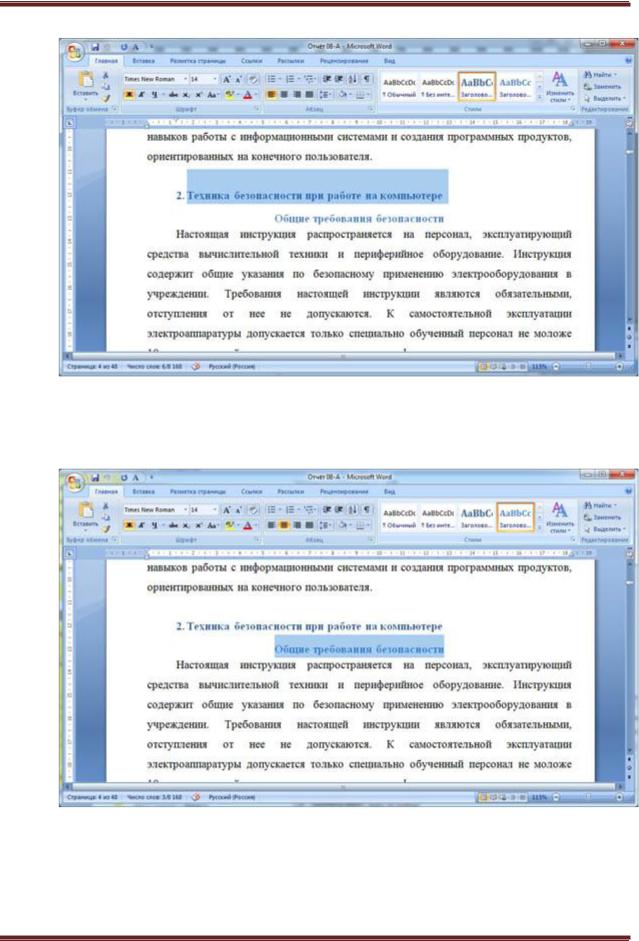
Лабораторная работа №1 по дисциплине «Автоматизация делопроизводства»
Таким же образом выбираем пункт без числа (подпункт) и делаем его Заголовок
2.
Аналогичным образом делаем все наши заголовки и подзаголовки.
Важно то, что при назначении заголовку типа меняется и сам шрифт и его размер, необходимо вернуть шрифт в запланированное состояние, все заголовки, к примеру, у нас Times New Roman, размер (кегль) – 14, начертание – жирное.
составитель – Е.Г.Лазарева |
Страница 17 |

Лабораторная работа №1 по дисциплине «Автоматизация делопроизводства»
После того, как мы задали необходимый стиль нашим заголовкам мы можем уже создать полноценное содержание. Теперь сделаем, к примеру, нащ первый лист документа Содержанием, освободим первую страницу поставив курсор перед текстом и нажмѐм Ctrl+Enter. Переходим на вкладку Ссылки, щѐлкаем Оглавление и выбираем
Автособираемое оглавление 1.
Функция Оглавление имеет два типа оглавления, которые программа формирует автоматически, а также заготовка оглавления, которое нужно заполнять вручную. При щелчке на заголовке автособираемого оглавления оно будет сразу вставлено в документ. Если вас не устраивают готовые варианты оглавлений, вы можете настроить параметры оглавления. В нашем случае мы используем Автособираемое оглавление 1.
При необходимости меняем Оглавление на Содержание и радуемся грамотно сделанному содержанию.
При сформированном оглавлении всегда удобно переместиться на необходимый нам заголовок или подзаголовок в тексте документа, для этого необходимо на клавиатуре зажать кнопку Ctrl и нажатием мышки переместиться на необходимый раздел документа.
|
|
|
|
|
|
составитель – Е.Г.Лазарева |
Страница 18 |
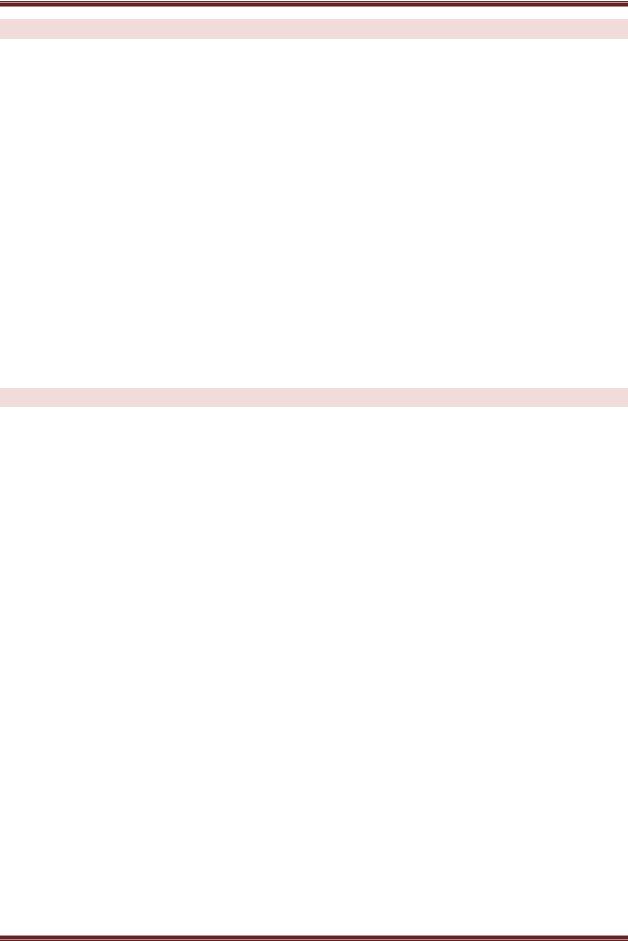
Лабораторная работа №1 по дисциплине «Автоматизация делопроизводства»
Пояснения к заданию п.1-2:
Посмотрите «ПРИМЕРЫ шаблонов», обратите внимание на ШАБЛОН «Анкета работодателя».
Посмотрите папку «Дополнительно» и материалы в ней.
1.Создать шаблон документа с условиями:
a.Для ввода текста пользователем должны быть специальные ячейки (подчеркивание не сбивается, весь шаблон не «едет» при вводе большего количества текста). Разметка документа создается с помощью таблиц, а не используя пробелы или табуляцию.
b.Шаблон должен быть создан на бланке предприятия (с основными реквизитами)
c.Шаблон должен быть сохранен как «шаблон» (специальное расширение)
d.Защитите шаблон от изменения самого шаблона.
2.Использовать шаблон по назначению, т.е. заполнить данными произвольными (или личными).
3.Шаблон представить для проверки преподавателю в электронном виде.
Пояснения к заданию п.5 В папке «Задания» файл «5-для оглавления».
составитель – Е.Г.Лазарева |
Страница 19 |

Лабораторная работа №1 по дисциплине «Автоматизация делопроизводства»
Варианты для создания шаблонов.
Вариант 1 – Трафарет служебного письма-приглашения
Федеральное |
агентство |
связи, |
Директору |
информации и информатизации |
|
____ «__________________» |
|
Центр |
научно-технической |
____ ____________________ |
|
информации |
|
|
|
|
|
|
_______________ ул., д. ____ |
Ленина ул., д. 69, г. Уфа, 450000 |
|
______________, ___ ___ ___ |
|
тел./факс: (3472) 666999, 999666 |
|
_________________________ |
|
Уважаемый ________________________________________________
Центр научно-технической информации рад пригласить Вас на ежеквартальную конференцию, посвященную проблемам стандартизации и унификации современных информационных систем.
Конференция будет проводиться с __ по __ ___________ 200__ года на базе одного из подразделений нашего центра. Получить более подробную информацию и заполнить карточку регистрации участника вы можете на нашем сайте: www.cnti.ru в разделе «конференция».
Председатель оргкомитета |
|
конференции |
А.В. Иванов |
составитель – Е.Г.Лазарева |
Страница 20 |
