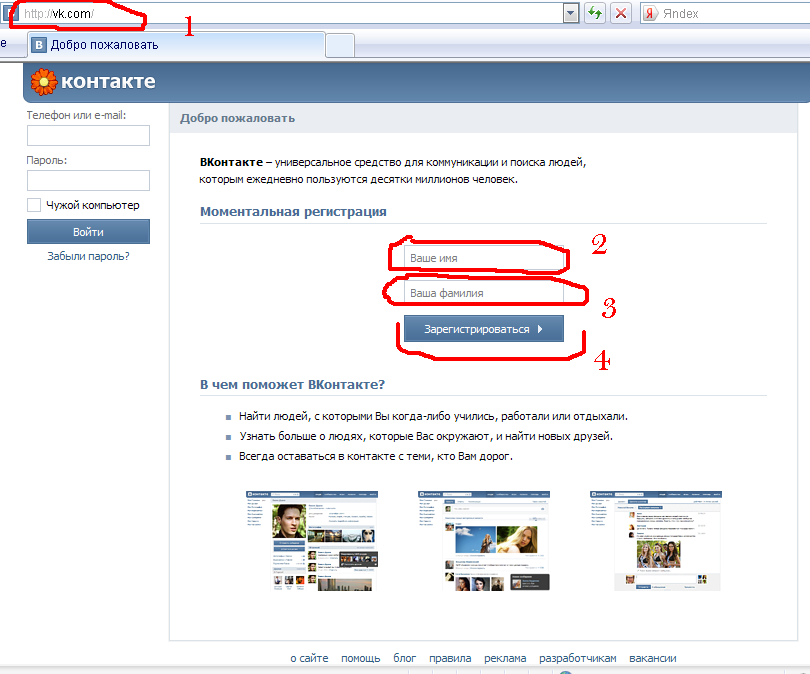Как создать страничку Вконтакте.
Сейчас мы пошагово продемонстрируем, как зарегистрироваться ВКонтакте. Для того, что бы зарегистрироваться ВКонтакте, неоюходимо зайти на сайт vk.com
В разделе "Моментальная регистрация" Введите свое Имя и Фамилию. Нажмите кнопку Зарегистрироваться. Откроется первая страница (Шаг 1) процесса регистрации. В шаге 1 Вам предлагают указать школу, где Вы учились. Делать это не обязательно, но желательно потому что так вам легко будет найти своих друзей, а так же им – вас!;) Итак:
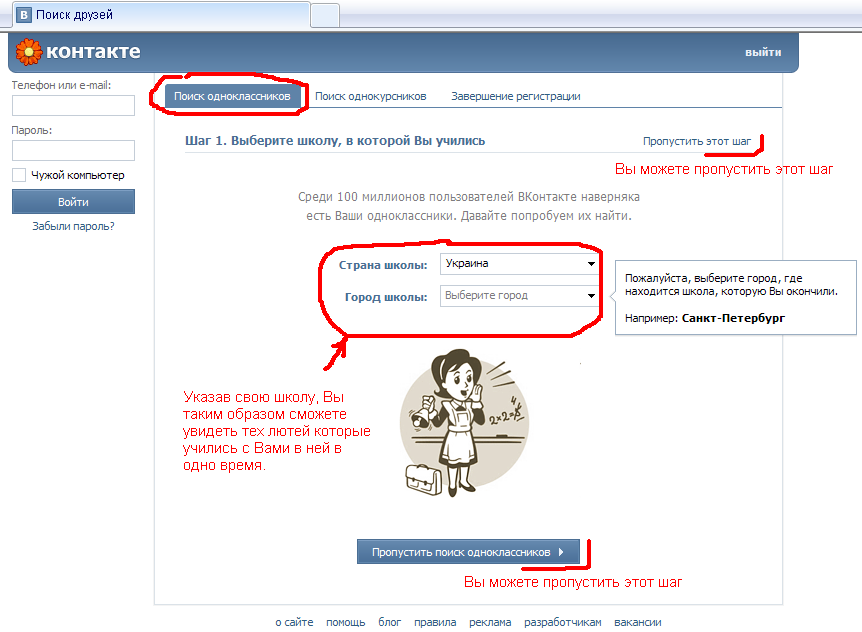
Вы можете пропустить этот шаг. Если же Вы укажите свою школу, то вам покажут людей, которые учились вместе с Вами (если они зарегистрированы В Контакте) Можете написать им «Привет дружище!» они будут рады;):
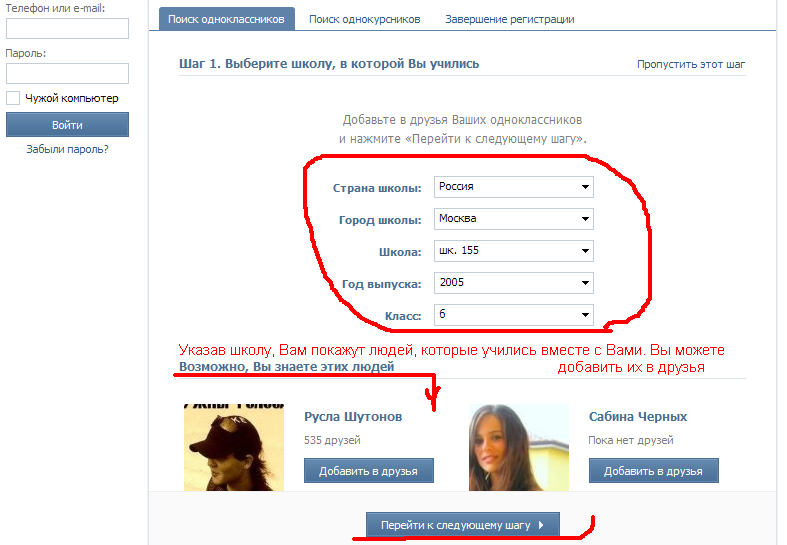
Если Вы кого-либо узнали из своей школы, Вы можете добавить его в друзья. Выполнив все процедуры в первом шаге, нажмите кнопку Перейти к следующему шагу. Откроется шаг 2 – поиск Ваших однокурсников.

Вы так же можете пропустить этот шаг. Если Вы укажите вуз где вы учились, Вам покажут всех пользователей сайта В Контакте, которые учились вместе с Вами:
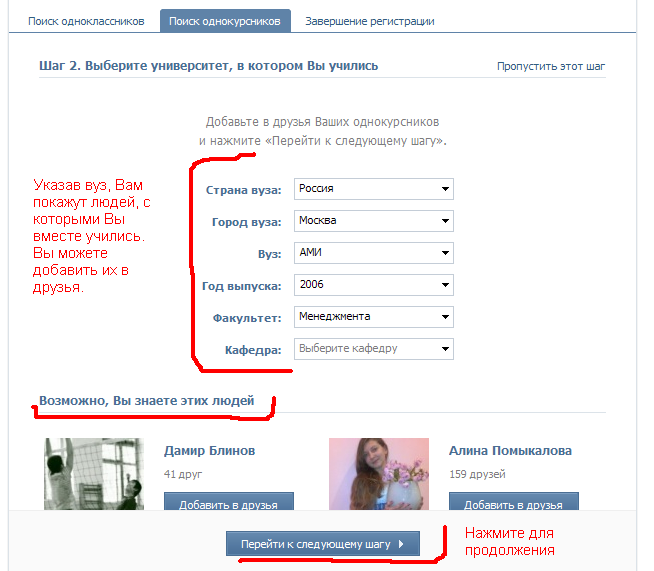
Если Вы кого-то узнали, можете добавить его в друзья. Выполнив все процедуры в шаге 2, нажмите Перейти к следующему шагу. Откроется последний шаг: Завершение регистрации.

Здесь Вам нужно указать номер Вашего мобильного телефона, для того, что бы привязать Вашу страницу к нему. Это обеспечит безопасность и полное право Вашей страницы. Этот шаг пропустить нельзя, так как это обязательный шаг (слишком много в сети развелось мошенников, которые заполняют форумы и личные диалоги спамом, причём в таких количествах что невозможно общаться, а привязка страницы к телефонному номеру значительно сокращает количество спаммеров). Укажите номер мобильного телефона и нажмите кнопку. Получить код. Вам прейдет СМС с кодом, который вам нужно указать, как показано на картинке ниже, всё это очень просто:
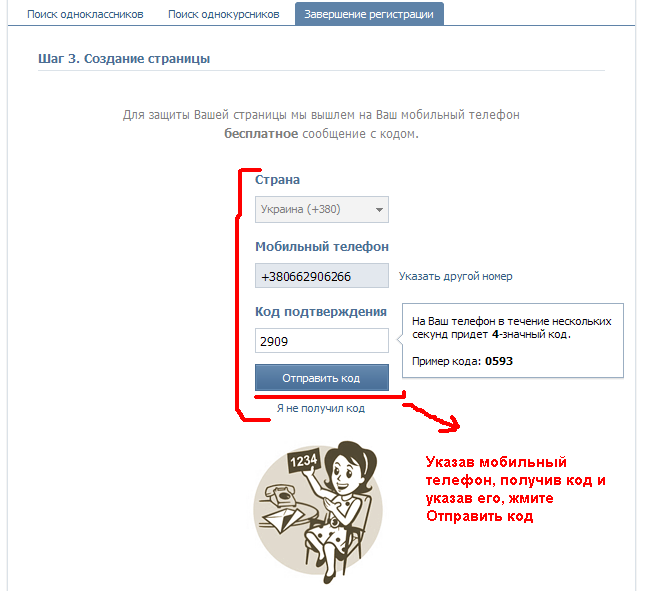
Укажите код и нажмите кнопку Отправить код. Появится страница создания пароля для Вашей странички. Придумайте пароль, который вы не забудете, будет известный только Вам и не легкий для того, что бы взломать его, можно его где-то записать, например на текстовом файле, который хранится у вас на флешке или даже в память телефона.
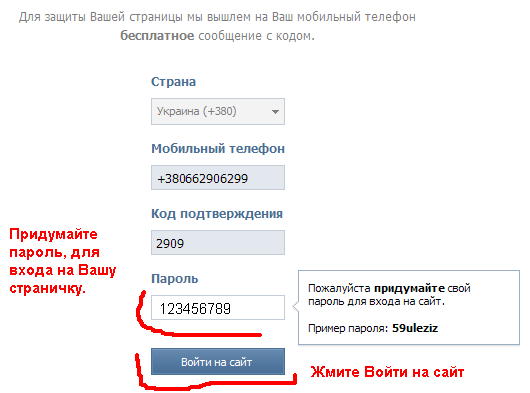
Далее
следуйте подсказкам, появляющимся на
сайте, которые облегчат и подскажут как
пользоваться сайтом в контакте:


Далее будет доступно множество параметров, заполнение которых поможет вам найти друзей и единомышленников. Приятного пользования сайтом Вконтакте!
Создание страницы в Фейсбук.
Зачем она нужна? Во-первых это очень неплохой источник трафика. Во-вторых, google учитывает ссылки с facebook, а у facebook довольно приличный вес (тИЦ – 53000; PR – 10). В третьих, facebook, как и twitter, является отличным источником полезной информации.
И это при том, что facebook пока не так популярен в рунете, как тот же вконтакте или одноклассники, хотя довольно быстрыми шагами он к этому идет, потому нам необходимо завести там свою страничку.
Поехали.
Регистрация в Facebook
Регистрация в facebook более чем проста, потому подробно описывать здесь что-либо не имеет смысла, тем более что целью этого поста все-таки является создание страницы.
Но все же, регистрация. Прямо на главной facebook.com справа есть форма, которую аккуратно заполняем.
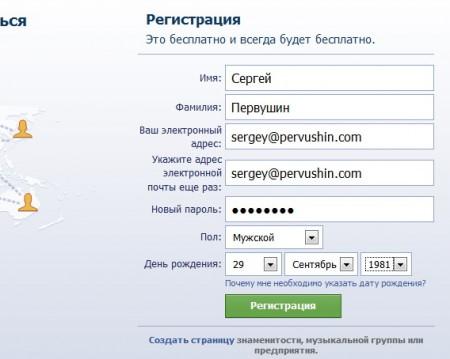
После заполнения нажимаем кнопку “Регистрация”. Тут же, для проверки безопасности, появится капча. Вводим символы и нажимаем “Регистрация”:
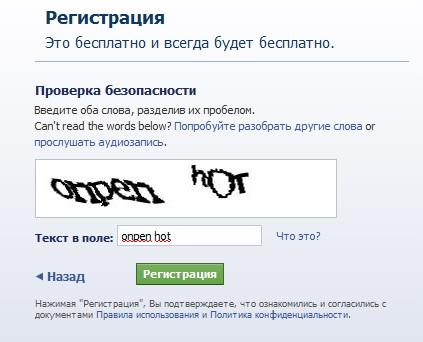
Нас перебросит на мастера настройки. Шаг за шагом мы будем настраивать аккаунт. Шаг первый – поиск друзей, зарегистрированных в facebook, по различным внешним службам (qip, icq, skype и т.д.). Шаг второй – заполнение личной информации (где учился, работал и т.д.). Шаг третий – фотография профиля.
По завершению настройки нас перебросит в аккаунт. Но не забудьте проверить указанный Вами электронный ящик, facebook отправил нам письмо, в котором ссылка для подтверждения регистрации.
В принципе на этом регистрация закончена. Вы можете зайти в настройки, чтобы доработать “напильником” свой профиль. Затем приступайте к поиску своих друзей, как существующих, так и новых.
Создание страницы в Facebook
Страница в facebook – это Ваше представительство. Не важно чем Вы занимаетесь, эта страница у Вас должна быть. Я реализовал такую страницу для своего блога. Для создания своей страницы, переходим по следующей ссылке. Перед нами несколько разделов, в которые можно разместить будущую страницу. Я создаю страницу для своего блога, если Вы тоже, тогда выбираем “Brand or Product”. Наш сайт (домен) – это наш бренд. В выпадающем списке “Выберите категорию” выбираем “Веб-сайт”. В поле ниже вводим имя своего сайта, я так и написал “Блог Pervushin.com“. Ставим галочку “I agree…” и жмем синюю кнопку.
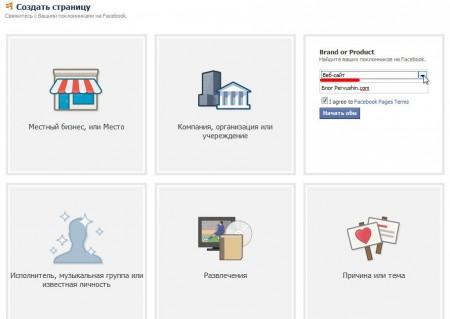
Страница создана. Но необходимо привести ее в порядок, т.е. настроить (загрузить свой фотопортрет или изображение, заполнить информацию и т.д.).
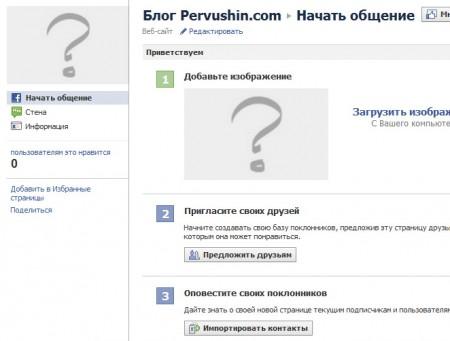
Над изображением для своей странички я особо не раздумывал, просто сделал скриншот и отрезал кусочек. Возможно позже я ее изменю, а пока вот так она выглядит:

Затем можно добавить информацию о своем блоге:
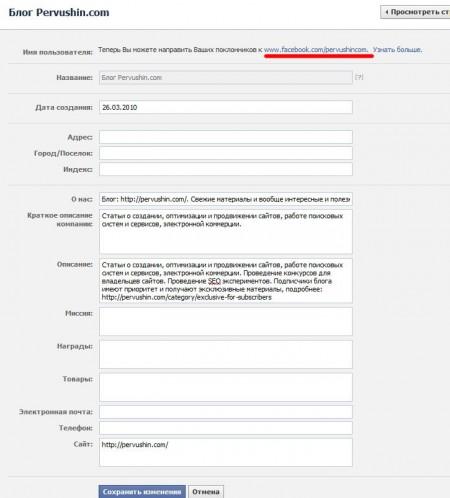
Обратите внимание на самый верхний пункт “Имя пользователя”, который подчеркнут красным. Дело в том, что после регистрации Ваша страница будет доступна примерно по такому адресу: facebook.com/pages/Blog-Pervushincom/147572535301827. Но после того, как у страницы появится 25 поклонников (это пользователи, которые нажмут кнопку “Мне нравится”), Вы сможете отредактировать этот пункт и придать своей странице вот такой вид: facebook.com/pervushincom. Так удобней, не правда ли?
Страница оформлена. Но стена пуста. Давайте добавим несколько анонсов с нашего сайта на страницу, даже при том, что на ней 0 пользователей.
Сейчас мы сделаем это ручками, а вот будущие публикуемые на сайте новости, статьи и др., будут автоматически уходить на страницу facebook. И не переживайте за оформление, оно будет такое же, как и у добавленных вручную.
Добавить анонс поста на страницу очень легко. Facebook можно сказать сделает все за нас. Итак, переходим на главную нашей страницы. Перед нами “Стена”. Копируем http адрес статьи, анонс которой мы хотим опубликовать в фейсбуке, и вставляем его в поле “Статус”, там еще написано “Написать что-нибудь…”:
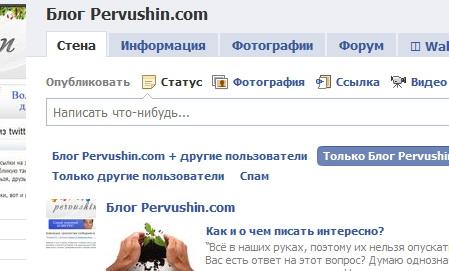
После того, как вставите адрес в это поле, facebook сам подставит (загрузит с указанного адреса) название поста, его описание (берет из тега meta description) и изображение. Изображений в статье может быть несколько, управление которыми тоже предусмотрено. Вы можете выбрать любое, просто переключайте их с помощью стрелок вправо и влево, или отключите совсем, поставив соответствующую галочку “Без иллюстрации”:

Жмем синюю кнопку “Поделиться” и анонс нашего поста опубликован на facebook. С прямой, доступной поисковикам и другим пользователям (посетителям) Вашей странички ссылкой на сайт.
Ну что же, несколько “самых-самых” анонсов добавили. Теперь можно это дело поставить на автомат.
Автоматическое анонсирование новых материалов сайта на странице Facebook
Для реализации поставленной задачи нам понадобится приложение RSS Graffiti. Это приложение будет регулярно читать RSS нашего сайта и публиковать все новые записи на стене созданной страницы. Повторюсь, вид у опубликованных материалов будет выглядеть также эстетично, как и у добавленных вручную.
Переходим по указанной выше ссылке. В панели слева, внизу находим ссылку “Добавить к моей странице”:
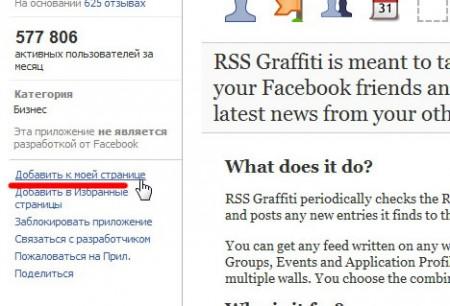
Тут же, во всплывающем окне, напротив нужной (созданной только что) страницы кликаем на кнопку “Добавить на страницу”:

После
проделанного, страница которую мы
выбрали исчезнет из списка. Это может
означать только одно ![]() –
приложение добавилось, но нам предстоит
его еще настроить.
–
приложение добавилось, но нам предстоит
его еще настроить.
Возвращаемся на свою страницу. Слева, сразу под картинкой странички, находим пункт “Редактировать страницу”, переходим по этому пункту.
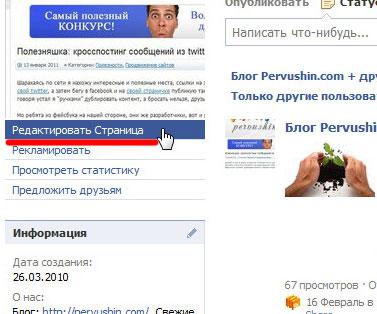
Далее, опять же, в меню слева, находим и кликаем по пункту “Приложения”:

В списке приложений, только не пугайтесь, их там несколько, это нормально, находим добавленный нами RSS Graffiti. Под этим приложением кликаем по первой ссылке “Перейти к приложению”:
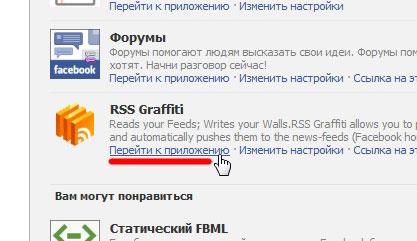
Нас перекидывает на авторизацию, т.е. чтоб приложение нормально функционировало, нам необходимо разрешить ему публиковать анонсы на стене нашей страницы.
Здесь не промахнешься, потому что там явно в глаза бросается выделенный в рамке текст с длинной синей кнопкой “Click HERE to autorize RSS Graffiti”, по ней и жмем:

Затем rss graffiti попросит у нас разрешения публиковать поступающий в rss контент на нашей стене, мы же согласны?
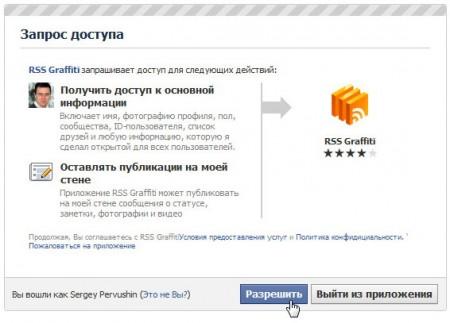
Раньше, это же приложение несколько раз спрашивало разрешения, а не как сейчас – один, и мне надо было указывать для какой именно страницы я разрешаю авторизацию, сейчас видимо что-то они изменили, упростили. А возможно приложение меня запомнило.
В любом случае после нажатия кнопки “Разрешить” нас возвращает на страницу настроек приложения. Теперь в статусе страницы зеленым написано “Configured”, дескать все нормально.
Там же, чуть ниже, видим поле с подписью “Add a new feed here”, добавляем сюда свой RSS поток. Тут же это поле раскроется и нам станут доступны более подробные настройки приложения.

В окне “Preview” есть ссылка “Click here to generate a preview”, т.е. “Нажмите здесь для генерации предпросмотра”, кликните и Вы увидите, как будут выглядеть Ваши анонсы. Мне особо и настраивать здесь ничего не пришлось, по-умолчанию все отлично выглядит:

Ниже есть еще пара полей: имя источника и адрес источника. Приложение обычно само заполняет эти поля, но если что-то не понравится, все в Ваших руках, просто впишите свои, нужные Вам, значения.
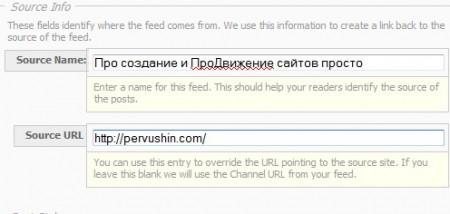
После внесения всех необходимых настроек, над окном предпросмотра жмем кнопку “Save”.
На этом создание страницы в facebook можно считать оконченным.
Создание Твиттера.
В регистрационной форме вводим свои данные. Опять-таки, Вы можете ввести свои реальные данные или данные псевдонима. Твиттер, как и Яндекс, не требует верификационные документы.
Вводите данные и нажимайте «Регистрация».
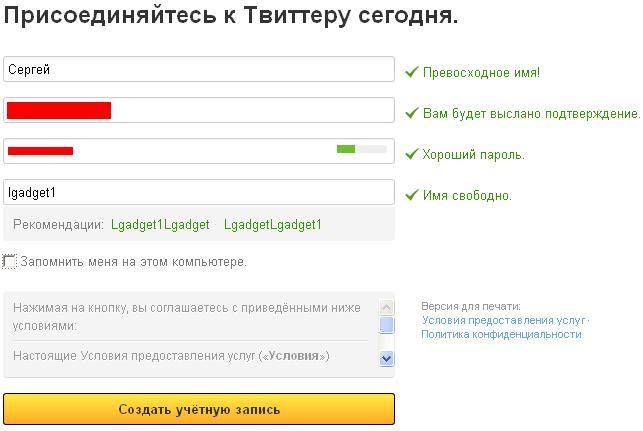
На указанный Вами почтовый ящик, при регистрации нового аккаунта в твиттере, будет выслано письмо о запросе подтверждения данных. Также, в этом же меню, Вы можете изменить или подправить пароль к своему аккаунту в твиттере, сделав его более сложным. Как и раньше, я рекомендую в качестве пароля использовать и буквы, и цифры. Система «Твиттер» может сама автоматически предоставлять Вам свой логин. Это может быть многочисельный ник, который Вы легко можете изменить на свой – уникальный и неповторимый. Галочку в окошке «Запомнить меня на этом компьютере рекомендую убирать. Нажимаем на кнопку «Создать учетную запись». Следующая страничка…

Жмите «Далее».
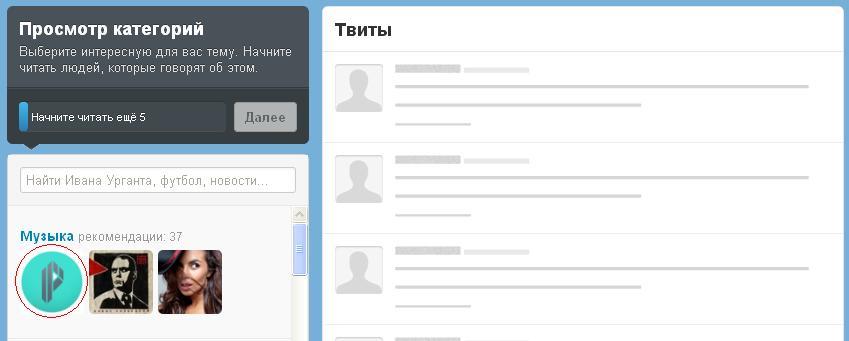
Выберите категорию. К примеру, я выбрал первую (обведена красным).

В выбранной категории уже общается некоторое количество людей (пользователей, твиттерян). Начните читать пять из них, как этого просит система «Твиттер». При нажатии на клавишу «Читать», она изменяется на клавишу «Читаю». После выбора пяти пользователей жмите «Далее». Следующее меню…

Вы можете добавить свои контакты из других систем, если это потребуется. Если же Вы не желаете этого делать, либо Вы более нигде не зарегистрированы, то проделайте следующие действия. — Обратитесь к адресной строке и удалите из адреса все, что подчеркнуто красным, оставив только «twitter тчк com».
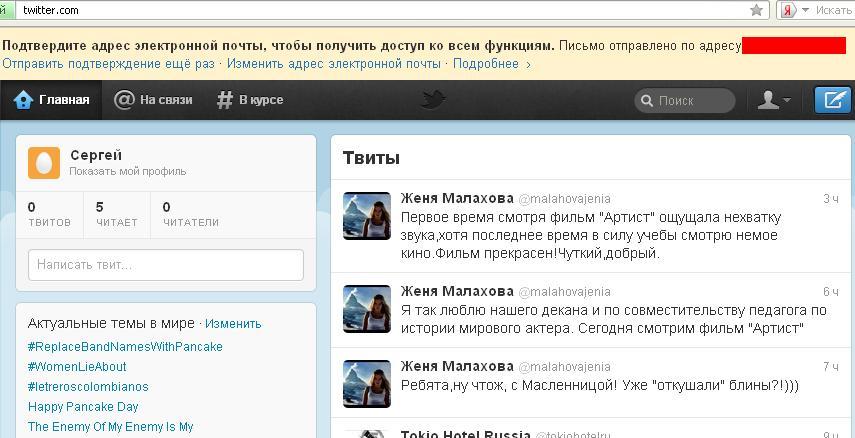
Обратите внимание на информационное сообщение! Обязательно зайдите в почтовый ящик, который был указан Вами при регистрации нового аккаунта в твиттере и подтвердите регистрацию. После перехода по, указанной в письме, ссылке подтверждения только что созданного аккаунта твитттера, перед Вами откроется новая страница.

Информационное сообщение гласит о том, что все действия Вы выполнили верно. Поздравляю! Только что в твиттере был создан новый аккаунт! И он Ваш. Вы можете покинуть страничку своего аккаунта либо продолжить работу. В правом верхнем углу нажмите на кнопочку «корпус человека со стрелочкой» и в ниспадающем меню выберите пункт «Выйти».

Итак. Аккаунт в твиттере создан.
Прежде чем создавать блог на ЖЖ необходимо обзавестись адресом электронной почты. Проще всего открыть почтовый ящик на любом бесплатном почтовом сервисе - наЯндексе, Рамблере, Гугле или Mail.ru. Чтобы не запоминать пароли на различных почтовых сервисах рекомендую сразу поставить на них переадресацию на свой основной e-mail. Так вы сможете иметь неограниченное количество почтовых ящиков, работая непосредственно с одним.
Если почтовый ящик есть, можно приступать к открытию блога. Переходим на www.livejournal.com. Тут много разной информации о Живом Журнале, но нас сейчас интересует надпись или кнопка “Создать аккаунт”. Нажимаем и попадаем на страницу регистрации. На ней надо заполнить некоторые поля.

Имя пользователя.
Выбираете себе имя из латинских букв, цифр и знака подчеркивания.
Адрес электронной почты.
Здесь должен быть реальный адрес, т.к. на него автоматически приходит подтверждение о регистрации, а также все сообщения которые имеют отношение к Живому Журналу. К ним относятся сообщения о том, что в вашем блоге сделан комментарий или кто-то добавил вас в список своих друзей.
Пароль.
Введите пароль и запомните его. Лучше использовать в пароле и буквы, и цифры.
Подтвердите пароль.
Подтвердите пароль, набрав его еще раз.
День рождения.
Здесь в принципе вы можете ввести любую дату. Живой Журнал не требует обязательно вводить ваш настоящий возраст. Да и при регистрации блога вы сможете полностью или частично скрыть ваш день рождения от посторонних глаз.
Проверка, что вы человек.
Этот пункт - стандартная защита от спамеров, которые проводят автоматические регистрации с помощью специальных программ. Для проверки введите 2 указанных английских слова. Если с первого раза не получилось - ничего страшного, в следующий раз будет выдан уже другой, как правило, более читаемый.
Новости сайта.
По умолчанию напротив этого поля стоит галочка с текстом “Да, отправлять мне объявления Живого Журнала.” Если вы не хотите получать письма с новостями Живого Журнала, снимите галочку.
После заполнения полей нажимаем кнопку: “Создать аккаунт”
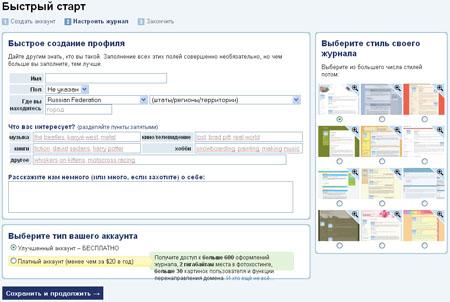
На этой странице нам предлагают быстро создать свой профиль. Рекомендую внимательно отнестись к этому, поскольку в дальнейшем это существенно повлияет на продвижение блога. Сам Живой Журнал высказывается так: “Дайте другим знать, кто вы такой. Заполнение всех этих полей совершенно необязательно, но чем больше вы заполните, тем лучше.” Объясняю почему - эта страница впоследствии будет называться вашим профилем в блоге и получит уникальный адрес в интернете, т.е. будет еще одним сообщением в блоге, которое доступно читателям и поисковикам. Заполняем разделы…
С полями “Имя”, “Пол”, “Где вы находитесь” я думаю проблем не будет, тем более, что вы их уже заполняли и они подставляются автоматически. Но если хотите можете поменять имя, т.к. там по умолчанию фигурирует ваш ник.
Затем идет раздел “Что вас интересует?” Здесь вам предлагается заполнить поля с вашими любимыми музыкальными исполнителями, книгами, фильмами, а также назвать свое хобби. Также можно перечислить другие свои интересы. Каждый интерес может быть представлен как словом, так и словосочетанием. Интересы отделяются друг то друга запятыми. После того как вы закончите регистрацию, в режиме просмотра профиля вы увидите, что те интересы, которые разделяют кто-либо еще, стали гиперссылками. Пройдя по такой ссылке, вы окажитесь на странице, где представлены остальные пользователи, которые имеют такой же интерес. Те интересы, которые уникальны, останутся просто текстом. Внимательно проверьте их написание. Возможно просто в них закралась ошибка. Например: “плейеры” и “плееры” - приведут на разные страницы.
Далее идет большое поле “Расскажите нам немного (или много, если захотите) о себе:”. Оно позволяет разместить любую информацию. Больше информации - больше контента - лучше продвижение в поисковых системах.
В следующей рамке на этой странице вам предлагают выбрать тип вашего аккаунта - “Платный” или “Бесплатный”. Я думаю для начала в 99% случаев подойдет бесплатный тип, но решать вам. Все преимущества платного тарифа можно изучить перейдя по гиперссылке, расположенной рядом с типом аккаунта.
После этого в рамке справа выбираем стиль своего аккаунта. Ну это все на ваш вкус и цвет! затем нажимаем кнопку: “Сохранить и продолжить” Теперь Вам надо проверить свою почту на электронном ящике, там будет письмо ссылкой. Для окончания регистрации пройдите по ссылке. Если все верно увидите страницу:
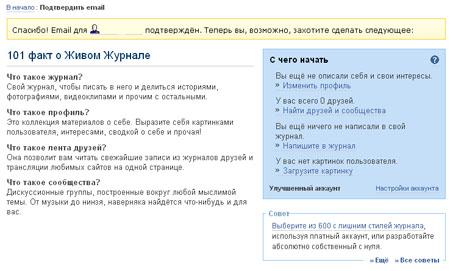
Все в принципе создание блога завершено. Теперь у вас есть блог с именем www.name.livejournal.com, где name - имя вашего блога.