
Информатика 2011-2012 / Информатика-2-сем(2011) / Задания и примеры / Exsel / Практикум
.pdf41
ячеек, воспользовавшись кнопкой Формат по образцу  , расположенной на стандартной панели инструментов. Для этого нужно вначале щелкнуть по ячейке с образцом, затем по этой кнопке, после по ячейке, в которой устанавливается такой же формат. После этого необходимо защитить лист ( меню Сервис / Защита / Защитить лист). В результате получен шаблон анкеты, куда учащиеся могут заносить информацию о себе, не боясь испортить основные поля таблицы.
, расположенной на стандартной панели инструментов. Для этого нужно вначале щелкнуть по ячейке с образцом, затем по этой кнопке, после по ячейке, в которой устанавливается такой же формат. После этого необходимо защитить лист ( меню Сервис / Защита / Защитить лист). В результате получен шаблон анкеты, куда учащиеся могут заносить информацию о себе, не боясь испортить основные поля таблицы.
15 Создайте новую книгу. Назовите ее О себе.
16 Скопируйте ячейки с анкетой из книги Лабораторные в книгу
Осебе, разместив копируемые ячейки на Лист 1:
−откройте книгу Лабораторные;
−выделите ячейки с анкетой;
−щелкните на кнопке Копировать (или в меню Правка / Копировать,
или правая кнопка мыши);
−откройте книгу О себе;
−щелкните на ячейке, которая будет верхней левой в диапазоне вставки;
−щелкните на кнопке Вставить.
17 Скопируйте лист под названием Анкета из книги Лабораторные в книгу О себе:
−откройте обе книги: Лабораторные и О себе;
−в меню Окно выберите Расположить / Рядом / ОК. На экране становятся видны одновременно обе книги;
−щелкните на ярлычке листа Анкета;
−удерживая нажатой клавишу Ctrl, перетащите этот ярлычок в книгу
Осебе, черный треугольник указывает место возможной вставки.
18 Сделайте так, чтобы в книге Лабораторные первым был лист под названием Анкета, вторым лист Задание №1, а третьим лист Задание №2. При перемещении листов необходимо щелкнуть на ярлычке листа, который надо переместить, и удерживая нажатой левую кнопку мыши, перетащить этот ярлычок на новое место.
19 Сохраните все изменения. Закройте книги.
Лабораторная работа 3.2 Формулы
1Откройте книгу Лабораторные, лист Задание №2.
2Дополните таблицу Товары на складе двумя столбцами − Общая цена (р.) и Общая цена (€) (рис. 3.6). Также введите курс евро в ячейку D19.
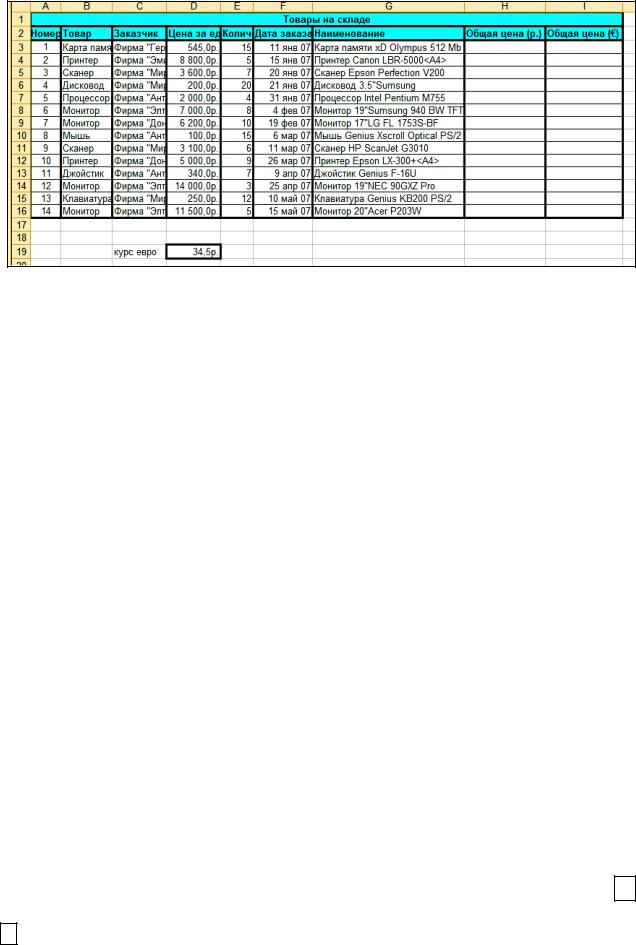
42
Рис. 3.6. Дополненная таблица «товары на складе»
3 Чтобы рассчитать общую цену каждого товара в рублях, необходимо количество этого товара умножить на цену за единицу товара. Поэтому в ячейку H3 (для первого товара) введите знак «=» и формулу: =D3*E3 и нажмите Enter. В ячейке F3 появится значение.
4 С помощью Автозаполнения заполните остальные ячейки этого столбца: выделите ячейку Н3, подведите курсор мыши к правому нижнему углу ячейки, курсор примет знак черного крестика; протащите курсор до конца диапазона (до ячейки Н16).
Обратите внимание, что при перемещении формулы ссылки на ячейки тоже изменяются, переориентируясь на то место, куда переносится формула. Такие ссылки называются относительными.
5 Чтобы рассчитать общую цену каждого товара в евро, необходимо общую цену в рублях этого товара разделить на курс евро. Поэтому в ячейку I3 введите формулу: =H3/$D$19. Нажмите Enter и «протащите» формулу до конца таблицы.
При перемещении формулы ссылка на ячейку D19 не изменялась. Такие ссылки называются абсолютными и формируются с помощью знака $.
6 Через меню Формат / Ячейки установите соответствующий денежный формат для этих двух столбцов, цены в евро округлите до двух десятичных знаков.
7 Посчитайте суммарную цену всех товаров в рублях и евро:
− в ячейку Н17 поставьте знак равенства и в списке функций (кнопка f x )
найдите функцию СУММ (эта функция также вызывается щелчком по кнопке Σ на панели инструментов);

43
− в открывшемся окне функции в поле Число1 выделите диапазон суммируемых значений Н3:Н16 (или покажите мышью диапазон суммируемых значений) и нажмите ОК.
В результате должны получиться следующие значения (рис. 3.7) и формулы (рис. 3.8).
Рис. 3.7. Значения в столбцах H и I |
Рис. 3.8. Формулы в столбцах H и I |
8 На этом же листе (Задание №2) постройте таблицу (табл. 3.1). Исходные данные, помеченные значком «*», введите произвольно. Вычислите цену путевок в рублях. В формуле используйте абсолютную адресацию ячеек.
|
|
|
Таблица 3.1 |
|
|
Расчет стоимости путевок |
|||
|
|
|
|
|
|
Курс доллара |
* |
|
|
|
Страна |
Цена ($) |
Цена (р.) |
|
1 |
Англия |
* |
|
|
2 |
Болгария |
* |
|
|
3 |
Бельгия |
* |
|
|
4 |
Бразилия |
* |
|
|
9 Создайте таблицу (табл. 3.2). Исходные данные, помеченные значком «*», введите произвольно. Рассчитайте дневную выработку и оплату труда каждого рабочего, если известно, что Петров собрал овощей в 3 раза больше нормы, Лазарев − на 10 кг меньше Петрова, Андреев − в 1,5 раза больше нормы, Николаев − на 25 кг больше Андреева, Соколов − на 25 кг больше Петрова. В формуле используйте абсолютную адресацию ячеек.
44
|
Расчет заработка рабочих |
Таблица 3.2 |
||
|
|
|
||
|
|
|
|
|
|
Дневн. норма (кг) |
* |
|
|
|
Оплата за 1 кг |
* |
|
|
№ п/п |
ФИО |
Дн. выработка |
Заработок |
|
1 |
Петров |
|
|
|
2 |
Лазарев |
|
|
|
3 |
Андреев |
|
|
|
4 |
Николаев |
|
|
|
5 |
Соколов |
|
|
|
10 Создайте таблицу (табл. 3.3). Исходные данные, помеченные значком «*», задайте произвольно. Определите, сколько заплатит каждый жилец в месяц за расход воды и электроэнергии, если известен месячный расход по каждой квартире и тарифы. Определите, сколько всего воды, электроэнергии израсходовано, сколько всего уплачено за воду, электроэнергию, сколько заплатил каждый жилец за услуги. В формуле используйте абсолютную адресацию ячеек.
|
|
|
|
Таблица 3.3 |
|
|
Расчет стоимости коммунальных услуг |
||||
|
|
|
|
|
|
|
Цена 1л воды (руб.) |
* |
|
|
|
|
Цена 1 кВт ч эл. (руб.) |
* |
|
|
|
№ кв. |
Расход воды (л) |
Расход эл. (кВт ч) |
Оплата за воду |
Оплата за эл-ю |
Всего |
1 |
* |
* |
|
|
|
2 |
* |
* |
|
|
|
3 |
* |
* |
|
|
|
4 |
* |
* |
|
|
|
5 |
* |
* |
|
|
|
6 |
* |
* |
|
|
|
7 |
* |
* |
|
|
|
8 |
* |
* |
|
|
|
Всего |
|
|
|
|
|
Лабораторная работа 3.3 Вычисления с помощью мастера функций
1 Добавьте в книгу Лабораторные новый лист и назовите его Вычисления1. Внесите информацию об успеваемости и посещаемости студентов (рис. 3.9). Выполните статистическую обработку данных: рассчитайте количество пропущенных занятий, средний балл, его максимальное и минимальное значение, среднюю успеваемость.

45
Рис. 3.9. Исходные данные об успеваемости студентов
Выполнение:
1.1Текст комментариев Проп. зан. и Ср. балл разбейте на две строки
спомощью клавиатурной комбинации Alt + Enter. Объедините ячейки Q1:Q2, R1:R2, K15:Q15, K16:Q16, K17:Q17.
1.2Использование статистических функций: в ячейку Q3 с помо-
щью мастера функций (меню Вставка / Функция или кнопка f x ) введите
формулу: =СЧЁТЕСЛИ(В3:Р3;"=н") (категория функции СЧЁТЕСЛИ − Статистические). При вводе второго аргумента функции (в поле «Условие») кавычки можно не указывать; они будут добавлены автоматически. Эта функция позволяет найти число ячеек из данного диапазона, содержимое которых удовлетворяет указанному условию (в данном случае равно «н»). Аналогичную формулу введите в ячейку В12: =СЧЁТЕСЛИ(В3:В11;"=н"). В ячейку В13 введите формулу =СЧЁТЕСЛИ(В3:В11;">0") (формула позволяет найти количество ячеек из диапазона В3:В11, содержащих положительные числа.
1.3В ячейку R3 с помощью мастера функций введите формулу =СРЗНАЧ(В3:Р3) (СРЗНАЧ − статистическая функция, позволяющая найти среднее арифметическое чисел из указанного диапазона; при этом ячейки, не содержащие чисел, игнорируются).
1.4В ячейку R15 с помощью мастера функций введите формулу =МАКС(R3:R11), в ячейку R16 − формулу =МИН(R3:R11) (статистические

46
функции МАКС и МИН вычисляют соответственно максимальное и минимальное числовое значение в указанном диапазоне ячеек). В ячейку R17 введите формулу = СРЗНАЧ(R3:R11).
1.5С помощью маркера заполнения скопируйте введенные формулы в остальные ячейки соответствующих строк (столбцов).
1.6Для нахождения общего количества отсутствующих (Q12) и опрошенных (Q13) воспользуйтесь автосуммированием.
1.7Проверьте, что суммирование данных по столбцу Q и по строке 12 приводит к одному и тому же результату.
1.8Выделите требуемые результирующие значения полужирным шрифтом. В итоге таблица примет вид (рис. 3.10).
Рис. 3.10. Итоговая таблица успеваемости
2 На новом листе Вычисления2 создайте таблицу с результатами сдачи вступительных экзаменов (рис. 3.11). Вычислите средний балл для каждого из абитуриентов и укажите, каких из них можно зачислить. Рассчитайте, сколько человек зачислено и не зачислено.

47
Рис. 3.11. Данные о результатах сдачи вступительных экзаменов
Указания:
2.1 Использование логических функций: в ячейку F3 с помощью мас-
тера функций введите формулу: =ЕСЛИ(E3>=$D$1;"ДА";"НЕТ") (категория функции ЕСЛИ − «логические»). Скопируйте полученную формулу во все ячейки столбца F с помощью маркера заполнения (при этом адрес ячейки D1 не будет изменен благодаря использованию абсолютной адресации).
2.2 В ячейку F12 введите формулу: =СЧЁТЕСЛИ(F3:F11;"=ДА") (эта формула находит количество ячеек в столбце F, содержащих строку «ДА»). Аналогично введите формулу в ячейку F13. Таблица примет вид (рис. 3.12).
Рис. 3.12. Итоговая таблица о зачислении
2.3 Протестируйте созданную таблицу, изменяя значения проходного балла и экзаменационных оценок.
48
3 Постройте таблицу (табл. 3.4) (начните, например, со строки 15). Рассчитайте стоимость покупки с учетом 10 % скидки, которая назначается, если покупка состоит более, чем из 5 наименований товаров или стоимость покупки превышает K рублей. Значение K и данные, помеченные «*», задайте произвольно. В формуле используйте логические функции.
|
|
Расчет стоимости купленных товаров |
Таблица 3.4 |
|||
|
|
|
|
|||
|
|
|
|
|
|
|
№ |
Покупатель |
Количество наименований |
Стоимость |
|
Стоимость покупки |
|
купленных товаров |
покупки |
|
с учетом скидки |
|
||
1 |
Петров |
* |
* |
|
|
|
2 |
Лазарев |
* |
* |
|
|
|
3 |
Андреев |
* |
* |
|
|
|
4 |
Николаев |
* |
* |
|
|
|
5 |
Соколов |
* |
* |
|
|
|
6 |
Смирнов |
* |
* |
|
|
|
|
|
Значение К: |
* |
|
|
|
Указания:
• В данном случае аргументом функции ЕСЛИ будет логическая функция ИЛИ. Аргументами же функции ИЛИ будут оба условия, при которых назначается скидка: ИЛИ(С16>5;D16>$D$22), где С16 − первое значение столбца «Количество наименований купленных товаров», D16 − первое значение столбца «Стоимость покупки», D22 − ячейка, в которой находится значение K. Эту формулу следует записать в поле Логическое_выражение функции ЕСЛИ. В поле Значение_если_истина надо ввести значение, которое возвращается, если логическое выражение имеет значение истина. В нашем случае это стоимость покупки со скидкой, равной 10 %, т.е. 0,9*D16. В поле Значение_если_ложь вводится значение, которое возвращается, если логическое выражение имеет значение ложь. В данном случае это стоимость покупки без скидки, т.е. D16. Таким образом, формула расчета стоимости со скидкой будет иметь вид: =ЕСЛИ(ИЛИ(С16>5;D16>$D$22);0,9*D16;D16). Далее следует скопировать эту формулу во все ячейки столбца «Стоимость покупки с учетом скидки».
4 Создайте таблицу (табл. 3.5). Поставьте отметку о зачислении в баскетбольную секцию, если туда принимают детей не старше 13 лет и ростом не менее 160 см. Если условия соблюдаются, то в отметке о зачислении напишите «да», иначе «нет». В записи формул используйте логические функции.

49
Таблица 3.5
Результаты зачисления в секцию
№ |
Фамилия |
Возраст |
Рост |
Отметка о зачислении |
1 |
Петров |
12 |
158 |
|
2 |
Лазарев |
14 |
165 |
|
3 |
Андреев |
10 |
163 |
|
4 |
Николаев |
11 |
160 |
|
5 |
Соколов |
9 |
156 |
|
6 |
Смирнов |
13 |
170 |
|
7 |
Казаков |
7 |
150 |
|
Лабораторная работа 3.4 Диаграммы
1 Создайте в своей папке новую книгу, назовите ее Диаграммы. Переименуйте первый лист, назвав его 2008 год. Создайте на этом листе таблицу с данными об отправлении грузов (рис. 3.13). На основе этих данных постройте диаграмму по образцу (рис. 3.14).
|
A |
B |
C |
1 |
Отправление |
План |
Факт |
|
грузов (млн т) |
||
|
|
|
|
2 |
Уголь |
298 |
346 |
3 |
Нефтяные |
186 |
203 |
4 |
Руда |
135 |
155 |
5 |
Стройматериалы |
300 |
360 |
Рис. 3.13. Исходные данные для диаграммы к заданию 1
Показатели за 2008 год
млн тонн
400 |
|
298 |
346 |
|
|
|
|
|
|
|
360 |
350 |
|
|
|
|
|
|
|
|
|
300 |
|
300 |
|
|
|
186 203 |
|
|
|
|
|
|
|
250 |
|
|
|
135 155 |
|
|
|
|
|||
200 |
|
|
|
|
|
|
|
|
|||
150 |
|
|
|
|
|
|
|
|
|
|
|
100 |
|
|
|
|
|
|
|
|
|
|
|
50 |
|
|
|
|
|
|
|
|
|
|
|
0 |
|
|
|
|
|
|
|
|
|
|
|
|
|
ь |
|
е |
|
|
а |
|
|
|
алы |
|
г |
|
ны |
|
д |
|
|
|
|||
|
|
ол |
я |
у |
|
|
|
|
|
||
|
У |
|
Р |
|
|
|
|
ери |
|
||
|
|
Нефт |
|
|
|
|
м |
|
|||
|
|
|
|
|
|
|
|
рой |
ат |
|
|
|
|
|
|
|
|
|
|
|
|
|
|
|
|
|
|
|
|
|
т |
|
|
|
|
|
|
|
|
|
|
|
С |
|
|
|
|
|
|
|
|
План |
Факт |
|
|
|
|
||
Рис. 3.14. Диаграмма типа «Гистограмма» для задания 1
50
Выполнение:
1.1 Сделайте активной одну из ячеек исходной таблицы.
1.2 Вызов мастера диаграмм: выберите меню Встав-
ка / Диаграмма… или кнопку  ; в результате на экране появится окно мастера диаграмм.
; в результате на экране появится окно мастера диаграмм.
1.3Настройка типа диаграммы: оставьте вариант, предлагаемый по умолчанию: тип − Гистограмма, вид − Обычная гистограмма (первый квад-
рат в первом ряду), нажмите Далее.
1.4Определение источника данных: оставьте вариант, предлагаемый по умолчанию: диапазон охватывает всю таблицу вместе со строкой заголовка,
ряды − в столбцах (проверьте, как изменится диаграмма, если установить ряды
встроках, и вернитесь к исходному варианту для столбцов); Далее.
1.5Настройка параметров диаграммы:
−вкладка Заголовки: поле Название диаграммы − Показатели за 2008 год, поле Ось Y (значений) − млн тонн;
−вкладка Линии сетки: снимите флажок Основные линии для оси Y;
−вкладка Легенда: размещение − Внизу;
−вкладка Подписи данных: включить в подписи − Значения.
После настройки параметров нажмите кнопку Далее.
1.6Размещение диаграммы на том же листе: в окне Размещение диаграммы оставьте предлагаемый вариант На имеющимся листе, нажмите
Готово.
Спомощью маркеров на границе диаграммы установите ее подходящий размер, с помощью перетаскивания мышью разместите диаграмму ниже таблицы.
1.7Корректировка внешнего вида диаграммы после ее построения:
выполните двойной щелчок мышью на области построения диаграммы (по умолчанию она имеет серый цвет); появится диалоговое окно Формат области построения. В этом окне выберите варианты Невидимая рамка и Прозрачная заливка, нажмите ОК.
Аналогичным образом можно изменять настройки любого элемента диаграммы. Для корректировки имеющейся диаграммы можно вызвать мастера диаграмм, предварительно выделив диаграмму на листе.
2 Дополните таблицу с данными, рассчитав процент выполнения плана (рис. 3.15), и создайте диаграмму по образцу (рис. 3.16), разместив ее на другом листе.
