
- •Донбасская государственная машиностроительная академия
- •Методические указания
- •1. Запуск Visual Basic
- •2. Рабочая среда Visual Basic
- •3. Выполнение приложения
- •4. Требование к выполнению и оформлению лабораторных работ
- •Работы, выполненные с нарушениями п.4, п.5 не рассматриваются и не принимаются!!!
- •Все проекты должны быть сохранены!!!
- •Лабораторная работа № 1 Знакомство со средой Visual Basic . Создание простейшего приложения.
- •Порядок выполнения работы
- •Лабораторная работа № 2 Условные операторы. Вычисление значения функции, заданной условно.
- •Пример выполнения работы
- •Лабораторная работа № 3. Циклический алгоритм. Табулирование функции и поиск экстремумов.
- •Краткие теоретические сведения
- •Пример выполнения работы.
- •Лабораторная работа №4. Создание и обработка массивов.
- •Краткие теоретические сведения.
- •Порядок выполнения работы
- •Лабораторная работа № 5. Элементы графики
- •Краткие теоретические сведения
- •Порядок выполнения работы
- •Лабораторная работа № 6. Файлы, создание и обработка файлов, диалоговые окна.
- •Краткие теоретические сведения
- •Порядок выполнения работы
- •Лабораторная работа № 7 Создание операционного меню
- •Краткие теоретические сведения
- •Порядок выполнения лабораторной работы
- •Лабораторная работа № 8. Анимационные рисунки.
- •Порядок выполнения работы
Министерство образования и науки Украины
Донбасская государственная машиностроительная академия
Кафедра Прикладной математики
Методические указания
к лабораторным работам по дисциплине «Компьютерная техника и программирование»
основы программирования
на языке «Visual Basic»
Краматорск 2002
Содержание
Запуск Visual Basic.
Рабочая среда Visual Basic.
Выполнение приложения .
Требования к выполнению и оформлению лабораторных работ.
Лабораторная работа №1. Знакомство со средой Visual Basic. Создание простейшего приложения.
Лабораторная работа №2. Условные операторы. Вычисления значения функции заданной условно.
Лабораторная работа №3. Циклический алгоритм. Табулирование функции. Поиск экстремумов.
Лабораторная работа №4. Создание и обработка массива.
Лабораторная работа №5. Элементы графики.
Лабораторная работа №6. Создание и обработка файлов. Диалоговые окна.
Лабораторная работа №7. Создание операционного меню.
Лабораторная работа №8. Анимационные рисунки.
1. Запуск Visual Basic
Запустить Visual Basic, как и любое Windows-приложение, можно:
двойным щелчком на пиктограмме (значке программы) на Рабочем столе;
с помощью Главного меню;
в окнах программ Мой компьютер, Проводник или Far Manager;
если есть разработанный уже проект (файл с расширением *.vbp), двойной щелчок на нем запускает Visual Basic и сразу загружает проект.
После запуска Visual Basic появится диалоговое окно, в котором можно выбрать тип создаваемого приложения (Рис 1.). Из этого же окна можно загрузить уже существующий проект.

Рис 1. Диалоговое окно запуска Visual Basic.
За некоторыми пиктограммами диалогового окна скрываются мастера приложений (VB Aplication Wisard), сопровождающие разработчика при создании приложений и берущие на себя часть его работы, например, подключение баз данных и создание форм.
Мастер приложений генерирует только скелет программ (Sceleton Programm) – программную оболочку, которую затем необходимо заполнить кодом. Это еще не рабочее приложение, а только базовое приложение (заготовка), к которому затем следует добавить свою специфику.
При создании приложения «с нуля», без использования мастеров приложений, разработчик сам контролирует каждый аспект разработки приложения и сам помещает все элементы управления программы в форму. При этом им необходимо назначить имена, позиционировать их, задать свойства, установить размеры и подключить коды обработки событий. Чтобы создать приложение «с нуля», необходимо запустить Visual Basic и сделать двойной щелчок на значке Standard EXE. Появится рабочая среда Visual Basic.
Сохранение проекта на магнитном диске, а также загрузка в рабочую среду раннее созданного проекта осуществляется стандартно, с помощью меню File (Файл) пунктов Save (Сохранить), Save As (Сохранить как …) и Open (Открыть) соответственно.
2. Рабочая среда Visual Basic
Рабочая среда (Developer Studio) – это рабочее место разработчика. Главное окно рабочей среды представлено на рис.2.
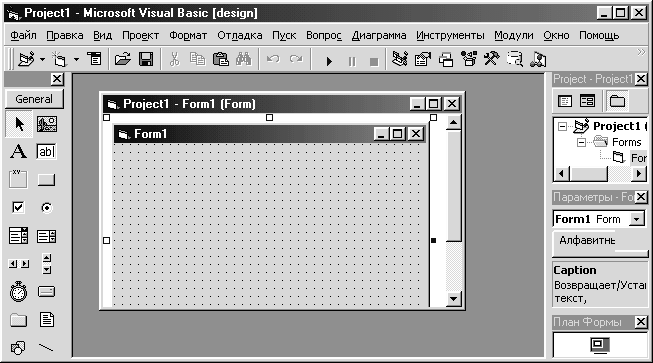 Рис
2. Рабочая среда Visual
Basic.
Рис
2. Рабочая среда Visual
Basic.
Среда Visual Basic выглядит подобно другим приложениям. Многие команды в меню Visual Basic работают также как и в других приложениях. Панель инструментов обеспечивает доступ ко многим командам меню с помощью одной кнопки. Как и другие приложения, Visual Basic поддерживает широкий диапазон панелей инструментов, список которых можно увидеть с помощью команды View Toolbars (Вид Панель инструментов). Каждая отражаемая в данный момент панель инструментов отмечена флажком рядом с ее именем.
Рабочая среда содержит ряд подчиненных окон, которые можно открыть с помощью операционного меню View (Вид) или соответствующих кнопок на панели инструментов.
Окно формы (Form) - главный элемент приложения, основная рабочая область (рис.3). Иногда называется просто формой. Представляет собой контейнер для элементов управления. Точки сетки формы только помогают размещению элементов и при работе приложения не видны. При запуске Visual Basic пустое окно формы появляется в верхнем левом углу рабочей области (рядом с инструментальными средствами). Размер окна небольшой, однако, его можно изменить до любых требуемых размеров. Первой задачей разработчика является размещение в форме соответствующих элементов управления.

Рис 3. Окно формы.
Проект может содержать несколько форм, т.е. Visual Basic поддерживает режим MDI (Multiple-Document Interface) – интерфейс Windows по работе с несколькими документами.
Для включения в проект новой формы следует воспользоваться командой Project Add Form (Проект Добавить форму).
Панель элементов (Toolbox) содержит перечень необходимых для создания приложения элементов управления (Control): кнопки, переключатели, флажки, поля ввода и др. (рис.4). Это набор прототипов, на основе которых разработчик строит свои объекты, придавая им особые (специфические) значения свойств. Чтобы создать объект в форме с помощью Toolbox, необходимо щелкнуть мышью на соответствующем прототипе в панели элементов (указатель мыши примет форму крестика) и установить в окне формы позицию и размер элемента управления: поместить курсор в один угол конструируемого элемента и перетащить в противоположный. После двойного щелчка на прототипе в центре формы появляется соответствующий элемент стандартного размера. Созданный любым способом объект можно переместить в требуемое место, изменить его размер.
Стандартное окно Toolbox содержит так называемые встроенные (внутренние) элементы управления. Некоторые дополнительные инструментальные средства можно добавить посредством опции меню Project Component.
|
Р
|
Набор элементов управления может расширяться за счет так называемых пользовательских элементов управления (Custom Controls). Окно свойств (Properties), или окно Параметров содержит перечень и значения свойств выбранного элемента управления (рис.5.). Для отображения окна свойств нажать F4, щелкнуть соответствующую кнопку на панели инструментов или выбрать команду View Properties Window (Вид Окно Параметров). В строке заголовка окна свойств рядом с текстом Properties (Параметры) указывается имя формы, которой принадлежат элементы управления. Поле со списком под строкой заголовка позволяет выбрать требуемый элемент управления. В этом списке присутствует также и имя самой формы, то есть свойства можно задавить и для формы в целом. |
|
Рис.5. Окно свойств. |
В списке, расположенном ниже, перечислены свойства выбранного элемента управления. Набор свойств зависит от типа элемента. Список свойств состоит из двух столбцов: в левом перечислены названия свойств, а в правом – их значения. Окно Properties по умолчанию отображает свойства в алфавитном порядке (вкладка Alphabeta (Алфавитный) ) с возможным исключением в верхней части окна (например, для свойства Name – Имя элемента управления). При щелчке на ярлыке вкладки Categorized (Категории) над значениями свойств окно Properties изменяется и отображает свойства в виде дерева Explorer (т. е. откроется другая вкладка). Свойства определяют внешний вид и функционирование элементов управления. Редактирование свойств можно выполнить: |
вручную, например ввод Подписи (Caption);
путем выбора из списка, например, внешний вид (Appearance). Кнопка раскрывающегося списка находится в правом углу окна значения;
при помощи диалогового окна настройки свойства, например настройка цветового оформления элемента – цвета фона (BackColor), цвета символов или линий (ForeColor), или цвета заполнения рисованных объектов (FillColor);
автоматически при изменении свойств элементов управления непосредственно в форме, например, при изменении с помощью мыши позиции элемента: координат верхнего левого угла (Top и Left), его высоты (Height) и ширины (Width);
значения некоторых свойств могут быть изменены при выполнении приложения (т.е. в режиме Run Time).
Примечание. Для измерения размеров и местоположения форм на экране и объектов на форме в Visual Basic используется экранно-независимая единица Твип (Twip) – 1/440 дюйма или 1/20 точки принтера. Это наименьшее экранное измерение, которое можно настроить.
Окно проекта (Project Explorer или просто Project). В этом окне отражается древовидная структура проекта (рис.6).
В Visual Basic все разрабатываемые приложения называются проектами. Это отражает тот факт, что разработчик создает не просто программу, а проект. В процессе проектирования создаются (рисуются) различные объекты, которые связываются затем кодом. Проект, таким образом, строится по модульному принципу и содержит несколько групп компонентов: форм, модулей и т.п.
Все компоненты проекта сохраняются как отдельные и независимые файлы. Поэтому их в любое время можно загружать и сохранять. Это дает возможность использовать в проекте формы и коды, созданные для других проектов.
Окно проекта описывает два важных аспекта VB – проекта: внешние имена файлов проекта и их внутренние имена, используемые внутри проекта.
Чтобы сохранить существующий компонент проекта (форму, модуль и т.д.) нужно выделить его в списке окна проекта и выбрать команду File Save (Файл Сохранить ) или File Save As … (Файл Сохранить как …) (для сохранения под другим именем). Для сохранения всего проекта (включая все компоненты) выбрать команду File Save Project (Файл Сохранить Проект) или File Save Project As … (Файл Сохранить Проект как …) (для сохранения под другим именем).

Рис 6. Окно проекта.
Содержимое окна проекта сохраняется в специальном файле с расширением .vbp содержащем список компонентов, которые необходимо загрузить в среду при загрузке проекта, а также все связи между ними.
При загрузки проекта командой File Open Project (Файл Открыть Проект) загружаются все компоненты с учетом связей между ними.
Чтобы добавить в проект новый компонент необходимо воспользоваться командой Project Add ( Проект Добавить).
Для удаления компонента из проекта его следует выделить щелчком в окне проекта, затем выбрать команду Project Remove ( Проект Удалить).
Для работы с определенной частью загруженного проекта следует сделать двойной щелчок на этом компоненте в окне проекта.
В верхней части окна проекта размещены кнопки View Object (Показать Объект) и View Code (Показать Код). С помощью этих кнопок можно быстро переключаться между окном конструктора формы и окном кода.
В таблице 1 приведен список наиболее часто используемых компонентов, входящих в проект Visual Basic.
Табл 1. Составляющие проекта Visual Basic .
|
Компонент |
Расширение файла |
|
Форма |
FRM |
|
Модуль класса |
CLS |
|
Модуль Basic |
BAS |
|
Файл ресурсов |
RES |
|
OLE Custom Control |
OCX |
|
Файл проекта Visual Basic |
VBP |
|
Группа проекта |
VBG |
|
Исходный код управления Active X |
CTL |
|
Документ Active X |
VBD |
|
Файл сообщений Crуstal Report |
RPT |
|
База данных MS Access |
MDB |
|
Файл сохранения установок |
INI |
|
Файл рисунков |
BMP |
|
Справочный файл Windows |
HLP |
|
Текстовый файл (Rich text format) |
RTF |
|
Файл пиктограмм |
ICO |
|
Библиотека динамической компоновки |
DLL |
Окно кода (Code) служит для ввода программного кода. Сразу после запуска Visual Basic это окно не отображается. Причина тому – событийно–управляемая ориентация Visual Basic (как и Windows в целом). Это означает, что в Visual Basic нет единого программного кода. Он разделяется на отдельные процедуры, связанные непосредственно с определенными элементами управления и действиями над этими элементами – событиями. Для выполнения кода процедуры необходимо событие – щелчок на элементе, двойной щелчок, перетаскивание т.д. Каждый элемент управления ( в т.ч. и сама форма) имеет свой, присущий его типу набор событий. Только при наступлении события начинается выполнение связанного с ним кода процедуры обработки события.
Открыть окно кода для конкретного элемента управления можно двойным щелчком на элементе в окне формы, нажатием клавиши F7 или выбрав команду View Code (Вид Код) в окне проекта.
Окно кода состоит из двух раскрывающихся списков и области редактирования кода (рис.7).
Раскрывающийся список в левой верхней части окна (Objekt - Объект) позволяет выбрать элемент управления, а в верхней правой части (Procedure - Процедура) – событие для выбранного элемента управления. Код (процедуру) для обработки выбранного события выбранного элемента управления можно вводить или корректировать в области редактирования кода.
Имя процедуры обработки события отражает событие, с которым связана эта процедура, т.е. при наступлении которого запускается процедура.

Рис.7. Окно кода
Таким образом, полное имя процедуры обработки события предопределено и состоит из имени объекта (элемента управления) и имени события, разделенных символом подчеркивания.
Помимо процедур обработки событий могут создаваться и процедуры общего назначения, не связанные ни с каким событием. Их вызов организует разработчик по своему усмотрению (из других процедур). Имя такой процедуры определяется произвольно. Для ее создания достаточно в окне кода (но не внутри другой процедуры ввести ключевое слово Sub и имя процедуры).
Так как процедура общего назначения не связана ни с одним элементом управления, то поле Object окна кода вместо имени объекта содержит строку General. Окно Procedure определяет имя процедуры.
Код, хранящийся вместе с формой, называется модулем формы. В нем хранятся все процедуры обработки событий для элементов управления формы, а также процедуры общего назначения.
Процедуры общего назначения могут объединяться в модуле общего назначения, являющимся отдельным элементом проекта.
Для открытия окна кода для модуля общего назначения следует сделать двойной щелчок на его имени в окне проекта. Для создания нового модуля следует выполнить команду Project Add Module ( Проект Добавить Модуль).
Процессом ввода кода в окне кода управляет редактор кода. В принципе приемы работы в нем такие же, как при редактировании текстов в других приложениях Windows.
Окно управления раскладкой Form Layout (План Формы) предназначено для управления раскладкой форм на экране монитора при запуске приложения на выполнение (рис. 8.).

Рис 8. Окно управления раскладкой.
В этом окне можно устанавливать размер и взаимное расположение форм на экране.
Отображает исходную позицию и относительный размер текущей формы, показанной в окне Form. Перемещая форму в окнеForm Layout, можно передвинуть позицию, в которой появляется форма при запуске приложения, изменить ее размеры. При этом автоматически изменяются соответствующие свойства формы.

 ис
4. Панель элементов
ис
4. Панель элементов