
- •СОЗДАНИЕ ПРОЕКТА
- •1. Основные понятия
- •2. Создание проекта
- •2.1 Запуск Concept
- •2.2 Открытие нового проекта
- •2.3 Конфигурирование ПЛК
- •2.3.1 Выбор CPU
- •2.3.2 Выбор модулей ПЛК и размещение их в слотах корпуса ПЛК
- •2.4 Объявление переменных
- •2.5 Создание новой секции
- •2.6 Программирование секции
- •2.7 Сохранение проекта
- •2.8 Отладка программы
- •2.9 Схема электрическая принципиальная
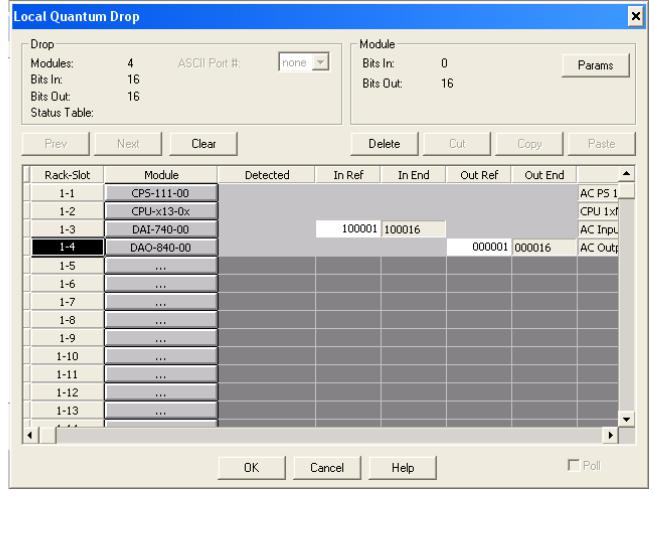
Рисунок 8 – Окно "Local Quantum Drop" после размещения модулей
2.4 Объявление переменных
Переменные должны быть объявлены прежде, чем они могут использоваться для программирования.
Объявление переменных производится в окне редактора переменных, которое вызывается из меню "Project\Variable declarations..." или нажатием на клавишу F8, или нажатием на кнопку  - "Create or edit variables" инструментальной панели. При этом откроется окно редактора переменных – "Variable Editor" (рис. 9).
- "Create or edit variables" инструментальной панели. При этом откроется окно редактора переменных – "Variable Editor" (рис. 9).
Вэтом окне для переменной необходимо указать:
−в поле "Variable Name" идентификатор (уникальное имя переменной);
−в поле "Data Type" – тип данных;
−в поле "Adress" – адрес, по которому размещается переменная в памяти
CPU;
−в поле "Int Value" – начальное значение переменной, которое ей присваивается при запуске программы;
−в поле "Comment" – комментарий для переменной.
Стр 7 / 13

Рисунок 9 – Фрагмент окна "Variable Editor"
Имя переменной может содержать до 32 знаков (букв латинского алфавита и цифр) и начинаться с буквы, при этом оно должно нести смысловую нагрузку.
Для констант должно быть указано:
−имя;
−тип данных;
−значение.
Выбор типа данных производится в поле, которое открывается при нажатии на кнопку  в правой части столбца "Data Type" (см. рис. 8).
в правой части столбца "Data Type" (см. рис. 8).
Согласно стандарту IEC (International Electrotechnical Commission – Междуна-
родная электротехническая комиссия) в Concept используются стандартные типы данных, приведенные в табл. 2.
Типы BYTE и WORD воспринимаются как последовательность бит и для них определены только логические операции поразрядного сложения, умножения, исключающего или, сдвига, которые, в свою очередь, не могут применяться ко всем остальным типам данных.
Стр 8 / 13

|
|
|
|
Таблица 2 |
Тип |
Кол-во |
Описание |
|
Диапазон значений |
данных |
битов |
|
||
|
|
|
||
BOOL |
1 |
Логический тип |
0, 1 или FALSE, TRUE |
|
BYTE |
8 |
Последовательность из 8 бит |
|
– |
WORD |
16 |
Последовательность из 16 бит |
|
– |
INT |
16 |
Целое со знаком |
–32768 … 32767 |
|
DINT |
32 |
Длинное целое со знаком |
–2147483648 … 2147483647 |
|
UINT |
16 |
Целое без знака |
0 |
… 65535 |
UDINT |
32 |
Длинное целое без знака |
0 |
… 4294967295 |
REAL |
32 |
Вещественное число |
± 8.43·10–37 … 3.36·1038 |
|
TIME |
32 |
Время |
0 |
… 4294967295 [мс] |
2.5 Создание новой секции
Для создания новой секции в главном меню File выберите команду New Section..., или нажмите на кнопку  на инструментальной панели. При этом распахнется окно "New Program Section" – "Новая программная секция" (рис. 10). В этом окне в поле "Editor type" необходимо выбрать язык программирования секции, а в поле "Section name" – ввести уникальное имя секции и ОК, после чего распахнется окно секции.
на инструментальной панели. При этом распахнется окно "New Program Section" – "Новая программная секция" (рис. 10). В этом окне в поле "Editor type" необходимо выбрать язык программирования секции, а в поле "Section name" – ввести уникальное имя секции и ОК, после чего распахнется окно секции.
2.6 Программирование секции
Рисунок 10 – Окно
"New Program Section"
В секции FBD программа состоит из
функций, функциональных блоков (FFB) и связей между ними. Для размещения FFB в секции
необходимо выполнить:
−в главном меню "Objects" выберите команду "FFB Selection" или на инструментальной панели щелкните по кнопке " ", в результате чего откроется диалого-
", в результате чего откроется диалого-
вое окно "FFBs from Library"
(рис. 11);
−нажмите в этом диалоговом окне на командную кнопку "Library...",
Рисунок 11 –
Окно "Library IEC" Стр 9 / 13
чтобы сделать выбор библиотеки, в которой находятся FFB;
−поместите выбранные FFB в секцию;
−после размещения всех FFB в секции закройте диалоговое окно "FFBs from Library".
Для реализации заданной логической функции (1) необходимо разместить в секции FBD_1 две функции AND_BOOL и одну – OR_BOOL, которые находятся
вбиблиотеке IEC (рис. 11). После выбора требуемого элемента щелкните мышкой
вместе его размещения и т.д.
После размещения элементов активизируйте режим выбора, для чего в главном меню "Objects" выберете команду "Select" или нажмите на кнопку выбора режима " ".
".
Для увеличения количества входов FFB щелкните по нему мышкой и тащите появившийся черный прямоугольник вниз (рис. 12).
Для создания связей между FFB выполните:
−в главном меню Objects выберите команду Link или на инструментальной панели щелкните по кнопке " ";
";
−щелкните мышкой в начале связи, затем в конце ее и связь готова (рис. 13);
−после создания связей активизируйте режим выбора, для чего в главном
меню Objects выберете команду Select или нажмите на кнопку выбора режима " ".
".
Для назначения входам или выходам фактических параметров (прямых адресов, размещенных переменных, неразмещенных переменных, констант или литералов) щелкните мышкой по входу или выходу – откроется окно "Connect FFB"
(рис. 14).
Для назначения адресных, безадресных переменных или констант выполните:
−отметьте в поле "connect witch" кнопку "Variable" щелкните мышкой по кнопке "Variable declaration…", после чего откроется окно "Variable Editor"
(рис. 8);
−выберите в этом окне требуемую переменную и нажмите кнопку ОК;
−нажмите кнопку ОК в окне "Connect FFB", после чего в окне секции напро-
тив входа (выхода) появится имя переменной (рис. 15). Для задания инверсии переменным выполните:
−в главном меню "Objects" выберите команду "Invert input/output" или на инструментальной панели щелкните по кнопке " ";
";
−подведите изображение мышки к требуемому входу или выходу и щелкните мышкой вблизи изображения FFB и т.д. (рис. 15);
−после инвертирования всех переменных активизируйте режим выбора, для чего в главном меню "Objects" выберете команду "Select" или нажмите на кнопку выбора режима " ".
".
Стр 10 / 13
