
Лобачёв_С_Л_КСИМ_Семинары
.pdf
Рис. 4.3. Добавление фотографии в профиль
Дата рождения. Google задаёт настройки возрастных ограничений на основе указанной даты рождения. Отображаться она будет только с разрешения пользователя.
Пол. Эта информация помогает улучшить интерфейс служб Google. Например, в сообщениях о публикации фотографий будут использоваться местоимения «он» или «она». По умолчанию эта информация будет доступна всем пользователям, кто просматривает профиль пользователя или получает подобные сообщения. Изменить настройки отображения этих сведений можно сразу после создания аккаунта Google. Если вместо вариантов «Мужской» или «Женский» выбрать «Не указан» или скрыть эту информацию, личные местоимения использоваться не будут.
Мобильный телефон. Добавление номера мобильного телефона – это самый простой и надёжный способ обеспечения безопасности аккаунта. Поскольку телефон находится непосредственно у пользователя, он может легко его восстановить. Кроме того, номер телефона помогает предотвратить несанкционированный доступ к аккаунту. Это поле является необязательным, однако если у пользователя есть мобильный телефон, рекомендуется указать его номер.
Дополнительный адрес электронной почты, как и в случае с номером теле-
фона, позволяет идентифицировать пользователя и защищать его аккаунт, а также отправлять ему важные оповещения. Необходимо использовать надёжный адрес электронной почты, который принадлежит лично пользователю. Это поле является необязательным, однако если у пользователя есть другой адрес электронной почты (не Gmail), настоятельно рекомендуется указать его в своём аккаунте.
Местоположение. В этом поле указывается страна или место жительства. После создания аккаунта эту информацию можно проверить или изменить
на странице настроек. (Обратите внимание: дату рождения изменить нельзя.) Система позволяет «Добавить фото» (Рис. 4.3) для установления картинки
профиля пользователя. В качестве картинки профиля Gmail можно выбрать любое изображение. Оно будет отображаться в общедоступном профиле и появляться,
21

когда другой пользователь наводит указатель мыши на имя пользователя в папке «Входящие», в контактах и в чате.
Для загрузки фотографии – нажмите кнопку «Добавить фото» и затем – «Создать фото профиля» и загрузите изображение с компьютера.
Перетащите рамку, чтобы обрезать фотографию или углы рамки, чтобы изменить размер.
Нажмите «Сделать главной фотографией профиля».
С помощью переключателей рядом со своей фотографией на странице настроек можно выбрать, кто может видеть фотографию: все пользователи Gmail или только те, с кем пользователь общается в чате.
Отображается для всех: картинку будут видеть все пользователи, с которыми пользователь ведет переписку. Если у пользователя есть общедоступный профиль Google без фотографии и выбран этот параметр, картинка будет использоваться в профиле Google и ее смогут видеть посетители.
Видна только тем пользователям, с которыми можно разговаривать в чате: картинку будут видеть только те, кто может общаться с пользователем в чате и видеть, что он находится в Сети.
Настройки почты
Рис. 4.4. Настройка параметров почтового ящика
22
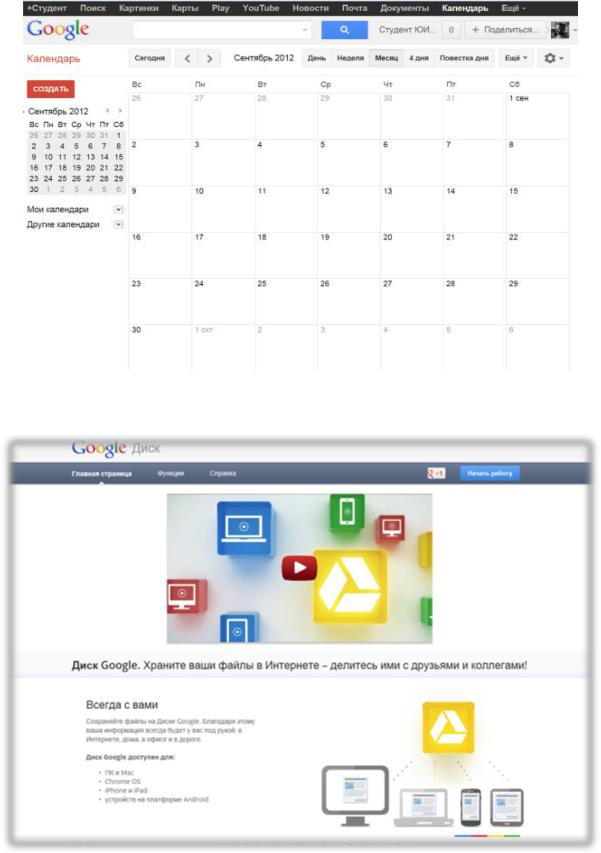
Сервисы Google
Календарь
Рис. 4.5. Календарь системы Google
Документы (Google Диск)
Рис. 4.6. Хранение файлов на диске
23
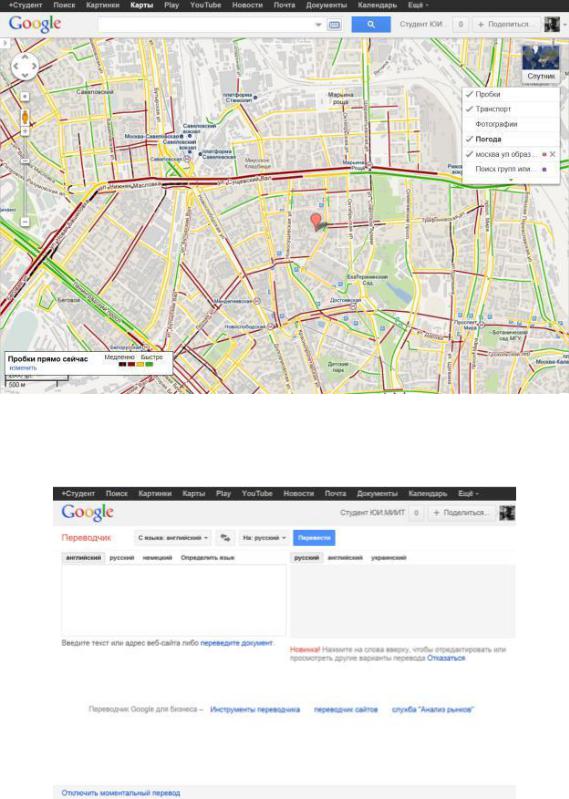
Карты Google
Рис. 4.7. Работа с картами
Переводчик
Рис. 4.8. Переводчик Google
После загрузки картинку можно будет просмотреть и изменить на странице настроек Gmail.
Система Google позволяет:
– настроить параметры почтового ящика (рис. 4.4);
24
–работать с календарем (рис. 4.5);
–хранить файлы (рис. 4.6);
–просматривать и работать с картами (рис. 4.7);
–использовать проводник (рис. 4.8) и др.
Указания по выполнению работы
1.Внимательно изучите всю предварительную информацию к данной
работе.
2.Перейдите на страницу http://accounts.google.com/signup и создайте личный аккаунт.
ВНИМАНИЕ. Сохраните Ваши атрибуты для доступа в систему Google, они могут понадобиться при выполнении других работ.
3.С личного почтового ящика системы отправьте письмо преподавателю на указанный им адрес.
Содержание письма: Студент ПЕТРОВ И.И, гр. ЮТД-12 создал аккаунт в системе Google.
В теме письма укажите фамилию и инициалы: ПЕТРОВ И.И.
Приложите к письму скриншот папки «Входящие» Вашего почтового ящи-
ка.
4.Дополнительно настройте свой аккаунт, заполнив недостающие анкетные данные, прикрепите свою фотографию, сделайте скриншот вашего профиля.
5.Перейдите в Диск Google, создайте папку «My Labs», загрузите в неё свою фотографию, и для файла фотографии в контекстном меню выберите меню «Совместный доступ», настройте уровень доступа (Личный – доступ имеют только перечисленные ниже пользователи), добавьте пользователя (по адресу почты, предоставленному преподавателем) и откройте доступ с включённой опцией «Оповестить по электронной почте».
6.Зайдите в Карты Google, найдите точки месторасположения ЮИ МИИТ и точку «своего» проживания, сформируйте ссылки на эти точки и пошлите в теле письма на адрес, предоставленный преподавателем.
7.В Картах Google создайте маршрут от точки «своего» проживания до ЮИ МИИТ, отмасштабируйте карту, чтобы маршрут полностью умещался на экране, сделайте скриншот и пошлите в теле письма на адрес, предоставленный преподавателем.
Контрольные вопросы
1.Что такое веб-сервисы?
2.Что такое облачные технологии?
3.Что облачные технологии могут дать организации?
4.Зачем при регистрации рекомендуется указывать номер мобильного
телефона?
25
5.Зачем при регистрации рекомендуется указывать ещё один адрес электронной почты?
6.Нужно ли знать свой MAC-адрес при работе с Google?
7.Что такое «Совместный доступ»?
8.В чем разница в работе с электронной почтой по протоколам POP и
IMAP?
9.Что такое аккаунт?
10.Опишите принцип функционирования DNS?
Литература
1.Никифоров, С. В. Введение в сетевые технологии / С. В. Никифоров. – М.: Финансы и статистика, 2007.
2.Таненбаум, Э. Компьютерные сети / Э. Таненбаум. – СПб.: Питер,
2007.
3.Леонтьев, В. Новейшая Энциклопедия ИНТЕРНЕТА 2009 / В. Леонтьев. – М. : ОЛМА Медиа Групп, 2009.
4.Олифер, В.Г. Компьютерные сети. 4-е изд. / В. Г Олифер, Н. А. Олифер. – СПб.: Питер, 2010.
26
Работа № 5
ИЗУЧЕНИЕ МЕТОДОВ РАБОТЫ С СИСТЕМОЙ ВИЗУАЛЬНОЙ ONLINE МАРШРУТИЗАЦИИ И ДИАГНОСТИКИ
Цель работы: Изучить на практике принципы маршрутизации в сетях с использованием online-сервисов, а также установить промежуточные узлы, обеспечивающие маршрутизацию между заданными хостами, получение детальной информации о промежуточных узлах сетей.
Врезультате выполнения данной работы студенты должны изучить методы работы с системой визуальной online маршрутизации и диагностики, получить данные по конкретным маршрутам и провести их анализ.
Вконце лабораторной работы студенты должны представить отчёт по работе преподавателю и ответить на его вопросы.
Введение
В ОС Windows имеется несколько утилит для диагностики состояния сети, но чаще всего используются Ping и Tracert. Напомним, программа Ping отправляет запрос указанному узлу сети и фиксирует время между отправкой запроса и получением ответа (RTT, от англ. Round Trip Time), иными словами, утилита позволяет определить время отклика интересующего сервера. Чем меньше это время, тем обмен данными с этим сервером производится быстрее. Программа Tracert выполняет отправку тестового пакета указанному узлу сети, отображая информацию обо всех промежуточных маршрутизаторах, через которые прошёл пакет на пути к запрошенному узлу, а также минимальное, максимальное и среднее время отклика каждого из них. Это позволяет оценить, насколько «длинный» путь прошёл пакет и на каком участке возникают наибольшие задержки, связанные с передачей данных.
По мере развития Интернета появились специализированные onlineсервисы, которые способны проследить «путешествие» пакетов по сети и по IPадресу сервера собрать и сообщить о нем различную дополнительную информацию. Подобные сервисы, наряду с расширенной визуализацией представления информации, могут оказаться весьма полезными для быстрого анализа и идентификации источника сетевых проблем.
Одной из таких систем является система Yougetsignal, доступная по адресу http://Yougetsignal.com.
Воспользовавшись функцией «Visual Trace Route Tool» на сервисе Yougetsignal.com можно провести трассировку, для чего достаточно ввести URL сервера или его IP-адрес и щёлкнуть на кнопке «Host Trace» (рис. 5.1). В итоге сервис отобразит путь следования пакетов на карте мира (в центре), а также в виде списка промежуточных серверов с указанием общего числа переходов и принадлежности каждого из них конкретной стране (справа). Используя «Proxy Trace» можно провести трассировку от Вашего компьютера через Yougetsignal.com до целевого сервера.
27
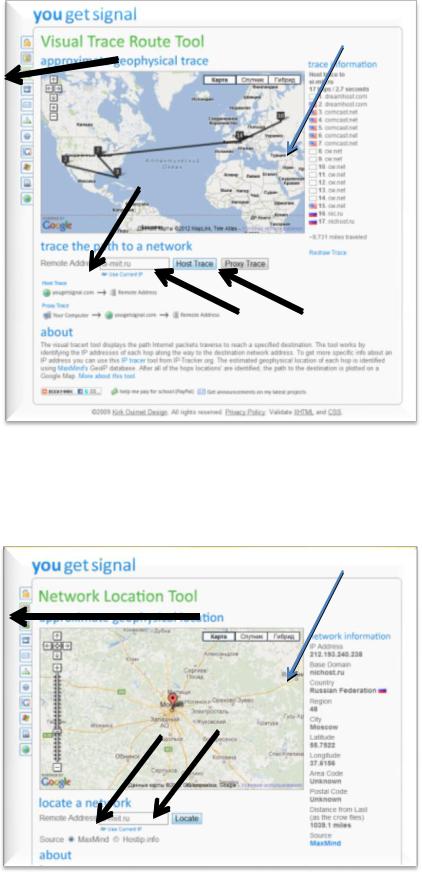
Рис. 5.1. Функция «Visual Trace Route Tool» на сервере Yougetsignal.com
Активировав функцию «Network Location Tool», можно выяснить географическое положение любого сервера по его IP-адресу (рис. 5.2).
Рис. 5.2. Функция «Network Location Tool»
28
А воспользовавшись функцией «WHOIS lookup Tool» можно получить информацию о сервере с информационного сервиса WHOIS.
Задания
1.Познакомьтесь с основными видами маршрутизации в сетях.
2.Ознакомьтесь с системой Yougetsignal,
3.Ознакомьтесь с сервисами online данной системы.
4.Сравните предлагаемые сервисы с командами ping и tracert.
5.Проведите маршрутизацию с сервера системы да заданных Вам сер-
веров.
7.Проведите маршрутизацию с Вашего компьютера до заданных Вам
серверов.
8.Определите географическое положение серверов..
9.Получите информацию о серверах с информационного сервиса
WHOIS.
10.Сохраните отчёт о промежуточных узлах в файл.
Указания по выполнению работы
1.Обратитесь к серверу системы Yougetsignal и ознакомьтесь со следующими ее функциями:
– Visual Trace Route Tool
– Network Location Tool
– WHOIS lookup Tool
2.Проведите трассировку от сервера системы и от Вашего компьютера до серверов, указанных в вариантах выполнения настоящей работы. (Приложение 2).
Зафиксируйте в файле отчёта:
– Скриншот трассы
– Время доступа
– Число промежуточных маршрутизаторов (хопов)
3.Повторите п. 2 для сервера MIIT.RU
4.Определите географическое положение серверов Вашего варианта по их IP-адресу. Результат зафиксируйте в отчёте
5.Получите информацию о серверах Вашего варианта с информационного сервиса WHOIS. Результат зафиксируйте в отчёте.
6.Сформируйте отчёт по работе в форме Приложения 1. Проанализируйте материалы отчёта. Сформулируйте достоинства и недостатки данной системы по сравнению с использованием команд ping и tracert. Вывод занесите в отчёт.
Контрольные вопросы
1.Что такое доменный адрес и как он связан с IP-адресом?
3. Может ли один хост иметь более одного IP-адреса? Обоснуйте свой ответ.
29
4.Какие знаете домены первого уровня вы знаете, назовите примерное количество таких доменов.
5.Какие серверы Интернета вы знаете?
6.Для чего используется команда tracert?
7.Как узнать свой IP-адрес, через который вы выходите в Интернет?
8.Для чего используется команда ping?
9.Какие возможности предоставляет функция Visual Trace Route Tool?
10.Какие возможности предоставляет функция WHOIS lookup Tool?
Литература
1.Олифер, В. Г. Компьютерные сети (4-е изд.) / В. Г Олифер, Н. А. Олифер. – СПб. : Питер, 2010.
2.Никифоров, С. В. Введение в сетевые технологии / С. В. Никифоров. – М. : Финансы и статистика, 2007.
3.Леонтьев, В. Новейшая Энциклопедия ИНТЕРНЕТА 2009 / В. Леонтьев. – М. : ОЛМА Медиа Групп, 2009.
4.Глушаков, С. В. Новейшая Энциклопедия работы в Интернете / С. В. Глушаков и др.. – М. : АСТ, 2008.
30
