
Лобачёв_С_Л_КСИМ_Семинары
.pdfЗатем, нажимая на кнопку уменьшения шрифта или используя сочетание клавиш [Ctrl+)], уменьшите размер выделенного текста до исходного. Учтите, что клавишу «)» можно получить только при одновременном нажатии клавиш
«Shift» и «0».
Выделите номер группы и снимите курсив, используя сочетание кла-
виш Ctrl+I.
Остановите запись макроса.
Сохраните файл.
О завершении работы сообщите преподавателю и продемонстрируйте работу Вашей программы.
Контрольные вопросы
1.Как запустить макрорекордер VBA?
3.Как настроить макрорекордер?
4.Какими правилами надо руководствоваться при задании имен макро-
сов?
5.Как запустить проект на исполнение?
6.Как остановить запись макроса?
7.Как сохранить проект, чтобы он был доступен из любого файла?
Литература/источники
1.Программирование на VBA и создание макросов, электронный ре-
сурс: http://www.lessons-tva.info/edu/e-inf2/m2t3_7.html
2.Самоучитель программирования на VBA в MS Office, электронный ресурс: http://www.libray.narod.ru/rapid/vba_programmirovanie_office.htm
3.Стив Камминг «VBA для чайников», электронный ресурс: http://www.proklondike.com/books/vb/vb_Cummings_VBA_Dummies.html
61
Работа № 12
ИЗУЧЕНИЕ СРЕДЫ ПРОГРАММИРОВАНИЯ VBA в MS WORD
Цель работы: Изучить и получить навыки практической работы в среде программирования VBA.
Врезультате выполнения данной работы студенты должны получить первые навыки работы в среде программирования VBA и разработки простейших программ с использованием инструментария данной среды.
Вконце лабораторной работы студенты должны представить отчёт по работе преподавателю в виде демонстрации работы тестовой программы.
Указания по порядку выполнения работы
Проект, который должен быть создан в данной работе, выводит на экран пользовательскую форму с надписью: «Я программирую в системе VBA». Кроме надписи, на основной пользовательской форме должны присутствовать две экранные кнопки. Одиночный щелчок левой кнопкой мыши на одной из этих экранных кнопок должен выводить в нижней части формы вторую надпись со сведениями об авторе программы. При двойном щелчке мышью на этой же кнопке надпись со сведениями об авторе должна исчезнуть. Вторая экранная кнопка нужна для того, чтобы закрыть основную экранную форму и завершить работу данной программы.
Порядок выполнения:
1. Создайте документ Microsoft Word, который должен иметь название: Первая программа Сидорова.doc.
ПРИМЕЧАНИЕ. Фамилия должна соответствовать фамилии студента.
2.Откройте этот документ и войдите в систему программирования VBA
спомощью последовательности команд меню Сервис → Макрос → Visual Basic. Выполнение этой последовательности команд открывает систему программирования VBA (или используйте комбинацию клавиш Alt-F11) (рис. 12.1).
3.В системе VBA создайте экранную форму с помощью команд меню
Insert → UserForm (рис.12.2).
62
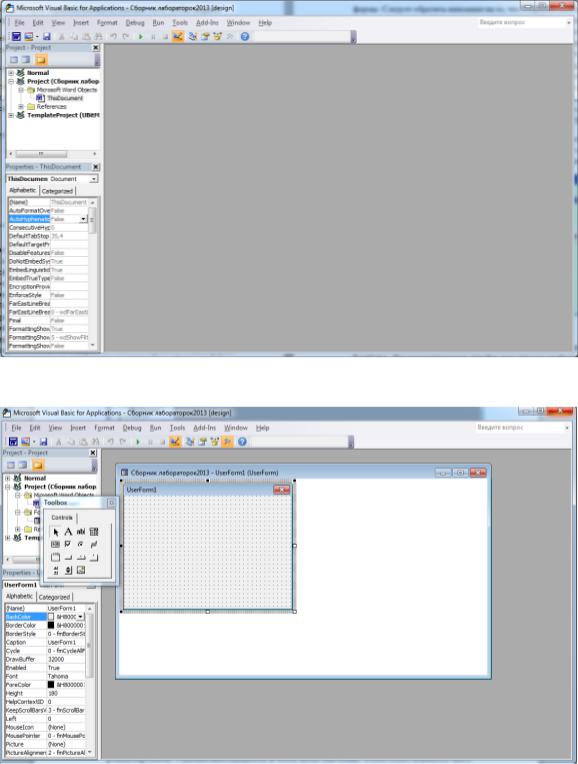
Рис.12.1. Стартовое окно среды VBA
Рис. 12.2. Создание экранной формы
Пользовательская форма является таким же объектом программы, как и все элементы интерфейса, которые на ней расположены. Поэтому можно менять свойства формы, используя окно свойств Properties. Окно формы имеет строку заголовка, и одним из свойств формы является содержимое текста, находящегося в строке заголовка. По умолчанию в этой строке выводится имя основной формы
– UserForm1.
63

Для того чтобы изменить содержание заголовка, сделав его более информативным, необходимо обратиться к окну свойств Properties. Так как на форме в начальный момент нет ещё ни одного объекта, то окно Properties показывает свойства самой формы.
4. В окне свойство Caption, которое и отвечает за содержимое текста в строке заголовка формы, щёлкните мышью в поле, находящемся справа от названия свойства. В этом поле появится вертикальный курсор, наличие которого говорит о том, что данное поле можно редактировать. Удалите находящееся в этом поле значение UserForm1 и вместо него введите с клавиатуры следующее значение:
Первая программа Сидорова в VBA.
Этот же текст теперь отобразится и в строке заголовка экранной формы
(ри.12.3).
Рис. 12.3. Задание заголовка формы
5. Следующим шагом в настройке свойств основной формы является изменение фонового цвета самой формы.
По умолчанию цвет основной формы является светло-серым. Для изменения цвета следует в окне Properties найти свойство BackСolor, которое отвечает за изменение фонового цвета формы. Щёлкните по раскрывающей стрелке, находящейся в поле справа от названия свойства и откройте палитру для выбора другого цвета формы.
ВНИМАНИЕ. Открывающаяся палитра имеет две вкладки: System (системная) и Palette (собственно палитра). По умолчанию открывается вкладка System, которая содержит огра-
64

ниченный набор цветов. Переключившись щелчком мыши на вкладку Palette, можно открыть палитру с бóльшим количеством цветов.
Для данного проекта (работы) выбрать в этой палитре светло-зелёный цвет, который должен стать фоновым цветом формы.
6.Создайте на форме объект Label (Надпись), для чего на Панели элементов щёлкните кнопку с прописной буквой A. Появившийся на экранной форме объект получает по умолчанию имя Label1.
Задайте для данного объекта содержание текста надписи, для чего найдите в окне Properties объекта Label1 свойство Caption и вместо стоящего там по умолчанию значения «Label1» введите новый текст (рис.12.4) :
«Я программирую в системе VBA».
7.Настройте шрифт надписи, для чего найдите в окне Properties свойство Font и щелчком на кнопке-построителе откройте диалоговое окно «Шрифт».
Вдиалоговом окне задайте размер шрифта – 18 пунктов и начертание шрифта – жирный.
Рис. 12.4. Создание надписи
8.Установите цвет шрифта надписи. Цвет шрифта определяется свойством ForeColor. Для изменения цвета шрифта найдите это свойство в окне Properties. Затем в поле справа от свойства ForeColor выберите раскрывающую стрелку. В результате этих действий открывается цветовая палитра, аналогичная палитре для свойства BackColor. В открывшейся палитре перейдите на вкладку Palette и выберите на ней цвет шрифта (в данном проекте – синий).
На этом настройку свойств первой надписи можно считать завершённой.
9.Создайте на экранной форме с помощью Панели элементов две экран-
ные кнопки – CommandButton1 и CommandButton2. Для кнопки
65

CommandButton1 в окне Properties найдите свойство Caption и введите следующее содержимое текста: «Сведения об авторе». На кнопке CommandButton2 создайте текст, состоящий из одного слова: «Выход».
Для обеих кнопок с помощью свойства Font установите размер шрифта, равный 14 пунктам. Цвет шрифта в данном случае не меняем – он останется черным.
10.Ниже экранных кнопок поместите надпись, которая по умолчанию получает имя Label2. Эта надпись будет содержать сведения о разработчике приложения.
11.Затем для данной надписи проведите настройку ее свойств. Для свойства Caption установите содержание: «Программу разработал …» (вместо многоточия ставим фамилию и инициалы студента, выполняющего данную работу). Для свойства Font укажите размер шрифта, равный 16 пунктам, и жирное начертание. Используя свойство ForeColor, задайте цвет шрифта надписи – красный.
Задайте ещё одно свойство данной надписи. Эта надпись, согласно условиям задания, по умолчанию должна быть невидимой. Для этого в окне Properties найдите свойство Visible и установите для него значение False.
На этом работа по созданию и настройке графического интерфейса пользователя в данном проекте будет завершена. Получившийся в результате проведённой работы пользовательский интерфейс должен соответствовать рис. 12.5.
Рис. 12.5. Общий вид интерфейса пользователя
Следующим этапом в работе над проектом является написание программного кода. В данном проекте активными объектами, которые реагируют на программные события, являются две экранные кнопки. Для них нужно написать процедуры, описывающие их реакции на различные внешние воздействия.
Для того чтобы открыть окно кода для какого-либо объекта, достаточно дважды щёлкнуть его мышью. Основным программным событием, на которое должен реагировать любой объект в системе VBA, считается одиночный щелчок левой кнопкой мыши.
66
12.Дважды щёлкните мышью на экранной кнопке CommandButton1, и в результате откроется окно кода с заготовкой для процедуры, соответствующей этой кнопке. Данная заготовка выглядит следующим образом:
Private Sub CommandButton1_Click() End Sub
Первая строка этой заготовки является заголовком процедуры. В заголовке пишутся служебное слово Sub (сокращение от Subroutine, что по-английски означает подпрограмма) и собственное имя процедуры. Собственное имя процедуры состоит из имени объекта, для которого она пишется, и название события, на которое должен реагировать этот объект. Между этими двумя частями собственного имени процедуры ставится символ подчёркивания. В данном случае имя объекта CommandButton1, а название события – Click (по-английски так называется одиночный щелчок мышью). В нижней строке заготовки стоит команда End Sub – конец процедуры. Между ними может быть размещен текст самой процедуры.
13.Опишите действие, которое превращает невидимый ранее объект (нижнюю надпись Label2) в видимый. Для этого нужно изменить значение свойства Visible с False (объект не виден) на True (объект виден), или, иначе говоря, присвоить свойству Visible новое значение. Оператор (команда языка Visual Basic), который выполняет это действие, называется оператором присваивания.
Синтаксис данного оператора следующий. Сначала указывается полное имя изменяемого свойства, которое состоит из имени объекта и собственного имени свойства. Имя объекта и имя свойства отделяются друг от друга с помощью точки. Таким образом, полное имя свойства в данном случае будет: Label2.Visible. Затем указывается операция присваивания, которая обозначается в языке Visual Basic знаком равенства. После знака равенства указывается новое значение, которое присваивается этому свойству.
Таким образом, целиком оператор, делающий невидимую ранее надпись видимой, будет выглядеть следующим образом:
Label2.Visible = True
Этот оператор должен быть записан в пустой строке, находящейся между заголовком и концом процедуры. В целом же процедура, описывающая реакцию на щелчок левой кнопкой мыши, будет выглядеть таким образом:
Private Sub CommandButton1_Click() Label2.Visible = True
End Sub
Но на этом работа с объектом CommandButton1 ещё не завершена.
Для данной экранной кнопки необходимо написать ещё одну процедуру. Вторая процедура должна при двойном щелчке на кнопке CommandButton1 делать надпись Label2 со сведениями об авторе снова невидимой.
14.Для того чтобы создать вторую процедуру, выполните следующие действия. В окне кода в правой верхней его части находится вспомогательное текстовое поле. В нем содержится список программных событий, на которые может реагировать данный объект. По умолчанию в списке указано событие Click
67
(одиночный щелчок левой кнопкой мыши). В текстовом поле справа от названия события имеется направленная вниз треугольная стрелка. Щёлкнув по этой стрелке, можно увидеть весь список программных событий, на которые может реагировать данный объект. В этом списке щелчком мыши выбираем событие DblClick (двойной щелчок левой кнопкой мыши), а окне кода появляется шаблон для второй процедуры. Этот шаблон имеет следующий вид:
Private Sub CommandButton1_DblClick (ByVal Cancel As MSForms.ReturnBoolean)
End Sub
Впустую строку, находящуюся между заголовком и концом процедуры, запишите программный код, который выполняет действие, обратное действию, описанному в предыдущей процедуре, – скрывает надпись со сведениями об авторе. Этот код выглядит следующим образом:
Label2.Visible=False
Витоге для описания реакции экранной кнопки CommandButton1 на двойной щелчок левой кнопкой мыши должна быть сформирована процедура следующего вида:
Private Sub CommandButton1_DblClick (ByVal Cancel As MSForms.ReturnBoolean)
Label2.Visible=False End Sub
На этом программирование кнопки CommandButton1 завершается. Возвращаемся к основной экранной форме, для чего можно использовать
команду меню View → Object.
15. Напишите программный код для экранной кнопки CommandButton2. Для чего дважды щелкните мышью по этой кнопке, и на экране появится окно кода с шаблоном уже для третьей процедуры, имеющим следующий вид:
Private Sub CommandButton2_Click() End Sub
Этот шаблон аналогичен шаблону первой процедуры, за исключением названия объекта. В пустую строку между заголовком и концом процедуры нужно вставить команду, которая будет закрывать приложение при одиночном щелчке мышью по экранной кнопке CommandButton2. Эта команда состоит из одного служебного слова и выглядит так:
End
А вся процедура для описания реакции второй экранной кнопки на щелчок левой кнопки мыши должна выглядеть так:
Private Sub CommandButton2_Click() End
End Sub
На этом завершается этап разработки программного кода. Весь текст программы должен выглядеть следующим образом:
Private Sub CommandButton1_Click() Label2.Visible = True
68

End Sub
Private Sub CommandButton1_DblClick(ByVal Cancel As MSForms.ReturnBoolean)
Label2.Visible = False End Sub
Private Sub CommandButton2_Click() End
End Sub
16. После завершения разработки программы, необходимо ее запустить на выполнение и проверить в работе. Для этого нужно использовать команду меню Run → Run или просто щёлкнуть треугольную стрелку в панели инструментов.
На экране должно появиться рабочее окно приложения, внешний вид которого приведён на рис. 12.6.
Рис. 12.6. Внешний вид интерфейса созданной программы
ПРИМЕЧАНИЕ. Обратите внимание на то, что при переходе программы в режим выполнения исчезает покрывавшая основное окно координатная сетка, а также становится невидимой надпись со сведениями об авторе.
17.Протестируйте созданную программу. Для этого:
a.один раз щелкните мышью на экранной кнопке «Сведения об авторе», – надпись со сведениями об авторе должна появиться ниже этой кнопки.
b.Затем дважды щелкните ту же экранную кнопку, – надпись должна
исчезнуть.
c.завершаем работу приложения одиночным щелчком на экранной кнопке «Выход».
ПРИМЕЧАНИЕ. Если где-то в программном коде разработчик допустил ошибку, то при запуске программы на выполнение появится сообщение об ошибке. Такое сообщение выводится в виде диалогового окна, содержащего текст: «Compile error» (Ошибка компиляции).
69
Ниже, как правило, выводится дополнительная информация о конкретном типе ошибки. Кроме того, как правило, та строка, в которой содержится ошибка, выделяется в окне кода синим цветом, что существенно облегчает поиск этой ошибки. После нахождения и исправления
ошибки можно повторно запустить эту программу на выполнение.
18. Когда устранены все ошибки, и программа при тестировании показала свою работоспособность, она должна быть сохранена. Поскольку программа на Visual Basic сохраняется вместе с исходным файлом, то следует закрыть систему программирования одним из указанных выше способов (через меню File или через закрывающую кнопку в строке заголовка), а затем закрыть файл Первая программа.doc с сохранением сделанных в нем изменений.
О завершении работы сообщите преподавателю и продемонстрируйте работу вашей программы.
Контрольные вопросы
1.Как войти в среду VBA?
3.Как изменить тон фона?
4.Как создать надпись?
5.Как запустить проект на исполнение?
6.Как сохранить проект?
7.Как сохранить проект, чтобы он был доступен из любого файла?
8.Как сделать надпись невидимой?
9.Можно ли поменять фон экранной формы после сохранения проекта?
10.Что такое CommandButton?
Литература/источники
1.Программирование на VBA и создание макросов, электронный ре-
сурс: http://www.lessons-tva.info/edu/e-inf2/m2t3_7.html
2.Самоучитель программирования на VBA в MS Office, электронный ресурс: http://www.libray.narod.ru/rapid/vba_programmirovanie_office.htm
3.Стив Камминг «VBA для чайников», электронный ресурс: http://www.proklondike.com/books/vb/vb_Cummings_VBA_Dummies.html
70
