
Инструкция к Minelab-E-Trac
.pdfПримечание. Иногда, отображаются не все три варианта. Но работа с теми вариантами, которые отображаются, осуществляется аналогично.
Режимы E-Trac
Mode Settings (Настройки режима), Universal Settings (Универсальные настройки) и Preferences (Параметры).
Режимы настроек E-Trac можно разделить на 3 категории: Настройки режима, Универсальные настройки и Параметры. Значения каждой категории описаны ниже.
Mode Settings (Настройки режима).
Определяют работу E-Trac в конкретном месте поиска (например, пляж или парк) или в случае поиска конкретных целей (например, монеты или реликвии). Настройки режима можно сохранять как Пользовательские режимы. Пользовательские режимы можно сохранять или загружать из памяти E- Trac; или же передавать другому пользователю E-Trac через функцию Xchange.
Universal Settings (Универсальные настройки).
Эти настройки влияют на качество работы всего прибора и могут быть использованы для подстройки к текущей местности или к желаемым целям, в соответствии с вашими предпочтениями. К таким настройкам относятся Sensitivity (Чувствительность), Noise Cancel (Отстройка от помех) и Threshold Pitch (Пороговый фон).
Preferences (Параметры).
Эти настройки не влияют на качество работы прибора и используются для подстройки удобства работы с E-Trac (например, Contrast (Контрастность), отображение уровня чувствительности).
Пользовательские режимы.
Пользовательские режимы – это собрание специфических настроек детектора и образцов дискриминации. Настройки, указанные ниже, являются частью пользовательского режима:
−Audio — Усиление звука
−Audio — Отклик
−Audio — Звуковая идентификация – Нет оттенков
−Audio — Звуковая идентификация – Звуковая
−Audio — Звуковая идентификация – Различные тона
−Audio — Звуковая идентификация – Пределы
−Expert — Быстрая скорость реагирования на цель
−Expert — Медленная скорость реагирования на цель
−Expert — Густота (плотность) мусора
−Expert — Земля (поверхность)
E-Trac предварительно запрограммирован компанией Minelab на четыре пользовательских режима: Coins (Монеты), High Trash Mode (Режим высокой загрязненности), Beach (Пляж) и Relics (Реликвии).
Режим Coins (Монеты) находится в режиме по умолчанию, и активируется при первом включении E-Trac, или после Переустановки и/или возврату к заводским установкам.
Пользовательский режим можно загружать, изменять и сохранять в следующие ячейки памяти: My Mode 1, My Mode 2, My Mode 3, My Mode 4 (Мой режим 1, Мой режим 2, Мой режим 3 или Мой режим 4).
При включенной функции Show Mode (Отображение), информация о текущем пользовательском режиме будет показываться на дисплее E-Trac.
www.metalfind.net |
21 |

Информационные значки режимов
Режим Minelab Coins (Монеты)
Режим Minelab High Trash Mode (Высокой загрязненности)
Режим Minelab Beach (Пляж)
Режим Minelab Relics (Реликвии)
Режим My Mode 1 (Мой режим 1)
Режим My Mode 2 (Мой режим 2)
Режим My Mode 3 (Мой режим 3)
Режим My Mode 4 (Мой режим 4)
Если пользовательские настройки или образцы дискриминации будут изменены, значек –  укажет, что пользовательский режим был изменен, но не сохранен.
укажет, что пользовательский режим был изменен, но не сохранен.
Примечание. Пользовательский режим можно загружать и настраивать его параметры и образцы дискриминации. Если не сохранять пользовательский режим, то при включении другого пользовательского режима, эти изменения будут потеряны.
Universal Settings (Универсальные настройки).
Универсальные настройка влияют на качество работы E- Trac, но не сохраняются как часть пользовательского режима.
−Audio — Уровень порога
−Audio — Шаг порога
−Audio — Предел звука
−Expert — Устранение помех
−Sensitivity — Чувствительность
−Sensitivity — Ручной уровень
−Sensitivity — Автоматический уровень
Примечание. При выборе нового пользовательского режима, универсальные настройки не изменяются.
При сборе настроек детектора Universal Settings (Универсальные настройки) переходят на заводские.
Универсальные настройки могут быть переданы между другими приборами E-Trac с помощью функции Xchange.
Preferences (Параметры).
Настройки не влияют на работу E-Trac и позволяют настроить внешний вид экранов поиска.
−Contrast (Контрастность)
−Pinpoint Mode (Режим точного обнаружения)
www.metalfind.net |
22 |
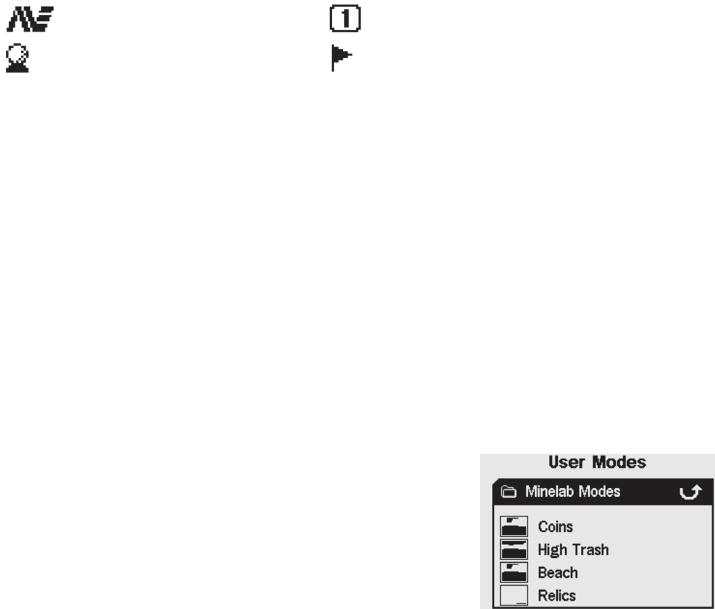
−Show sensitivity (Отображение уровня чувствительности)
−Show mode info (Отображение информации о режиме)
−Display timeout (Время отключения дисплея)
Примечание. При выборе нового пользовательского режима, параметры не изменяются.
При сбросе настроек металлодетектора параметры не сбрасываются. Для сброса параметров необходимо воспользоваться Общим сбросом.
Меню пользовательского режима.
User Mode (Пользовательский режим) это набор настроек и образцов дискриминации. Компания Minelab предварительно запрограммировала в E-Trac 4 пользовательских режима, а также металлодетектор имеет память для сохранения Ваших собственных пользовательских режимов.
Пользовательские режимы Minelab: Coins (Монеты), High Trash Mode (Режим высокой загрязненности), Beach (Пляж) и Relics (Реликвии).
При выборе пользовательского режима Minelab, в правой верхней части экрана поиска появится логотип компании и номер режима. При выборе «Пользовательского режима», появится значок соответствующего режима.
Пользовательский режим Minelab |
Номер пользовательского режима |
Пользовательский режим |
Пользовательский режим изменен, но несохранен |
Если были сделаны какие-либо изменения в настройках E-Trac, то вы можете их сохранить в текущем Пользовательском режиме через Menu User Mode (Меню Пользовательского режима).
Если Вы изменили пользовательский режим, но не сохранили его, то в правом верхнем углу экрана появится маленький флажок.
Чтобы значки отображались на экране необходимо включить режим отображения информации, через пункт меню Preferences.
Выбор и сохранение пользовательских режимов
В пользовательском меню есть 2 варианта: «Select» («Выбрать») и «Save» («Сохранить»). При выборе «Select» («Выбрать»), в меню отобразится список допустимых пользовательских режимов. Также появится изображение соответствующих образцов дискриминации после названия пользовательского режима. После выбора «Save» («Сохранить») из меню пользовательского режима, можно выбрать пустое окно, cохранить Ваш пользовательский режим или переписать существующий.
Выбор пользовательского режима компании Minelab:
1.Нажмите кнопку Menu.
2.Перейдите в User Mode (Пользовательский режим) (c помощью правой или левой кнопок перемещения).
3.Опуститесь вниз к кнопке Select (Выбрать) (с помощью кнопки перемещения Down(ВНИЗ).
4.Нажмите левую или правую кнопку перемещения для входа в список пользовательских режимов.
5.Опуститесь вниз к режимам Minelab и с помощью левой или правой кнопок перемещения войдите в режим
Minelab.
6.Спуститесь в низ до требуемого режима Minelab и нажмите кнопку Detect для загрузки.
7.Появившаяся экранная подсказка запросит подтвердить загрузку. С помощью кнопок перемещения выберите
«Yes» («Да») и при помощи тех же кнопок подтвердите Ваш выбор. После этого,
www.metalfind.net |
23 |

пользовательский режим будет загружен и E-Trac вернется к графическому/цифровому рабочему экрану.
Выбор пользовательского режима:
1.Нажмите кнопку Menu.
2.Перейдите в User Mode» (Пользовательский режим) c помощью правой или левой кнопок перемещения.
3.Опуститесь вниз к кнопке Select (Выбрать) с помощью кнопки перемещения Down (ВНИЗ).
4.Нажмите левую или правую кнопку перемещения для входа в список пользовательских режимов.
5.Спуститесь в низ до требуемого режима и нажмите кнопку Detect для загрузки.
Примечание. Вы можете выбрать только Пользовательский режим, который не содержит значок Х в Образце дискриминации.
6.Появившаяся экранная подсказка запросит подтвердить загрузку. С помощью кнопок перемещения выберите Yes (Да) и при помощи тех же кнопок подтвердите Ваш выбор. После этого, пользовательский режим будет загружен и E-Trac вернется к графическому/цифровому рабочему экрану.
Сохранение пользовательского режима:
1.Нажмите кнопку Menu.
2.Перейдите в User Mode (Пользовательский режим) c помощью правой или левой кнопок перемещения.
3.Опуститесь вниз к кнопке Select (Выбрать) с помощью кнопки перемещения Down (ВНИЗ).
4.При помощи левой или правой кнопок перемещения войдите в выбранный список пользовательских режимов.
5.Опуститесь вниз к пустому слоту или пользовательскому режиму, который Вы хотите переписать, и с помощью левой или правой кнопок перемещения сохраните
пользовательский режим в пустом слоте. Значок  Save (Сохранить) известит о сохранении пользовательского режима в слоте и пиктограмма образца дискриминации также поменяется на текущую.
Save (Сохранить) известит о сохранении пользовательского режима в слоте и пиктограмма образца дискриминации также поменяется на текущую.
Примечание. Пользовательский режим компании Minelab нельзя переписать.
6.Нажмите кнопку Detect для выхода из Меню и продолжения поиска.
Меню дискриминации.
Меню дискриминации позволяет Select (Выбрать), Save (Сохранить), Edit (Изменить) и Combine (Комбинировать) образцы дискриминации.
Примечание. Все предустановленные Образцы Дискриминации имеют установку Accept (Принимать) Например, Образец дискриминации ЖЕЛЕЗО принимает железные объекты.
Выбор образца дискриминации
В подменю Select (Выбрать) содержится список всех приемлемых образцов дискриминации:
www.metalfind.net |
24 |

−6 пользовательских образцов My Pattern 1-6 (Мой образец 1-6)
−Текущий образец дискриминации «Быстрой маски»
−4 образца, которые прилагаются к Вашим режимам (например, Мой режим 1)
−10 заранее запрограммированных образцов (All metal (Все металлы), Coins (Монеты), Foil (фольга) и т.д.)
−4 образца, которые прилагаются к Пользовательским режимам фирмы Minelab (например, режим Coins (Монеты).
Вы можете выбрать любой из этих образцов и загрузить его в Графический/Цифровой рабочий режим или режим «Быстрой маски».
E-Trac запрограммирован 10 образцами дискриминации:
All Metal (Все металлы), Coins (Монеты), Jewellery (Ювелирные изделия), Foil (Фольга), Pull Tabs (Бутылочная пробка), Crown Caps (Пивная пробка), Screw Caps (Пробка с резьбой), Nails (Гвозди), Iron (Железо), Fe Coins (Железные монеты).
Пролистайте список и найдите необходимый образец дискриминации. Название каждого образца дискриминации сопровождается графическим изображением дискриминации, так что Вы можете увидеть различные характеристики каждого образца дискриминации.
Есть также 10 ячеек для сохранения Ваших собственных образцов дискриминации и ячейка для сохранения образца Вашего режима «Быстрой маски».
Для выбора образца дискриминации:
1Нажмите кнопку Menu.
2Опуститесь к пункту Дискриминация (с помощью правой или левой кнопок перемещения).
3Опуститесь вниз к кнопке Select (Выбрать) (с помощью кнопки перемещения ВНИЗ).
4При помощи левой или правой кнопок перемещения, войдите в подменю Select (Выбрать).
5Опуститесь вниз до необходимого образца и нажмите кнопку Detect для его загрузки в Графический/ Цифровой экраны или нажмите кнопку QuickMask (Быстрая маска) для его загрузки в экран «Быстрой маски».
Сохранение образца дискриминации.
Подменю Save (Сохранить) позволяет сохранить текущий образец дискриминации в одну из пустых ячеек памяти или перезаписать существующий образец. Если в подменю Save (Сохранить) входить из режима QuickMask (Быстрая маска), вместо названия Графический/Цифровой экран подменю будет называться «Save QuickMask» (Сохранить Быструю маску).
Сохранить образец дискриминации:
1Нажмите кнопку Menu.
2Опуститесь к режиму Дискриминации (с помощью правой или левой кнопок перемещения).
3Если Вы вошли из режима «Быстрой маски», опуститесь вниз к кнопке Save (Сохранить) или «Save QuickMask» (Сохранить Быструю маску).
4С помощью левой или правой кнопок перемещения войдите в подменю Save (Сохранить).
5Опуститесь вниз до пустой ячейки, или образца, который Вы хотите переписать, и с помощью правой или левой кнопок перемещения сохраните его.
6Нажмите кнопку Detect для выхода из подменю и возвращению в работу.
www.metalfind.net |
25 |

Экран редактирования.
Выбирая опцию редактирования в Меню дискриминации, Вы входите в «Окно редактирования». В этом режиме можно редактировать существующие образцы дискриминации или создавать новые.
Любые изменения, сделанные в Образце дискриминации, могут быть записаны для использования будущем через Меню дискриминации.
Если Вы вошли в Экран редактирования из Графического/Цифрового экрана, то Экран редактирования будет отображать текущий Образец дискриминации, с которым Вы работали.
Если Вы вошли в Экран редактирования из режима Быстрая Маска, то Экран редактирования будет отображать текущий Образец дискриминации для Быстрой Маски.
Окно Smartfind располагается в центре Экрана редактирования и показывает Образец дискриминации. Опции изменения размеров курсора – слева, а опции режима редактирования – справа.
Размеры курсора могут быть:
Малый – изменению будет подвергаться область 1х1 значений FE-CO Образца дискриминации. Средний – изменению будет подвергаться область 3х3 значений FE-CO Образца дискриминации. Большой – изменению будет подвергаться область 5х5 значений FE-CO Образца дискриминации. Все поле – изменению будет подвергаться вся область Образца дискриминации.
Большой размер курсора рекомендуется выбирать при редактировании принимаемых целей, а малый, при редактировании нежелательных целей, чтобы минимизировать риск отсечения желательных объектов.
E-Trac имеет 4 различных Режимов редактирования.
 Manual Mode (Ручной режим)
Manual Mode (Ручной режим)
В ручном режиме можно вручную перемещать курсор редактирования по Образцу дискриминации. С помощью кнопки Accept/Reject (Принять/Отклонить) можно редактировать области Образца дискриминации для принятия (белая область) или отклонения (черная область) целей.
www.metalfind.net |
26 |

Изменение размера курсора редактора: нажмите кнопку перемещения ВЛЕВО.
Перемещение курсора.
Нажмите или нажмите и удерживайте кнопки перемещения (ВВЕРХ, ВНИЗ, ВЛЕВО или ВПРАВО).
Когда Вы перемещаете курсор редактора по окну Smartfind, горизонтально или вертикально, и достигаете края окна Smartfind, то курсор редактора перескочит на противоположную сторону. С помощью этой функции можно быстро передвигаться с одного края окна в другой.
Отклонение области под курсором.
Для отклонения рамки редактирования: нажмите кнопку Accept/Reject (Принять/Отклонить). В верхней части окна Smartfind
появится «крестик» и область экрана, вместе с курсором редактирования, станет черной. Теперь можно передвигать курсор редактирования к другой части Образца дискриминации и продолжать редактирование.
Принятие области под курсором.
Для принятия области редактирования: нажмите кнопку Accept/Reject (Принять/Отклонить). В верхней части окна Smartfind появится «галочка» и область экрана с курсором редактирования станет белой. Теперь можно передвигать курсор редактирования к другой части Образца дискриминации и продолжать редактирование.
Подсказка. Удерживание кнопки Accept/Reject (Принять/Отклонить) во время передвижения курсора редактирования по окну Smartfind, редактирует все области, где находиться курсор.
ВНИМАНИЕ: Нажатие кнопки Меню при редактировании приведет к выходу в Меню дискриминации и все изменения будут утеряны.
 Auto Latch Mode (Автоматическое обнаружение)
Auto Latch Mode (Автоматическое обнаружение)
Этот режим автоматически выбирает координаты содержания железа и электропроводимости обнаруженной цели (FE-CO). Это позволяет принимать или отклонять цель в Области дискриминации с помощью кнопки Accept/Reject (Принять/Отклонить).
Создание образца дискриминации в автоматическом режиме:
Очистка окна Smartfind:
Нажмайте кнопку ВЛЕВО до тех пор, пока не будет выбран курсор редактирования All Pattern (Все поле). Чтобы принять
текущий Образец дискриминации, однократно нажмите кнопку Accept/Reject (Принять/Отклонить). Окно Smartfind очистится, принимая все цели, и приготовит окно для изучения новых целей.
Изменение размера курсора редактирования:
Нажмите кнопку «передвижения влево» чтобы изменить размер курсора редактирования (маленький, средний, большой или «все поле»). Большой курсор дает большую область принимаемых целей Образца дискриминации при обнаружении объекта. Меньший курсор дает более точный Образец дискриминации, но это может привести к игнорированию немного деформированных или поврежденных целей.
www.metalfind.net |
27 |

Авто определение координат цели:
1Положите цель на землю.
2Нажмайте кнопку «перемещение вправо» до тех пор, пока не выберете режим «Auto Latch» (Автоопределение координат).
3Проведите катушкой несколько раз над желаемой целью пока детектор не подтвердит координаты железа и электропроводимости.
4Нажмите один раз кнопку Accept/Reject (Принять/Отклонить) для отклонения этих координат с Образца дискриминации Smartfind, два раза – для принятия. При наличии более одной цели, повторите процедуру для каждой из них.
5Нажмите кнопку Detect (или QuickMask, если хотите загрузить образец в режим «Быстрой маски») один раз, для завершения редактирования.
6Нажмите Yes (Да), чтобы вернутся в Графический /Цифровой (или Быстрая маска) режим с новыми образцами дискриминации, которые были загруженны в Smartfind.
 Auto Accept Mode (Режим редактирования автоматического приема цели)
Auto Accept Mode (Режим редактирования автоматического приема цели)
При обнаружении цели в режиме Auto Accept Mode (Автоматического приема), Образец дискриминации автоматически изменится, принимая координаты железа и электропроводимости
(FE-CO) этой цели.
Создание Образца дискриминации с помощью Авто Принятия:
Заполнение окна Smartfind:
Нажмите кнопку «перемещение влево» для выбора размера курсора редактирования All Pattern (Все поле). Нажмите дважды кнопку Accept/Reject (Принять/Отклонить), чтобы отклонить
текущий Образец дискриминации. Это заполнит окно Smartfind так, чтобы игнорировать все цели, и приготовит окно к изучению новой цели.
Изменение размера курсора редактирования:
Нажмите кнопку ВЛЕВО чтобы изменить размер курсора редактирования (маленький, средний, большой или «все поле»).
Автоматическое принятие цели:
1Положите цель на землю.
2Нажмайте кнопку «перемещение вправо» до тех пор, пока не выберете режим «Auto Accept» (Автопринятие).
3Проведите катушкой несколько раз над желаемой целью, пока детектор не изучит ее, очищая область в окне Smartfind. Если у Вас имеется больше одной цели, повторите процедуру обучения для каждой из них отдельно.
4Нажмите кнопку Detect (или QuickMask, для загрузки образца в режим «Быстрой маски») один раз для завершения редактирования.
5Нажмите Yes (Да), чтобы вернутся в Графический /Цифровой (или «Быстрая маска») режим с новыми образцами дискриминации, которые были загруженны в Smartfind.
ВНИМАНИЕ: Нажатие кнопки Меню при редактировании приведет к выходу в Меню дискриминации и все изменения будут утеряны.
 Auto Reject Edit Mode (Режим редактирования автоматического отклонения)
Auto Reject Edit Mode (Режим редактирования автоматического отклонения)
При обнаружении цели в режиме «Автоматического отклонения», образец дискриминации автоматически изменится, чтобы игнорировать цели с обнаруженными параметрами железа и электропроводимости (FE-CO).
www.metalfind.net |
28 |

Создание Образца дискриминации с помощью режима «Автоматической отмены»:
Очистка окна Smartfind:
Нажмите кнопку ВЛЕВО для выбора размера курсора редактирования All Pattern (Все поле). Нажмите один раз кнопку Accept/Reject (Принять/Отклонить) для принятия текущего Образца дискриминации. Это очистит окно Smartfind, чтобы принимать все цели, и подготовит окно к изучению новых целей.
Изменение размера курсора редактирования:
Нажмите кнопку ВЛЕВО чтобы изменить размер курсора редактирования (маленький, средний, большой или «все поле»).
Автоматическое отклонение цели:
1Положите цель на землю.
2Нажмите кнопку «перемещение вправо» для выбора режима «Автоматического отклонения».
3Проведите катушкой несколько раз над желаемой целью, пока детектор не отклонит ее, закрашивая область в окне Smartfind. Если у Вас имеется больше одной цели, повторите процедуру обучения для каждой из них отдельно.
4Нажмите кнопку Detect (или QuickMask, для загрузки образца в режим «Быстрой маски») один раз для завершения редактирования.
5Нажмите Yes (Да), чтобы вернутся в Графический /Цифровой (или «Быстрая маска») режим с новыми образцами дискриминации, которые были загруженными в Smartfind.
ВНИМАНИЕ: Нажатие кнопки Меню при редактировании приведет к выходу в Меню дискриминации и все изменения будут утеряны.
Combine Function (Функция комбинирования)
С помощью функции комбинирования, можно объединять заранее установленные или сохраненные Образцы дискриминации для создания нового образца дискриминации. Функцию комбинирования не следует путать с выбором Образца дискриминации через меню «Select» (Выбор). При использовании функции комбинирования, Вы не добавляете и не изменяете Образцы дискриминации. «Белые» области Образцов дискриминации, это то, что Вы приняли или отклонили при комбинировании Образцов дискриминации.
В верхней части экрана комбинирование находятся два окна Smartfind: образец комбинирования (слева) и активный Образец дискриминации (справа). Активный образец – это текущий образец дискриминации, который используется в Графическом/Цифровом режиме.
По умолчанию образец комбинирования (слева) пустой. При просмотре Образцов дискриминации, область образца комбинирования будет мигать по отношению к белым областям выбранного Образца дискриминации. Например, при выборе образца дискриминации Jewellery (Ювелирные изделия), белая
область данного образца будет мигать в образце комбинирования. Каждый образец, который заранее запрограммирован в E-Trac, является «принятым» образцом, т.е.
образец дискриминации Jewellery (Ювелирные изделия) принимает ювелирные изделия, образца дискриминации; Iron (Железо) принимает железо, и т.д. Кроме того, «мигающая» область отображает местоположение объекта.
Кнопка Принять/Отклонить используется для изменения мигающей области выбранного Образца дискриминации. Первое нажатие принимает, второе отменяет, а третье отменяет любые принятые настройки образца примененного к образцу комбинирования.
www.metalfind.net |
29 |

Важно правильно создать или редактировать образец с использованием комбинирования, так как последний принятый/отклоненный образец, редактирует любые ранее принятые/отклоненные наложенные образцы. Например, если сначала отменить образец All Metal (Все металлы), потом применить Coins (Монеты), и закончить отменой Tab (Пивная пробка), область Tab (Пивная пробка), которую наложили на Coins (Монеты) все еще будет отменена. Поэтому, для объединения всех образцов, сначала примените образец отмены, и только потом образец принятия.
При выборе образца дискриминации нажмите правую или левую кнопку перемещения для инверсии образца. Кнопка Принять/Отклонить изменяет только белую область образца. Например, если опция Coins (Монеты) инвертирована, принятие образца будет принимать белые участки, оставляя Вас в режиме All Metal (Все металлы). Если образец отменен, белые участки будут видны в образце комбинирования, тем самым создавая образец, который отклоняет все, кроме общих идентификаций цели монет.
Ещё одна полезная особенность комбинирования в способности сравнивать идентификацию цели в Активном образце (правое окно Smartfind) и Образце комбинирования (левое окно Smartfind) одновременно. Если Вы обнаружили цель в режиме Комбинирования, указание цели появится в обоих окнах. При этом Вы можете убедиться, игнорирует или принимает Ваш новый образец комбинирования желаемые цели, и Вы сможете изменить свой образец комбинирования далее, для получения правильной дискриминации.
Комбинация шаблонов дискриминации:
1Нажмите кнопку Menu.
2Опуститесь к режиму Дискриминации, используя кнопки навигации ВЛЕВО и ВПРАВО.
3Опуститесь к кнопке Комбинация (Combine), используя кнопки навигации ВНИЗ и ВВЕРХ.
4Используя кнопки навигации ВЛЕВО и ВПРАВО, войдите в список образцов комбинации.
5Активный образец (справа) и Образец комбинации (слева) находятся в верхней части экрана Smartfind. Чтобы скопировать Активный образец в Образец комбинации нажмите навигационную кнопку ВЛЕВО.
6Опуститесь вниз до желаемого Образца и нажмите кнопку Принять/Отклонить один раз для того, чтобы добавить Образец в Образец комбинации. Нажмите кнопку Принять/Отклонить дважды для того, чтобы удалить этот Образец из Образца комбинации.
7После завершения Комбинирования, нажмите кнопку Detect (или QuickMask, чтобы загрузить образец в режим «быстрой маски").
8Нажмите Yes (Да), чтобы вернутся в Графический /Цифровой (или «Быстрая маска») режим с новыми образцами дискриминации в Smartfind.
9
ВНИМАНИЕ: Нажатие кнопки Меню при использовании Комбинирования приведет к выходу в Меню дискриминации и все изменения будут утеряны.
www.metalfind.net |
30 |
