
МУ_ЛП-MS Project
.pdf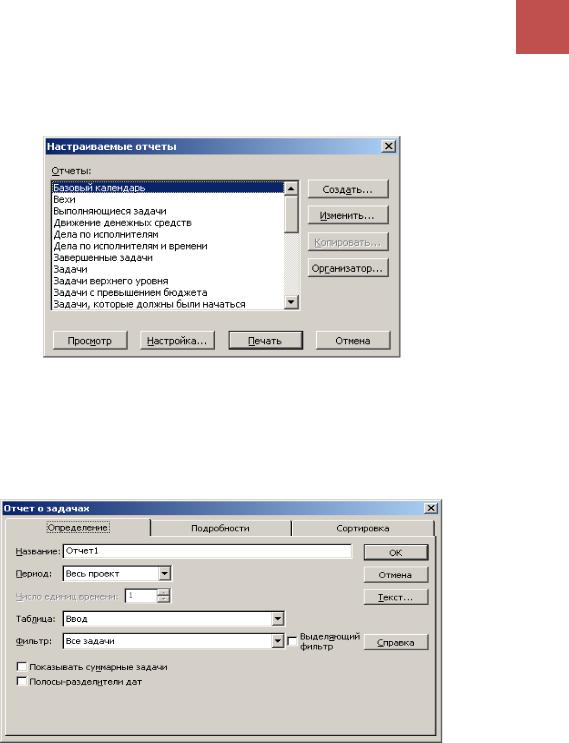
Лабораторный практикум |
71 |
|
1.Открыть при необходимости файл ИС_06_12.mpp. Выполнить команду Вид\Отчеты. В диалоговом окне Отчеты (см. рис. 7.9) выбрать значок Настраиваемые. После выполнения описанных действий откроется окно, показанное на рис. 7.12.
Рисунок 7.12 - Диалоговое окно выбора отчета-прототипа Настраиваемыеотчеты
2. В диалоговом окне Настраиваемые отчеты выбрать отчет-прототип и нажать кнопку Изменить. Пока пользователь не приобрел достаточного опыта форматирования отчетов, есть смысл создавать новые отчеты на базе отчетов-прототипов. В данном алгоритме в качестве модифицируемого отчета-прототипа выбран отчет Движение денежных средств. При этом откроется диалоговое окно, показанное на рис. 7.13.
Рисунок 7.13 - Диалоговое окно форматирования отчета Движение денежных средств
3.В показанном на рис. 7.13 окне можно в списке Строка выбрать распределение ресурсов по задачам (Задачи - этот режим выбран по умолчанию) или по ресурсам. Следует выбрать режим распределения затрат по ресурсам (Ресурсы).
4.Установить флажок и назначенные задачи, чтобы включить в отчет подробные данные для тех ресурсов, которые назначены на несколько задач.
5.Для выбора временной шкалы, на основании которой будет формироваться отчет, выбрать в списке Столбец значение Дни вместо установленного по
умолчанию значения Недели и в счетчике рядом задать значение 3 вместо установленного по умолчанию значения 1. Это позволит включить в
71
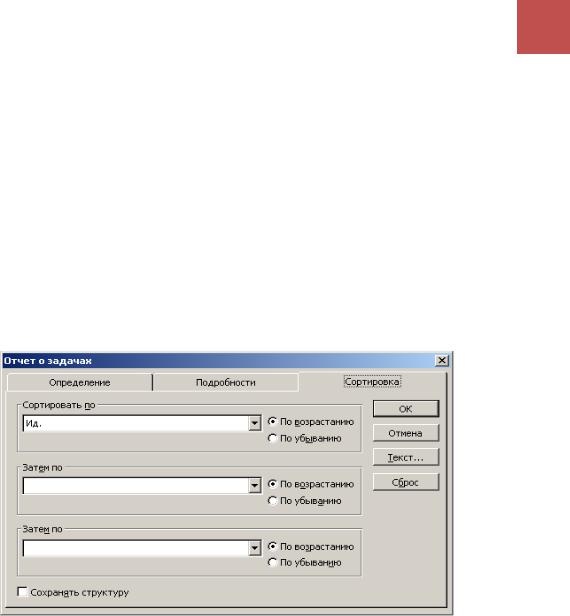
Лабораторный практикум |
72 |
|
отчет данные о распределении затрат по трехдневным интервалам вместо предлагаемых по умолчанию недельных интервалов.
6.Фильтр, который должен использоваться при формировании отчета, можно выбрать в списке Фильтр. Фильтр можно выбрать только из числа сформированных заранее. Вид сформированного окна форматирования отчета показан на рис. 7.13.
7.Для выбора шрифтов, которые следует использовать при печати отчета, следует нажать кнопку Текст.
Для задания режима сортировки при печати отчета следует в окне Перекрестный отчет перейти на вкладку Сортировка (рис. 7.14). Здесь можно задать три параметра в областях Сортировать по и Затем по, по которым отчет будет последовательно сортироваться. Выбор переключателей По возрастанию и По убыванию позволяет для каждого поля установить сортировку по возрастанию и убыванию соответственно.
Рисунок 7.14 - Пример диалогового окнаформатирования отчета(вкладка Сортировка)
9. Для включения в отчет дополнительной детальной информации, расположенной под каждой из его записей, следует в показанном на рис. 7.9 окне перейти на вкладку Подробности (рис. 7.15).
72
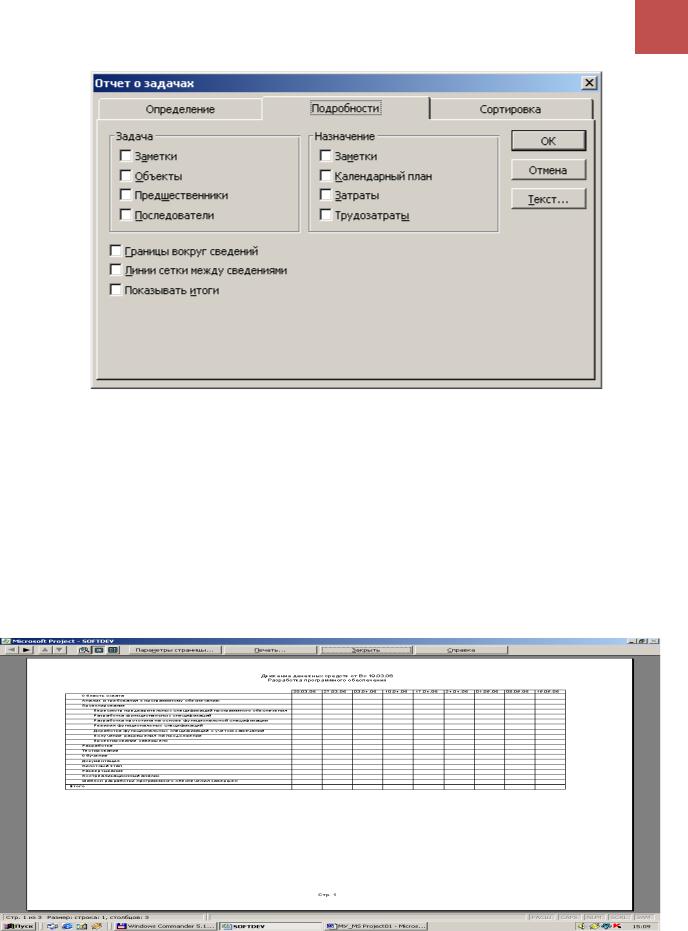
Лабораторный практикум |
73 |
|
Рисунок 7.15 - Пример диалогового окнаформатирования отчета(вкладка Подробности)
Флажки в области Показать и Линии сетки позволяют управлять формированием промежуточных итогов и разделительных линий соответственно. Элементы управления, расположенные в нижней части показанного на рис. 4.48 окна, позволяют управлять выводом нулевых значений (при необходимости их можно заменить пустыми графами), повторять на каждой странице первого столбца таблицы и выбирать требуемый формат даты.
10. Для окончания форматирования выбранного отчета нажать кнопку ОК, а для отказа от внесенных изменений - кнопку Отмена.
Вид первого листа подготовленного отчета в режиме предварительного просмотра показан на рис. 7.16.
Рисунок 7.15 - Видпервого листаподготовленногоотчета Движениеденежныхсредств
73

Лабораторный практикум |
74 |
|
Алгоритм 7.10. Создание нового табличного отчета о задачах проекта. Для создания отчета нужно выполнить следующие действия.
1.Открыть при необходимости файл ИС_06_12.mpp. Выполнить команду Вид\Отчеты. В диалоговом окне Отчеты (см. рис. 7.9) выбрать значок
Настраиваемые. При этомоткроется окноНастраиваемыеотчеты (см. рис. 7.12).
В диалоговом окне Настраиваемые отчеты нажать кнопку Создать. При этом откроется диалоговое окно для выбора типа нового отчета (рис. 7.16).
Рисунок 7.16 - Диалоговое окно выбора типа создаваемого табличного отчета
3. Выбрать тип отчета Задача для создания отчета о задачах графика проекта
и нажать кнопку ОК. Открывшееся при |
этом окно будет соответствовать |
|
показанному на рис. 7.17. По умолчанию |
в поле Название этого окна будет |
|
указан отчет с именем |
Отчет1, в списке Таблица - имя таблицы |
|
Ввод, в списке Период - |
временной диапазон Весь проект, а в списке |
|
Фильтр- вариантВсезадачи. |
|
|
Рисунок 7.17 – Пример диалогового окна форматирования отчета, вкладка
Определение
4. В списке Таблица можно выбрать другую таблицу, на основании которой формируется отчет. Такая таблица должна быть предварительно создана и сохранена. Фильтр, который должен использоваться при
74
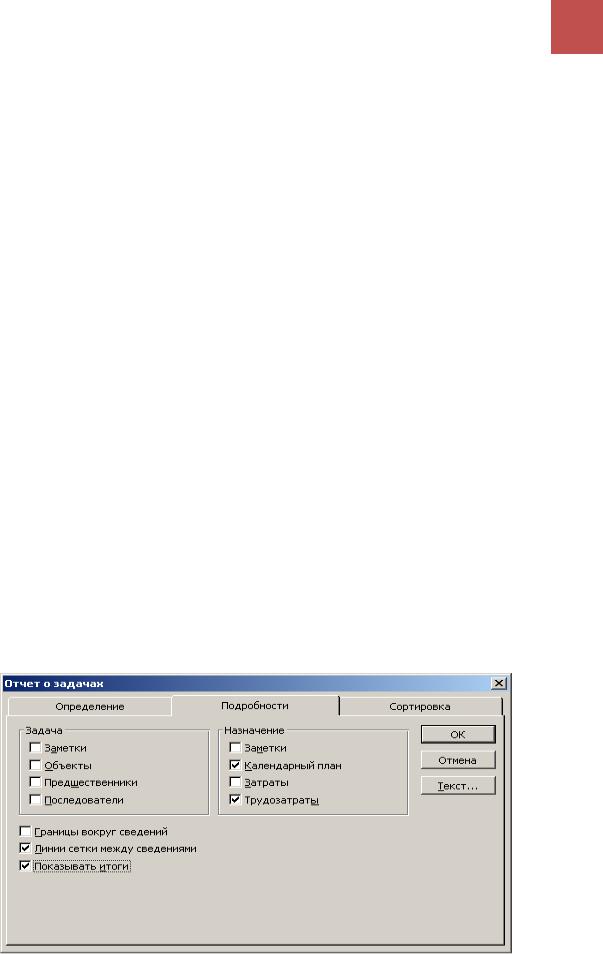
Лабораторный практикум |
75 |
|
формировании отчета, можно выбрать в списке Фильтр (фильтр также должен быть создан заблаговременно).
6.Временной интервал, данные которого должны быть включены в отчет следует указать в списке Период. Здесь можно выбрать: Весь проект; Годы; Полугодия;
Кварталы; Месяцы; Декады; Недели; Дни.
7. Для любого из периодов, кроме всего периода реализации проекта, в поле Число единиц времени можно задать количество выбранных интервалов времени, которые следует включить в отчет.
8. Для выбора шрифтов, которые следует использовать при печати отчета, следует нажать кнопку Текст.
9. Для задания режима сортировки при печати отчета следует в окне Отчет о задачах перейти на вкладку Сортировка. Пример аналогичного окна показан на рис. 3.47, а порядок работы с ним рассмотрен в п. 8 алгоритма7.9.
10.Флажок Сохранять структуру в нижней части окна Отчет о задачах на вкладке Сортировка позволяет сортировать задачи по каждому элементу иерархической структуры задач отдельно или независимо от принадлежности задач к разным элементам иерархической структуры работ.
11.Для включения в отчет дополнительной детальной информации, расположенной под каждой из его записей, следует в показанном на рис. 7.17 окне перейти на вкладку Подробности.
12. Открываемое при этом диалоговое окно показано на рис. 7.18. Флажки в областях Задача и Назначение управляют печатью дополнительных строк с детальной информацией о задачах или об их назначениях соответственно, расположенных под каждой строкой, соответствующей отдельной задаче. Выбор вида детальной информации о работах и/или назначениях определяется флажками:
ОбластьЗадачи: Заметки; Объекты; Предшественники; Последователи.
Область Назначение: Заметки; Календарный план (установим этот флажок);
Затраты; Трудозатраты (установим и этот флажок).
75
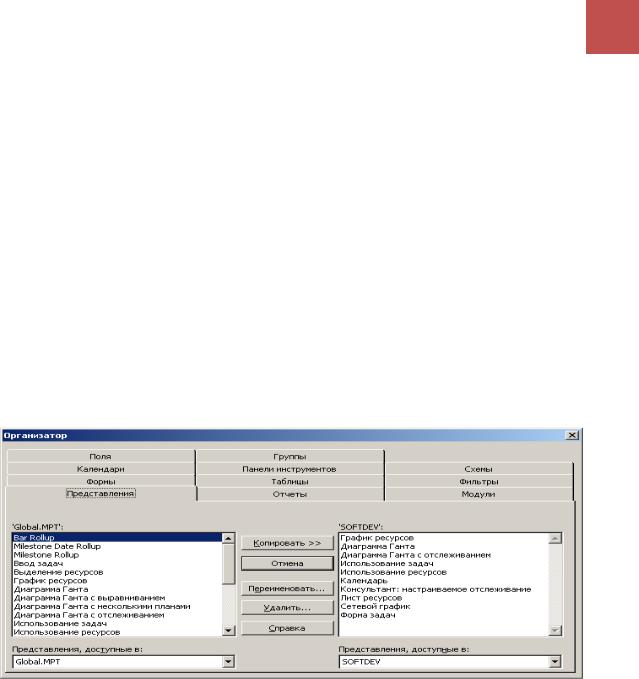
Лабораторный практикум |
76 |
|
Рисунок 7.18 - Пример диалогового окна форматирования отчета, вкладка Подробности
13. В нижней части показанного на рис. 7.18 окна расположены флажки, управляющие форматированием дополнительных элементов:
-Границы вокруг сведений - для вывода рамок вокруг строк детальной информации;
- Линии |
сетки между |
сведениями - для того, чтобы отделить |
друг |
друга |
элементы |
детальной информации разделительными |
линия |
(установим этот флажок); |
|
||
-Показывать итоги - для включения суммирующих строк в отчет (установим и этот флажок).
14.Для окончания создания нового отчета и сохранения его с выбранным выше именем следует нажать кнопку ОК, а для отказа от его создания - кнопкуОтмена.
Созданный отчет Отчет1 доступен для редактирования, печати или удаления
только при выборе в показанном на рис. 7.9 диалоговом окне значка Настаиваемые. Этот отчет сохраняется в файле ИС_06_12.mpp графика реализации проекта и может быть сохранен вфайле глобальных настроек (рис.7.19).
Рис. 7.19 - Пример диалогового окна форматирования отчета, вкладка Подробности
Для корректировки отчета можно использовать аналогичные описанным алгоритме 7.9 и 7.10 действия.
Переименовать и удалить отчет можно при помощи Организатора.
Внешний вид первого листа сформированного при помощи алгоритма 7.10 отчета врежиме предварительного просмотрараспечатки показан на рис. 7.20.
Сохранить файл предварительного плана проекта-примера с именем
ИС_07_12.mpp.
76
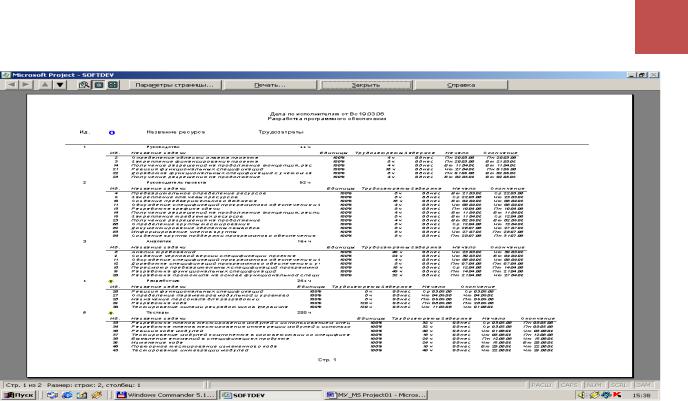
Лабораторный практикум |
77 |
|
Рисунок 7.20 – Вид первого листа сформированного отчета (режим предварительного просмотра)
Задание
В соответствии с вариантом задания:
1.Откройте файл проекта созданный в шестой лабораторной работе (ИС_06_12.mpp). 2.Сформатируйте листы отчетов проекта.
3.Задайте вывод колонтитулов и легенды на листе распечатки проекта. 4.Получите стандартные отчеты проекта.
5. Постройте новые пользовательские отчеты о затратах и задачах проекта. 5.Сохраните промежуточный файл проекта с именем ИС_№ лаб.работы_№
варианта.mpp (например ИС_07_12.mpp – 7 лабораторная работа,12 вариант).
Контрольныевопросы
1.Лист ресурсов проекта.
2.Реализация проекта сиспользованием возможностей Консультанта.
3.Операции сфильтрами.
4.Группыотчетов Project.
5.Управление элементами пользовательского интерфейса.
6.Планированиепредметной области и определение структуры работ настадии предварительного планирования.
77
78
Лабораторнаяработа№8
Тема: Формирование базового плана проекта
Цель и содержание работы: изучить способы формирования базового плана проекта.
Теоретическая часть Оценка финансовой состоятельности проекта. Оценка финансовой состоятельности
проекта - это специфическая область, в которой применяются методики бизнеспланирования. Следует учитывать, что даже при полном использовании рекомендаций Project, как и любая другая система управления проектами, позволит только сформировать исходные данные для анализа финансовой состоятельности проекта и документировать эту информацию. Выполнение самого анализа требует применения экономических методов и применяемых в выполняющей проект фирмепроцедур.
На основе информации о предварительном плане проекта в соответствии с принятыми в выполняющей проект фирме процедурами должны быть определены показатели проекта и уже на их основе должно быть принято решение о запуске проекта или об отказе от него. Конечно, это всегда требует проведения переговоров с инвестором, заказчиком, потребителями и другими важными участниками проекта. Этим должна завершиться инициация проекта.
В данном практикуме рассмотрено применение возможностей Project только для формирования данных, которые нужны для проработки состоятельности проекта. Сама оценка финансовой состоятельности проекта в практикуме не проводится и дальнейшая работа с проектом-примером будет идти в предположении, что его состоятельность обеспечена, заказчик согласен с ним и решение о запуске проекта принято. В полном объеме поддержку работ по оценке финансовой состоятельности проекта обеспечивают ориентированные на бизнес-планирование специализированные программные средства, например, Альт-Инвест, Project Expert
или Бизнес-План Про.
Принципиальная разница между этими средствами и Project состоит в том, что Project, как и любая система управления проектами, позволяет сформировать бюджет проекта только в объеме производственной себестоимости. Это не позволяет прямо учитывать объем прибыли, отчисления на налоги, косвенные затраты и ряд других затрат. Они могут быть учтены в Project только приближенно - путем соответствующей корректировки стоимостных показателей ресурсов и задач.
Вместе с тем Project позволяет быстро сформировать необходимые для анализа финансовой состоятельности проекта данные и гибко управлять ими при проработке разных вариантов выполнения проекта. При этом наиболее важными для анализа состоятельности проекта данными являются:
-предварительный план проекта с определением основных укрупненных задач и ключевых дат;
-предварительный перечень основных участников проекта с оценкой объемов и сроков их работ;
78
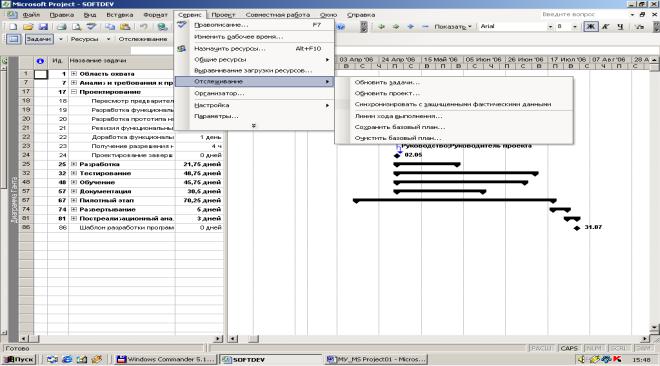
79
-приближенная оценка основной части затрат с распределением их по укрупненным задачам;
-формирование бюджета проекта (в трудозатратах и затратах финансовых
средств).
Формирование базового плана проекта. Базовый план проекта возникает после утверждения предварительного плана проекта. Очень часто это происходит именно при принятии решения о запуске проекта. В таких случаях утвержденный план должен быть зафиксирован, защищен от несанкционированных изменений и распространен между участниками проекта. Очевидно, что утверждение бумажных документов (например, распечаток линейной диаграммы и бюджета предварительного расписания проекта) выполняется его визированием руководителем соответствующего уровня, который имеет на это право. Понятно, что эти документы могут быть скопированы и размножены при помощи любых технических средств.
Но утвержденное состояние предварительного плана проекта должно быть зафиксировано и при помощи средств Project с тем, чтобы защитить его от изменений в отличие от оперативного расписания проекта. Для этого следует использовать алгоритм 8.1.
Методика и порядок выполнения работы
Алгоритм 8.1. Создание базового плана проекта. Для создания базового плана проекта нужно выполнить следующие действия.
1.Открыть нужный файл. При работе с файлом предварительного плана проекта-примера открыть файл ИС_07_12.mpp.
2.Выполнить команду Сервис\Отслеживание\Сохранить базовый план (рис. 8.1).
Рисунок 8.1 - Команда Сервис\Отслеживание\Сохранить базовый план
79

80
3. После выполнения описанных в п.2 данного алгоритма действий будет открыто окно, показанное на рис. 8.2. Для сохранения базового плана предварительного расписания достаточно сохранить показанные на рис. 8.2 установки, т. е. выбрать переключатель Сохранить базовый план и выбрать в списке, расположенном под этим переключателем, значение Базовый план. Последнее действие связано с тем, что версия Project 2003 позволяет сохранять для каждого файла 11 базовых планов, причем все последующие базовые планы отличаются от выбранного присвоением каждому из них номера (Базовый план1, Базовый план2 и так далее до Базовый план10). Каждому из базовых планов в базе данных Project соответствуют значения полей Базовая длительность, Базовое начало, Базовое окончание, Базовые затраты, Базовые трудозатраты с соответствующими индексами. Это позволяет при необходимости сравнить текущие показатели проекта с любым из созданных базовых планов.
4. Поскольку Project не позволяет присвоить базовому плану идентификатор (доступна будет только дата сохранения каждого базового плана), при такой системе ответственность за порядок сохранения базовых планов и за учет уже сохраненных базовых планов ложится на пользователя.
5.После выполнения описанных в п.2 данного алгоритма действий для сохранения базового плана следует нажать кнопку ОК. Сохранение базового плана в Project сводится к автоматическому заполнению значений полей базы данных Project, связанных с выбранным базовым планом.
6.Сохранить файл с именем ИС_08_12.mpp. Следует отметить, что после выполнения
этих действий внешний вид линейной диаграммы файла автоматически не изменится.
Рисунок 8.2 - Диалоговое окно Сохранение базового плана
Сохраненный базовый план создает основу для сравнения текущего состояния проекта с запланированным на весь период выполнения проекта. Это действие является обязательным и важно для того, чтобы обеспечить возможность эффективного управления проектом и определения критериев его успеха.
Алгоритм 8.2. Удаление базового плана проекта. При необходимости любой из созданных ранее базовых планов может быть удален с помощью алгоритма 3.31. Это
80
