
ИРВТ / Методичка
.pdf31
Line (x1, y1) - (x2, y2), , B - рисует прямоугольник
Line (x1, y1) - (x2, y2), , BF - рисует прямоугольник закрашенный цветом линий.
Например:
Picture1.Line (10, 10) - (20, 20) ' рисуем линию из точки (10, 10) в точку (20, 20)
Picture1.Line Step (10, 20) - (40, 50) ' рисуем линию из точки (30, 40) в точку (40, 50)
Picture1.Line (50, 50) - Step (20, 30) ' рисуем линию из точки (50, 50) в точку (70, 80) Picture1.Line (90, 90) ' рисуем линию из точки (70, 80) в точку (90, 90)
Метод Circle [Step] (x, y), radius, [color, start, end, aspect] рисует окруж-
ность, дугу или эллипс. Здесь: x, y - координаты центра,
radius - радиус окружности, color - цвет окружности,
start, end - начало и конец дуги в радианах (по умолчанию start = 0, end = 6.28)
aspect определяет степень сжатия эллипса. По умолчанию aspect = 1. Если aspect > 1, эллипс будет вытянут по вертикали, если aspect < 1 - по горизонтали. При этом максимальный диаметр эллипса будет равен 2 radius.
Например:
Picture1.Circle (20, 20), 10 ' рисуем окружность с координатами центра (20, 20) и радиусом 10 pi=3.14
Circle (20, 20), 10, , pi/2, 3*pi/2 ' рисуем дугу от угла 90 градусов до 270 градусов Circle (20, 20), 10, , , , 2 ' рисуем эллипс с высотой 10 и шириной 5
Для вывода текста существует метод Print. Этот метод может быть определен и для формы и для элемента PictureBox. Положение текста опре-
деляется свойствами CurrentX и CurrentY. Например:
CurrentX = 10
CurrentY = 10
Print "text" ' Печатаем текст на форме, левый верхний угол которого соответствует координатам (10,
10)
Picture1.Print "Печать в PictureBox"
Теперь рассмотрим, каким образом можно задать цвета встроенным на форму объектам. Цвет состоит из трех составляющих - красная, зеленая и синяя. Каждая составляющая может изменяться от 0 до 255. Цвет кодируется следующим образом:
red + 256*green + 65536*blue или red + 28*green + 216*blue
Эту запись позволяет упростить функция RGB (red, green, blue). Напри-
мер, желтый цвет = RGB (255, 255, 0).
В идеальном случае можно вывести 2563 = 16777216 цветов (24 бита), некоторые из этих цветов представлены в табл. 4.1. В реальном случае коли-
32
чество цветов зависит от экранных настроек. В таблице 4.2 представлены цвета для параметров функции RGB.
Таблица 4.1. Некоторые параметры функции RGB
RGB(255,255,255) |
белый |
RGB(0,255,255) |
бирюзовый |
RGB(255,0,0) |
красный |
RGB(255,0,255) |
пурпурный |
RGB(0,255,0) |
зеленый |
RGB(255,255,0) |
желтый |
RGB(0,0,255) |
синий |
RGB(192,192,192) |
серый |
Помимо функции RGB есть функция QBColor(color), где color = 0 15, которая возвращает 16 наиболее часто используемых цветов (табл. 4.2).
Таблица 4.2. Параметры аргумента Color.
|
Число |
|
|
Цвет |
|
|
Число |
|
|
Цвет |
|
|
|
|
|
|
|
|
|
||||
|
|
|
|
|
|
|
|
|
|
||
0 |
|
|
Черный |
|
8 |
|
|
Серый |
|
||
|
|
|
|
|
|
|
|
|
|
||
1 |
|
|
Синий |
|
9 |
|
|
Светло-синий |
|
||
|
|
|
|
|
|
|
|
|
|
||
2 |
|
|
Зеленый |
|
10 |
|
|
Светло-зеленый |
|
||
|
|
|
|
|
|
|
|
|
|
||
3 |
|
|
Голубой |
|
11 |
|
|
Светло-голубой |
|
||
|
|
|
|
|
|
|
|
|
|
||
4 |
|
|
Красный |
|
12 |
|
|
Светло-красный |
|
||
|
|
|
|
|
|
|
|
|
|
||
5 |
|
|
Пурпурный |
|
13 |
|
|
Светло-пурпурный |
|
||
|
|
|
|
|
|
|
|
|
|
||
6 |
|
|
Желтый |
|
14 |
|
|
Светло-желтый |
|
||
|
|
|
|
|
|
|
|
|
|
||
7 |
|
|
Белый |
|
15 |
|
|
Ярко-белый |
|
||
|
|
|
|
|
|
|
|
|
|
|
|
Помимо обычных цветов существуют системные цвета, т.е. цвета, установленные по умолчанию системой для кнопок, текстовых полей и т.д. Чтобы не спутать эти цвета с обычными они кодируются отрицательными числами. Чтобы получить коды этих цветов можно использовать предопреде-
ленные константы (например, vbButtonFace).
Пример:
Private Sub Command1_Click()
CurrentX = 10: CurrentY = -20: Picture1.Print vbButtonFace’ на объекте PictureBox1 будет напечатано отрицательное значение цвета кнопки Command1
33
End Sub
Предопределенные константы (vbBlack - черный, vbRed - красный, vbGreen - зеленый, vbYellow - желтый, vbBlue - синий, vbMagenta - пурпур-
ный, vbCyan - голубой, vbWhite – белый) могут быть использованы и для за-
дания цвета любых объектов:
Picture1.Line (0, 0)-(11, 0), vbRed’ линия красного цвета
Цвет фона графического окна определяется свойством BackColor.
Цвет линий - свойством ForeColor. Цвет, заданный этим свойством, является по умолчанию цветом для графических методов.
Например:
ForeColor = vbBlue
Line (10, 10) - (20, 10), vbRed ' рисуем красную линию Line (20, 10) - (20, 20) ' рисуем синюю линию
Толщина линий определяется свойством DrawWidth.
Если DrawWidth = 1, то метод Pset, если в нем не задать цвет, выведет точку черным цветом независимо от свойства ForeColor (работает только для VB5 и более ранних версий).
Свойство DrawStyle определяет тип линии. Если для свойства DrawWidth установлено значение больше 1, то свойство DrawStyle, независимо от записанного параметра (1 до 4), всегда выводит сплошную линию, значение DrawStyle при этом не изменяется. Если DrawWidth имеет значение 1, то DrawStyle создает эффект, описанный для каждого параметра в таблице 3.
Например:
Picture1.DrawWidth = 2
Picture1.DrawStyle = vbDash’ нарисуется сплошная линия
Picture1.DrawWidth = 1
Picture1.DrawStyle = vbDash’ нарисуется пунктирная линия
Таблица 3. Значения констант, допустимые для свойства DrawStyle.
|
Константа |
|
|
Значение |
|
|
Описание |
|
|
|
|
|
|
|
|||
|
|
|
|
|
|
|
||
vbSolid |
|
0 |
|
|
Сплошная (по умолчанию) |
|
||
|
|
|
|
|
|
|
||
vbDash |
|
1 |
|
|
Тире |
|
||
|
|
|
|
|
|
|
||
vbDot |
|
2 |
|
|
Точка |
|
||
|
|
|
|
|
|
|
||
vbDashDot |
|
3 |
|
|
Тире - точка |
|
||
|
|
|
|
|
|
|
|
|
34
vbDashDotDot |
4 |
Тире (- кнопку с многоточием |
|
|
|
II. Объект ScrollBar и его свойства
Почти любая программа под Windows имеет полосы прокрутки, ползунки, позволяющие пользователю перемешаться по данным вверх-вниз или влево-вправо. Этот объект называется ScrollBar. Сам объект получает имя по умолчанию VScroll1, если это вертикальный ползунок, или HScroll1, если - горизонтальный. Свойства и события у обоих одинаковые:
.Value - это главное значение, оно меняется, когда мы двигаем ползунок ScrollBar ' а.Max - задает максимальное значение, до какого будет меняться значение
.Min - задает минимальное значение .Value. Здесь тоже ограничения до - 32768.
Главный недостаток объекта Scroll в том, что значение Max, Min, а, стало быть, и Value не может превышать 32767 (215-1). Это всегда надо учитывать при работе с этим объектом.
.SmallChange - задает, насколько меняется .Value, если щелчок мыши делается по стрелочкам вверху или внизу объекта ScrollBar
.LargeChange - задает, насколько меняется .Value, если щелкнуть мышью по полю ScrollBar, а не по стрелочке.
Чтобы посмотреть, как работает этот объект, создадим новый проект и положим на форму Text1 и VScroll1. Затем дважды щелкнем мышью по объекту VScroll1. У нас откроется окно кода и создастся процедура
VScroll1_Change().
Впишем в нее такую строчку кода: Text1.Text = VScroll1.Value и запустим программу. Как только мы начинаем двигать ползунок, в текстовом поле отражается значение VScroll1.Value от 0 до 32767.
Остановим программу и создадим процедуру Form_Load(), выбрав в верхнем левом окне кода значение Form и щелкнув по нему. Впишем в эту процедуру значения свойств, о которых мы только что говорили. Должно получиться следующее:
Option Explicit 1’Обязательное описание всех переменных
Private Sub Form_Load()
VScroll1.Value = 0
VScroll1.Max = 32767
VScroll1.Min = -32768

35
VScroll1.LargeChange = 100
VScroll1.SmallChange = 1
End Sub
Private Sub VScroll1_Change()
Text1.Text = VScroll1.Value
End Sub
Чтобы ползунок не мигал, поставим в окне свойств VScroll1 свойство TabStop в значение False. Запустим программу. Значение .Value мы задали 0, а поскольку интервал у нас от 32767 до -32768, то ползунок стоит посередине. При щелканье мыши по стрелочкам вверху и внизу, значение .Value изменяется на 1, а при щелканье по полю VScroll1 - на 100. Рис. 4.2 иллюстрирует описанные величины.
«клик»
«клик» -
0
«клик»
«клик»
Рис. 4.2 Соотношение числового значения с положением и скоростью перемещения бегунка на полосе прокрутки.
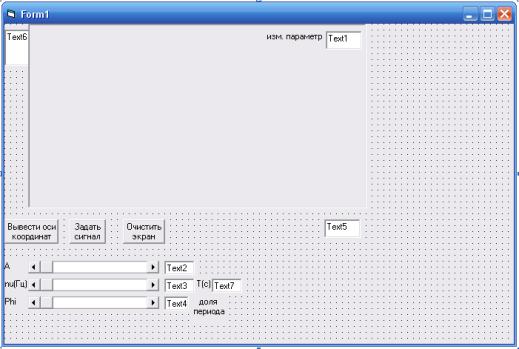
36
III. Разработка проекта для построения графика аналогового сигнала
1. Построение элементов формы
Прежде чем разрабатывать проект, введем обозначения для переменных (мнемонические имена), описывающих гармонический сигнал:
А - амплитуда сигнала – “a”, - частота сигнала в герцах – “nu”, t – момент времени – “t”, - фазовый сдвиг – “phi”.
Создадим форму (рис. 3), на основе, которой будет создан проект построения и оцифровки гармонического сигнала.
Рис. 3 Форма с элементами для разработки проекта построения изображения гармонического сигнала
На форме встроены объекты PictureBox, семь текстовых полей, три горизонтальных прокрутки, три кнопки и соответствующие надписи.
2. Разработка кода основных элементов формы
Создать код для встроенных элементов согласно следующим текстам программ. Изучить значение переменных по комментариям программы.
а) шапка проекта с обязательным описанием всех используемых переменных
Option Explicit
Dim nu As Single ‘ частота Dim phi As Single ‘ фаза
Dim T As Single, dt As Single, tt As Integer, ttr As Single’ период, шаг по времени, вспомогательные переменные для времени
37
Dim dpx As Byte, tscale As Integer, tmax As Single, sppx As Single
Public a As Single, amax As Single
Dim x As Integer, y As Single ' координаты рисунка
Dim cmnd1_click As Boolean ' переменная, ответственная за
Dim nu_r As Single, pi As Single
Dim vbColor As Byte
Dim n As Byte
Dim da, dtd As Single
б) параметры объектов, встроенных на форму
Private Sub Form_Load()
cmnd1_click = False’ логическая переменная для изображения изменяемого параметра в поле text6 pi = Atn(1) * 4
tmax = 1 * 2 * pi ' левая граница экрана в радианах amax = 5 ' max y – максимальное значение по амплитуде
tscale = 500 ' число пикселей по оси x – соответствует времени 1 секунда
' 1 px=2e-3 s (sspx). We take step in pixel: dpx=1 sppx = tmax / tscale ' значение пиксела в радианах dt = 1 ' шаг по времени в пикселах
Form1.Caption = "PАЗВЕРТКА СИГНАЛА ПО ВРЕМЕНИ t" ' это заголовок формы (вместо Form1)
Rem Параметры для второй полосы прокруткиизменение частоты
HScroll2.Value = 51 HScroll2.Min = 1 HScroll2.LargeChange = 10 HScroll2.SmallChange = 1 HScroll2.Max = 150
nu = 1
Text3.Text = Str(nu)
T = 1 / nu ' период в секундах
Rem Параметры для третьей полосы прокруткиизменение фазы
HScroll3.Value = 0
HScroll3.Min = 0
HScroll3.LargeChange = 2
HScroll3.SmallChange = 1
HScroll3.Max = 10
38
phi = 0
Text4.Text = Str(phi)
Text5.Text = "1с" Text6.Text = Str(amax) Text7.Text = Str(T) vbColor = 0
End Sub
в) Программа для построения осей графика
Sub frame() 'Параметры графика
Picture1.ScaleMode = vbUser ' 0
Picture1.Scale (0 - 10, amax)-(tscale + 10, -amax) ' размер экрана Picture1.BackColor = vbWhite 'белый фон
Picture1.DrawWidth = 1 Picture1.ForeColor = vbBlack ' QBColor(0) Picture1.Line (0, 0)-(tscale, 0) ' x-axis Picture1.Line (0, amax)-(0, -amax) 'y-axis Label5.Visible = False
Text1.Visible = False End Sub
г) Программа для построения графика гармонического сигнала
Sub signal()
Picture1.ForeColor = vbBlue ' QBColor(1 + 8) Picture1.DrawWidth = 2 'line width
Picture1.PSet (0, 0)
For tt = 0 To tscale Step dt 'в пикселах ttr = tt * sppx ' в радианах
y = a * Sin(nu * ttr + phi) x = tt
Picture1.Line -(x, y), QBColor(1 + vbColor) Next tt
If cmnd1_click Then Label5.Visible = True: Text1.Visible = True End Sub
39
д) Ниже представлены программы для события - изменение значение полосы прокрутки HScroll2 и HScroll3 и вызываемых ими функций. Внимательно разобрать алгоритм обеих программ и сопровождающих функций.
Private Sub HScroll2_Change()
vbColor = IIf(vbColor > 13, 1, vbColor + 1) ’ выбор цвета графика
nu = f_nu(HScroll2.Value) 'определяем значение частоты по значению бегунка
Text3.Text = Str(nu)
T = 1 / nu ' период в секундах
Text7.Text = Str(T)
If cmnd1_click Then signal ' автоматическое воспроизводство графика после изменения параметра Text1.Text = "nu" ’ в поле показана изменяемая переменная
End Sub
Здесь частота nu определяется функцией f_nu от значения положения бегунка. Формально, если бегунок стоит в середине полосы прокрутки (Value=51), то частота равно 1 Гц (1 колебание в секунду). Если бегунок сдвигается влево (Value <51), то частота возрастает (2, 3,…100 Гц), если вправо – то частота убывает (1/2 Гц, 1/3 Гц,…,1/100Гц).
Function f_nu(n) If n <= 50 Then
f_nu = 100 - (n - 1) * 2 ElseIf n > 51 Then f_nu = 1 / (n - 50) Else: f_nu = 1
End If
End Function
Фаза phi определяется функцией f_ phi от значения положения бегунка. Формально, изменение положения бегунка на 1 позицию производит изменение фазы на 1/10 текущего периода Т (в радианах).
Private Sub HScroll3_Change()
vbColor = IIf(vbColor > 13, 1, vbColor + 1) ’ выбор цвета графика n = HScroll3.Value
phi = f_phi(n) 'Записываем текущее значение HSvroll1 в переменную phi.
Text4.Text = Str(n / 10)
If cmnd1_click Then signal ' автоматическое воспроизводство графика после изменения параметра
Text1.Text = "phi"
40
End Sub
Function f_phi(n)
f_phi = T / 10 * n * 2 * pi End Function
3. Самостоятельная разработка кода для элементов формы
После внесения кодов основных элементов записываем программы для трёх кнопок.
а) Кнопка «Вывести оси координат» вызывает программу frame.
б) Кнопка «Очистить экран» обновляет поле рисунка, используя един-
ственную команду Picture1.Picture = LoadPicture().
в) Кнопка «Задать сигнал» вызывает программу построения сигнала signal и меняет значение переменной cmnd1_click на истину.
Проверить работоспособность кнопок и полос прокрутки для изме-
нения частоты и фазы сигнала.
г) Разработать код для изменения положения бегунка на полосе прокрутки HScroll1_Change(), ответственного за изменение амплитуды а гармонического сигнала.
Для этого вначале в программе Form_Load() необходимо описать параметры первой полосы прокрутки HScrool1. Максимальные и минимальные значения согласовать со значением amax. Свойство Value и, соответственно, величина a должны иметь значение 1.
Программа, отслеживающая изменение бегунка на полосе прокрутки, должна выполнять следующие действия:
1.изменять значение переменной vbColor для задания нового цвета при построения графика с измененной амплитудой;
2.присваивать амплитуде а значение Value, связанное с положением
бегунка;
3.в поле Text2 выводить текущее числовое значение а;
4.если переменная cmnd1_click истинна, то вызвать построение графика сигнала с новой амплитудой;
5.в поле Text1 выводить символ амплитуды «А».
д) В пустом пространстве формы, справа от объекта PictureBox, вывести формулу y a sin( t ) (рис. 4). Для этого необходимо сделать следующее:
