
- •Руководство по эксплуатации
- •Описание и работа
- •Назначение установки
- •Основные технические характеристики
- •Состав установки
- •Устройство и работа
- •Описание структурной схемы и принципа действия установки
- •Устройство и работа измерительного блока
- •Описание программного интерфейса
- •Команды меню и панели инструментов
- •Основное окно
- •Схемы измерений
- •Управляющие и регистрирующие инструменты
- •Рабочая тетрадь
- •Обработка результатов
- •Начало работы с лабораторным стендом
- •Подключение измерительного блока к пк
- •Установка и запуск программного приложения
- •Проведение измерений
- •Измерение временных зависимостей сигналов
- •Измерение петли гистерезиса
- •Измерение основной кривой поляризации
- •Измерение температурных зависимостей диэлектрической проницаемости и тангенса угла диэлектрических потерь
- •Требования по технике безопасности
- •Возможные неисправности и способы их устранения
Рабочая тетрадь
Предназначена для ведения текущих записей результатов измерений, расчетов, построенных на полученных результатах, и построения графиков. Все данные рабочей тетради хранятся в базе данных. База данных – это файл с расширением *.mdb, расположенный в папке «Data». Каждой рабочей тетради соответствует свой файл с уникальным названием.
Рабочая тетрадь состоит из трех связанных частей:
Таблицы – в ней сосредоточены значения измеряемых величин и результаты расчетов, полученных из измеренных данных;
Формулы – здесь располагаются формулы, необходимые для расчетов; их можно добавлять, удалять и редактировать;
Графики – здесь сосредоточены графики, построенные как по измеренным данным, так и по результатам расчетов; их также можно добавлять, удалять и редактировать.
Переключаться между частями рабочей тетради можно при помощи ярлычков, расположенных в верхней части окна.
Таблицы
В этой части рабочей тетради в первую очередь представлены значения измеряемых величин и расчетных величин, полученных на основе измеряемых. Эти значения оформлены в виде таблицы, расположенной в нижней части окна.

Рисунок 15 – Вкладка "Таблицы" в рабочей тетради
Изменить эти данные нельзя, их можно только просматривать. Одна таблица соответствует одному измерению. Подизмерениемпонимается один эксперимент, в котором получены одна или несколько строк с данными, позволяющими рассчитать нужные Вам величины или построить нужные Вам зависимости. Выше таблицы с результатами располагается информационная область, в которой представлены:
– название объекта исследований; материал, из которого он изготовлен;
– параметры объекта исследований;
– номер схемы измерений, с помощью которой получены экспериментальные данные.
В левой верхней части окна рабочей
тетради имеется таблица с названием
измерения и датой его проведения. С
помощью «мыши» или стрелок клавиатуры
можно перемещаться по уже имеющимся
результатам. При этом в таблице результатов
показываются измеренные и рассчитанные
данные выбранного измерения. Кнопка
![]() позволяет
редактировать название измерения. При
нажатии на нее появляется окно для ввода
названия.
позволяет
редактировать название измерения. При
нажатии на нее появляется окно для ввода
названия.
В правой верхней части окна рабочей тетради находится панель управления измерениями. Кнопки панели управления реализуют следующие команды:
Новое – открывает новое измерение. В таблице появляется новая запись с названием по-умолчанию и датой проведения измерения и включается режим редактирования названия – появляется окно ввода с названием.
Записать – записывает одну (или несколько, если включен осциллограф) строку данных в таблицу рабочей тетради. Можно ограничиться записью одной строки и воспользоваться построителем выражений для расчетов. При переходе к другой части рабочей тетради («Формулы» или «Графики»), заканчивается запись данных в таблицу. Аналогичный эффект наблюдается при перемещении на другое измерение.
Удалить – удаляет все измерение вместе со связанными с ним формулами.
Формулы
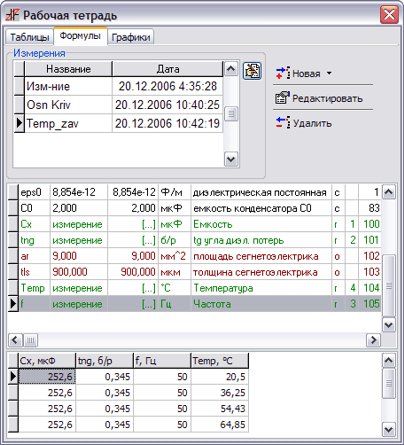
Рисунок 16 – Вкладка "Формулы" в рабочей тетради
В этой части рабочей тетради в первую очередь представлены выражения, с помощью которых производятся расчеты. Выражения строятся на основе измеренных данных и уже существующих выражений. Список всех формул, доступных в данномизмерении(подизмерениемпонимается один эксперимент, в котором получены одна или несколько строк с данными), располагается в центральной части окна рабочей тетради.
В первой колонке списка отображаются идентификаторы, которые могут быть использованы при построении новых выражений. Во второй колонке представлены собственно выражения, в третьей – результат расчета, в четвертой – размерность и в пятой – комментарии, позволяющие пояснить назначение данного выражения. В случае, если идентификатор представляет собой экспериментальное значение, вместо выражения во второй колонке стоит слово «измерение».
Выражения могут быть скалярными ивекторными. В первом случае в выражении не содержится ни одного векторного идентификатора, оно имеет одно значение, которое и представлено в колонке результата. Если выражение векторное, это значит, что оно имеет несколько значений, которые отображаются в таблице, расположенной внизу окна рабочей тетради. В этом случае в колонке результата (третьей) ставится знак [...]. Все экспериментальные результаты – векторные. Если в формуле присутствует хоть один векторный идентификатор, то все выражение становится векторным.
Зеленым цветом выделены измеренные значения, коричневым – параметры образцов. Эти выражения изменить нельзя.
Если в формуле содержится ошибка, то строка в списке выделяется красным цветом. В формулах могут присутствовать только идентификаторы, расположенные вышепо списку.
Графики
В этой части рабочей тетради представлены графики, построенные как по измеренным данным, так и по результатам расчетов. Каждый график может быть либо одной кривой, либо семейством кривых, зависящих от параметра.
В верхней части окна расположена область управления, позволяющая просматривать, добавлять, удалять и редактировать графиками. В левой части области имеется таблица с названием графика. Именно это название будет отображаться в качестве заголовка. С помощью «мыши» или стрелок клавиатуры можно перемещаться по уже имеющимся графикам. При этом они отображаются в области построения.
Кнопка
![]() позволяет
редактировать название графика. При
нажатии на нее появляется окно для ввода
названия.
позволяет
редактировать название графика. При
нажатии на нее появляется окно для ввода
названия.
В правой верхней части окна находится панель управления графиками.

Рисунок 17 – Вкладка "Графики" в рабочей тетради
