
мпсу / Практические занятия pdf / Практика модуль 4 МПСУ
.pdf
выбрать требуемый принтер и объем печати.
По умолчанию. MPLAB IDE использует принтер, который был выбран при последней печати. Параметры печати по умолчанию (длина строки, колонтитулы, число пробелов в символе табуляции и нумерация строк) соответствуют настройкам текущего окна. Вы можете изменить эти настройки, выбрав пункт меню Options > Current Editor Modes.
В диалоговом окне указывается имя принтера, используемого MPLAB IDE. Если Вы не определили ни один принтер, то будет использоваться принтер, назначенный по умолчанию в операционной системе.
Setup |
|
Printer |
Нажмите Setup Printer для выбора принтера, шрифта печати и полей |
|
|
страницы. |
|
|
Whole |
|
File |
Печатать файл целиком (по умолчанию) |
|
|
Selected |
|
Text |
Печатать выделенный фрагмент текста. Эта опция доступна, если |
|
|
Вы выделили фрагмент текста. |
|
|
Line |
|
Range |
Печатать фрагмент файла. Необходимо указать первую (Start) и |
|
|
последнюю (End) строку фрагмента текста. |
|
|
Number |
|
Lines |
Нумеровать строки при печати. |
|
|
Wrap |
Long |
Lines |
Переносить не поместившиеся части длинной строки на другую |
|
|
строку. |
|
|
Page |
|
Headers |
Показывать меню настройки пред печатью следующего листа. |
|
|
7.4.9 Настройка параметров печати (File > Print Setup)
Выберите пункта меню File > Print Setup для настройки параметров печати по умолчанию. MPLAB IDE сохраняет параметры настройки, указанные в окне Print Setup, для выбранного принтера. Таким образом, Вы можете иметь собственные настройки каждого используемого принтера.
В этом диалоговом окне можно установить:
31

• |
какой использовать принтер; |
• |
поля печати; |
• |
назначить шрифт печати. |
Available Printers Print Options Setup Font
Для настройки доступного принтера, выберите его нажатием левой кнопкой «мышки» на названии.
Установите соответствующий флаг, чтобы заменять размер полей каждой страницы (верхнего, нижнего, левого и правого).
Открыть диалоговое окно настройки принтера операционной системы. Выбрать шрифт принтера, который будет использовать MPLAB IDE при печати.
Поскольку в MPLAB IDE встроен текстовый редактор (а не текстовый процессор), пользователи ограничены выбором только одного шрифта.
Если Вы выполняете настройку принтера в операционной системе, после указания шрифта в диалоговом окне MPLAB IDE, Вы можете обнаружить, что указанный шрифт больше не существует, а операционная система автоматически подставляет другой шрифт при печати файла.
7.4.10Выход (File > Exit)
Выберите пункт меню File > Exit для прекращения работы с MPLAB IDE. Если существуют открытые, не сохраненные файлы , MPLAB IDE выдаст предупреждение. Вы можете выбрать: сохранять изменения в файлах, не сохранять изменения в файлах, отказаться от закрытия MPLAB IDE. Перед выходом из среды проектирования будет предложено сохранить открытый проект.
7.4.11 Список ранее используемых файлов
В конце меню File сохраняется список нескольких файлов, которые использовались последним редактором MPLAB. Выбрав нужный файл, он автоматически откроется в окне среды проектирования MPLAB IDE. Настройку количества фалов в списке смотрите в разделе 7.9.5.3.
7.5 Меню проекта (Project) |
|
Следующие пункты доступны в этом меню: |
|
New |
Project |
32 |
|
- создать новый проект; |
|
|
Open |
|
Project |
- открыть сохраненный проект на диске; |
|
|
Close |
|
Project |
- закрыть открытый в настоящее время проект; |
|
|
Save |
|
Project |
- сохранить проект; |
|
|
Edit |
|
Project |
- редактировать параметры проекта; |
|
|
Make |
|
Project |
- выполнить проект |
|
|
Build |
|
All |
- компилировать все исходные файлы |
|
|
Build |
|
Node |
- компилировать исходный файл |
|
|
Install |
Language |
Tool |
- подключение модулей к проекту Список последних открываемых проектов
Подробное описание работы с пунктами данного меню смотрите в главе 3.
7.6 Меню редактора MPLAB (Edit)
7.6.1 Команды меню редактора
Редактор может работать в режиме вставки текста (INS) или замены (OVR). Текущий режим отображается в линейке состояния.
7.6.1.1Отменить последнее действие — Ctrl +Z
Выберите Edit > Undo, чтобы отменить последнее действие. Если редактирование текста не было, команда не может быть выполнена, а ее выбор не доступен в меню.
Настройку количества действий, которые можно отменить смотрите в разделе 7.9.5.4.
7.6.1.2Вырезать (Cut) - Ctrl + X
Удаляет выделенный фрагмент текста, перемещая его в буфер обмена. После этой операции, Вы можете вставлять удаленный фрагмент текста в другом окне редактора MPLAB или в любой другой программе Windows.
7.6.1.3Копировать (Copy) -Ctrl + C
Копирует выделенный фрагмент текста в буфер обмена. После этой операции, Вы можете вставлять скопированный фрагмент текста в другом окне редактора MPLAB или в любой другой программе Windows.
7.6.1.4Вставить (Paste)-Ctrl + V
Вставляет содержимое буфера обмена в позицию курсора текущего окна. Вы можете выполнять эту операцию, если буфер обмена содержит фрагмент текста. Редактор MPLAB не поддерживает вставку рисунков и других форматов буфера обмена.
7.6.1.5Выделить все (Select All) Выделяет весь текст в активном окне.
7.6.1.6Выделить слово (Select Word) - двойное нажатие левой кнопкой «мыши» Выделяет слово, в котором находится курсор.
33

7.6.1.7Удалить строку (Delete Line) -Ctrl + Shift + К
Удаляет строку, в которой находится курсор, перемещая курсор в начало следующей строки.
7.6.1.8Удалить текст до конца строки (Delete EOL) - Ctrl + К
Удаляет текст от курсора до конца строки. Если курсор находится в начале строки, то строка удаляется целиком, перемещая курсор в начало следующей строки.
7.6.1.9Перейти на строку (Goto Line) - Ctrl + G
Перемещает курсор в начало строки, указанной косвенно или абсолютно.
7.6.1.10Найти (Find) - F3
Выполняет поиск текстовой последовательности в текущем окне редактора с параметрами, указанными в диалоговом окне. Если перед вызовом поиска выделить текстовую строку, то будет выполняться поиск этой строки. Чтобы выполнить поиск текста, установите курсор в место начала поиска и выберите пункт меню Edit > Find.
Используя данную функцию, Вы можете выполнять поиск специальных символов: «\п» перевод каретки, «\t» символ табуляции и «\\» черта с наклоном влево.
7.6.1.11 Замена (Replace) - F4
Команда выполняет поиск текстовой последовательности в текущем окне редактора и заменяет найденное другой текстовой последовательностью, указанной в диалоговом окне замены. Если перед вызовом замены выделить текстовую строку, то будет выполняться поиск этой строки.
Чтобы выполнить замену текста, установите курсор в место начала замены и выберите пункт меню Edit > Replace.
Используя данную функцию, Вы можете выполнять поиск и замену специальных символов: «\п» перевод каретки, «\t» символ табуляции и «\\» черта с наклоном влево.
7.6.1.12Повторный поиск (Repeat Find) - Shift + F3
Выберите Edit > Repeat Find для начала повторно поиска с параметрами, указанными в диалоговом окне поиска.
7.6.1.13Повторная замена (Repeat Replace) - Shift + F4
Выберите Edit > Repeat Replace для начала повторной замены с параметрами, указанными в диалоговом окне замены текста.
7.6.1.14Установить уровень скобки - Ctrl + В
Редактор MPLAB позволяет управлять символами скобок (круглая скобка, фигурная скобка), которые часто разграничивают разделы исходного текста
34
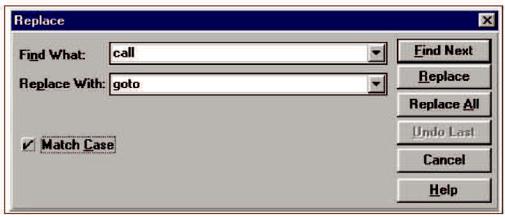
программы.
Символ фигурной скобки изменяется в зависимости от выбранного языка программирования для окна редактора. Для языка С фигурные скобки имеют синтаксическое значение: открывающиеся скобки {[ или (, закрывающиеся скобки}] или).
Если установлен тип языка программирования «попе», то символ фигурной скобки не определен. В других языках программирования могут использоваться открывающиеся скобки {[( или <, закрывающиеся }]) или>.
Чтобы установить уровень фигурной скобки, установите курсор около скобки и выберите пункт меню Edit>Match Brace . Скобка будет перемещена на соответствующий уровень вложенности текста программы.
7.6.2 Работа с шаблонами
7.6.2.1 Подключение фала шаблона к проекту
Edit > Template > Attach File - подключает существующий файл шаблона (.TPL), загружая его в память, что дает возможность использовать шаблоны в проекте. Выберите подключаемый файл и нажмите ОК.
7.6.2.2 Отключение файла шаблона от проекта
Пункт меню Edit > Template > Detach File позволяет удалить файла шаблона из памяти. Как только файл шаблона отключен, Вы не сможете использовать шаблоны, содержащиеся в этом файле.
Выберите Edit > Template > Detach File, укажите файл шаблона, который Вы хотите отсоединить и нажмите кнопку ОК. Вы не сможете отсоединить файл шаблона, если редактируется один из его шаблонов.
35
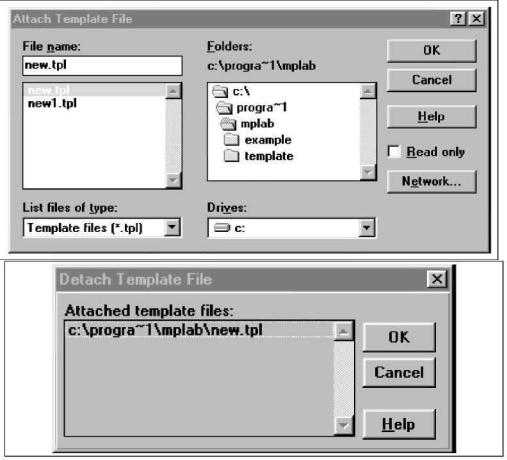
7.6.2.3 Создание файла шаблона
Первым шагом в подготовке шаблонов должно быть создание файла, в котором будут храниться шаблоны. Edit > Template > Create File - создать файл шаблона с расширением TPL.
Введите имя файла, укажите директорию и нажмите кнопку ОК. Будет создан двоичный файл шаблона. Если необходимо, чтобы шаблоны были доступны во всех проектах MPLAB IDE автоматически, назовите файл шаблона auto.plt.
7.6.2.4Сохранение файла шаблона
Когда Вы редактируете, создаете или удаляете шаблон, редактор MPLAB IDE изменяет копию файла шаблона в памяти компьютера, которая будет потеряна при выходе из MPLAB IDE.
Изменения сохраняются на диске после выполнения команды Edit > Template > Save File.
Если Вы закрываете MPLAB IDE, а в памяти остались не сохраненные файлы шаблонов, на экране появится предупреждение. Нажмите кнопку YES для сохранения файлов шаблона TPL.
7.6.2.5Вставить шаблон
Edit > Template > Insert - вставить шаблон в исходный текст программы. Команда имеет смысл, после того как Вы подключили хотя бы один файл шаблона Edit > Template > Attach File.
Установите курсор в исходном файле, где Вы хотите вставить шаблон. Выберите пункт меню Edit > Template > Insert, укажите нужный шаблон и
36

нажмите кнопку ОК.
7.6.2.6 Редактирование шаблона
Чтобы изменить шаблон в файле шаблонов, воспользуйтесь пунктом меню Edit > Template > Edit, выберите нужный шаблон и нажмите кнопку ОК. Команда имеет смысл, после того как Вы подключили хотя бы один файл шаблона Edit > Template > Attach File.
После выбора шаблона, он открывается в окне редактора MPLAB. В заголовке окна редактора будет указано имя шаблона. Выполнив редактирование шаблона, сохраните его командой Edit > Template > Store.
7.6.2.7Создание нового шаблона
Как только Вы создали файл шаблона TPL, в котором будут храниться шаблоны, необходимо добавить текстовые шаблоны. Вы можете использовать готовые шаблоны вместо написания собственных. Выберите пункт меню Edit > Template > New, чтобы создать новый шаблон. Редактор MPLAB откроет новое окно, в котором введите текст шаблона.
Вы можете воспользоваться готовыми шаблонами, которые включаются в пакет MPLAB IDE и находятся в директории MPLAB\TEMPLATES\CODE
или MPLAB\TEMPLATES\ OBJECT, перенеся текст шаблона командами Edit > Select All, Edit > Copy и Edit > Paste.
В текст шаблона можно добавить маркеры, показывая текст программы, который должен быть доработан пользователем при вставке шаблона (см. раздел 7.6.2.11). После создания шаблона убедитесь, что Вы его сохранили
37

командами Edit > Template > Store или Edit > Template > Store As (см. разделы 7.6.2.8 и 7.6.2.9).
7.6.2.8Сохранение шаблона
Edit > Template > Store - сохранение шаблона в файле шаблона TPL. Этой командой записывается новая версия шаблона в файл шаблона.
Примечание. Когда Вы редактируете, создаете или удаляете шаблон, редактор MPLAB IDE изменяет копию файла шаблона в памяти компьютера, которая будет потеряна при выходе из MPLAB IDE. Изменения сохраняются на диске после выполнения команды Edit > Template > Save File. Если Вы закрываете MPLAB IDE, а в памяти остались не сохраненные файлы шаблонов, на экране появится предупреждение. Нажмите кнопку YES для сохранения файлов шаблона TPL.
7.6.2.9 Сохранить шаблон как...
После ввода текста шаблона и добавления маркеров, сохраните его в файле шаблонов командой Edit > Template > Store As , указав имя шаблона. Вы можете использовать эту команду для сохранения отредактированного шаблона с новым именем в фале шаблонов.
Выберите пункт меню Edit > Template > Store As, укажите имя шаблона и нажмите кнопку ОК. Если Вы заменяете существующий шаблон, редактор MPLAB выдаст предупреждение перед сохранением.
Примечание. Когда Вы редактируете, создаете или удаляете шаблон, редактор MPLAB IDE изменяет копию файла шаблона в памяти компьютера, которая будет потеряна при выходе из MPLAB IDE. Изменения сохраняются на диске после выполнения команды Edit > Template > Save File. Если Вы закрываете MPLAB IDE, а в памяти остались не сохраненные файлы шаблонов, на экране появится предупреждение. Нажмите кнопку YES для сохранения файлов шаблона TPL.
7.6.2.10 Удаление шаблона
Чтобы удалить шаблон, выберите пункт меню Edit > Template > Delete , укажите удаляемый шаблон и нажмите кнопку ОК (файл шаблона должен быть уже подключен, см. раздел 7.6.2.1).
Примечание. Когда Вы редактируете, создаете или удаляете шаблон, редактор MPLAB IDE изменяет копию файла шаблона в памяти компьютера, которая будет потеряна при выходе из MPLAB IDE. Изменения сохраняются на диске после выполнения команды Edit > Template > Save File. Если Вы закрываете MPLAB IDE, а в памяти остались не сохраненные файлы
38

шаблонов, на экране появится предупреждение. Нажмите кнопку YES для сохранения файлов шаблона TPL.
7.6.2.11 Добавить маркер в шаблон
В текст шаблона можно добавить маркеры, показывая текст программы, который должен быть доработан пользователем при вставке шаблона. Помесите курсор в требуемом месте шаблона, выберите пункт меню Edit > Template > Insert Mark, чтобы вставить символы маркера <???>. Эти маркеры появятся в исходном тексте программы, облегчая работу разработчика.
7.6.2.12 Поиск маркеров в шаблоне
После того как Вы вставили шаблон (раздел 7.6.2.5), по команде Edit > Template > Find Mark производится поиск маркеров шаблона. Как уже было написано в предыдущем разделе, маркеры идентифицирует место в шаблоне, где необходимо вписать текст программы. Введите текст программы вместо каждого маркера.
7.6.3 Обработка текста Это подменю содержит набор команд для работы с текстом.
7.6.3.1Переместить (Transpose) — Ctrl + Т
Edit > Text > Transpose (Ctrl + T) - поменять местами символы, расположенные слева и справа от курсора. Команда не имеет действие, если курсор расположен в начале или в конце строки.
7.6.3.2 Верхний регистр (Uppercase)
Edit > Text > Uppercase - в выделенном фрагменте текста заменить, все символы нижнего регистра, на соответствующие символы верхнего регистра.
7.6.3.3Нижний регистр (Lowercase)
Edit > Text > Lowercase — в выделенном фрагменте текста заменить, все
39
символы верхнего регистра, на соответствующие символы нижнего регистра.
7.6.3.4Отступ вправо (Text Indent)
Edit > Text Indent — сместить начало текста выделенных строк (или строки, в которой установлен курсор) на один символ табуляции вправо.
7.6.3.5Отступ влево (Text UnIndent)
Edit > Text Unlndent - сместить начало текста выделенных строк (или строки, в которой установлен курсор) на один символ табуляции влево. Команда не распространяется на текст, который расположен в начале строки.
7.7 Меню отладки (Debug)
Вменю Debug расположены все необходимые команды для отладки текста программы.
7.7.1 Подменю Run
Вподменю Run находятся команды, управляющие работой микроконтроллера.
7.7.1.1Запуск программы (Run) — F9
Debug > Run > Run - запускает выполнение программы. Программа выполняется до тех пор, пока не будет удовлетворено одно из условий остановки.
Выполнение программы начинается с текущего значения счетчика команд, отображаемого в линейки состояния. Текущее значение счетчика команд также указывается в окне памяти программ. Во время выполнения программы кнопки Step и Run заблокированы.
7.7.1.2Сброс (Reset)-F6
Debug > Run > Reset - сброс микроконтроллера, аналогично сбросу по сигналу -MCLR (в счетчик команд записывается адрес вектора сброса). Если во время сброса программа исполнялась, то она продолжит выполняться с адреса вектора сброса.
7.7.1.3Остановить (Halt) - F5
Debug > Run > Halt — остановить ход выполнения программы (счетчик команд остановлен). Информация о состоянии микроконтроллера будет обновлена.
7.7.1.4Остановить запись в буфер трассировки (Halt Trace) - Shift +
F5
Debug > Run > Halt Trace - прекратить запись в буфер трассировки (выполнение программы продолжается). Дополнительную информацию смотрите в технической документации на эмулятор.
7.7.1.5Запустить программу в режиме анимации (Animate)
Debug > Run > Animate - симулятор работает непрерывно, обновляя значение регистров после выполняя каждой инструкции программы. Выполнение программы в режиме анимации значительно медленнее, чем по команде Debug > Run > Run, но позволяет контролировать состояние регистров микроконтроллера и значения секундомера.
7.7.1.6Выполнить одну инструкцию программы (Step) — F7
Debug > Run > Step - по этой команде выполняется одна инструкция микроконтроллера (одна или несколько инструкций цикла), а затем
40
