
мпсу / Практические занятия pdf / Практика модуль 4 МПСУ
.pdf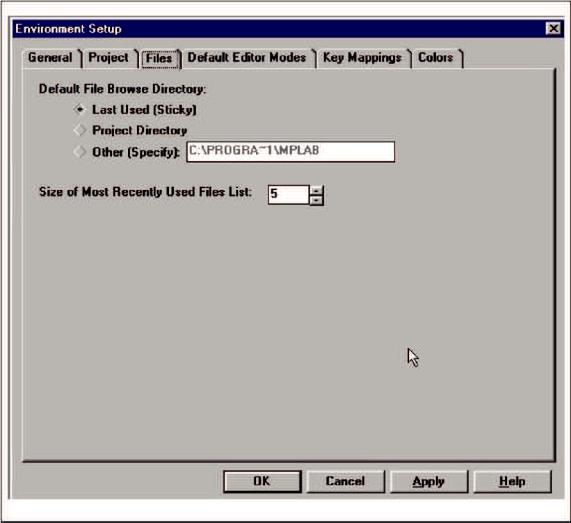
7.9.5.4 Параметры редактора по умолчанию (Default Editor Modes)
Выберите пункт меню Options > Environment Setup раздел Default Editor Modes.
Настройка параметров работы редактора MPLAB IDE по умолчанию, используется при создании новых и для существующих файлов.
Для сохранения изменений, без закрытия диалогового окна, нажмите кнопку
Apply.
Чтобы установить параметры редактора по умолчанию для конкретного типа файлов установите флаг File Туре, выберите тип файла из списка или впишите новое расширение файла. Установленные параметры применяется, когда Вы используете команды File > Open Source, File > View и File > Save As.
Последовательность действий при настройке параметров редактора MPLAB по умолчанию: 1. Установите флаг New File, для настройки параметров редактора при создании файлов командой File > New. Или, установите флаг Other Types для настройки параметров редактора других типов файлов. Проверьте параметры отображения, формата, ввода, печати и сохранения файла. Нажмите кнопку Apply для сохранения настроек. Повторите шаги 1 -3 для настройки других типов файлов.
2. 3. 4.
71

Список параметров редактора MPLAB:
Display/Input Modes
Эти параметры управляют отображением текста в окне и действиями
редактора |
MPLAB |
при |
вводе |
текста. |
Auto |
Indenting |
При переводе курсора на новую строку установить уровень |
|
|
||||
предыдущей строки. |
|
|
|
|
|
|
Strip |
|
|
Trailing |
|
|
Spaces |
Удалить пробелы в конце строки при нажатии Enter. |
|
|
||||
Show |
|
|
Line |
|
|
Numbers |
Показывать номер строк в окне. |
|
|
|
|
||
Overwrite |
|
|
|
|
|
|
Режим замены текста при вводе.
Language
Выберете язык программирования из списка, что определит параметры форматирования текста при печати.
Screen Formatting
Настройка параметров табуляции и ограничения длины строки. Длина символа табуляции.
Soft
Вставлять пробелы вместо символа табуляции.
72
Wrap |
Enabled |
Разрешить ограничивать длину строки. |
|
Wrap |
Column |
Максимальное число символов в строке. |
|
Printing
Эти настройки являются параметрами по умолчанию для команды File >
Print. |
|
Page |
|
Headers |
Печатать в начале каждой страницы имя файла, страницу, число |
|
|||
страниц, дату. |
|
|
|
|
Wrap |
|
Long |
|
Lines |
Ограничивать длину строки. |
|
|
|
|
Current File |
|
|
|
|
Параметры |
файла. |
Read |
|
Only |
Запрещение редактирования файла. |
|
|
||
Backup |
|
When |
|
Saving |
Создавать резервную копию при сохранении файла. |
|
|
||
Add |
Ctrl+Z |
On |
|
Save |
Записывать в конец файла символ Ctrl+Z при сохранении. |
|
|||
No |
EOLN |
after |
last |
line |
He записывать атрибуты конца файла (CR-LF или LF) при |
|
|||
сохранении.
7.9.5.5 Назначение клавиш (Key Mappings)
Выберите пункт меню Options > Environment Setup раздел Key Mappings.
Для каждой функции среды проектирования MPLAB IDE можно назначить соответствующую клавишу или комбинацию клавиш на клавиатуре компьютера. MPLAB IDE использует двоичный файл MPLAB.KEY (в каталоге MPLAB IDE) для сохранения назначений комбинаций клавиш.
Для сохранения изменений, без закрытия диалогового окна, нажмите кнопку Apply. Никакие префиксы комбинаций клавиш не допускаются (по умолчанию).
Порядок назначения клавиш:
1. |
Откройте сохраненный файл настроек |
клавиатуры (Load). |
|
2. |
Укажите необязательную приставку (prefix key). |
3. |
Выберите дополнительную и основную |
клавишу (например, Shift + F12). |
|
4. |
Установите флажок Show this mapping on menu |
если хотите, чтобы комбинация клавиш отображалась в меню возле команды.
5. |
Выберите функцию из списка в разделе New |
Definition list. |
|
6. |
Нажмите Add для добавления комбинации. |
7. |
Чтобы убрать комбинацию клавиш с функции, |
выберите соответствующую комбинацию и нажмите кнопку Delete. |
|
8. |
Сохранить изменения в файле Save или Save As. |
|
73 |
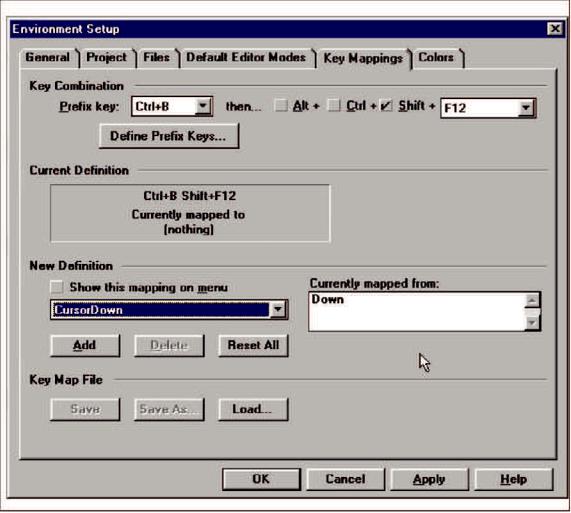
7.9.5.6 Настройка цвета (Colors)
Выберите пункт меню Options > Environment Setup раздел Colors. Настройка цвета отображаемых данных.
Для изменения цвета выберите текст, а затем цвет. Сохранить изменения
Apply.
74
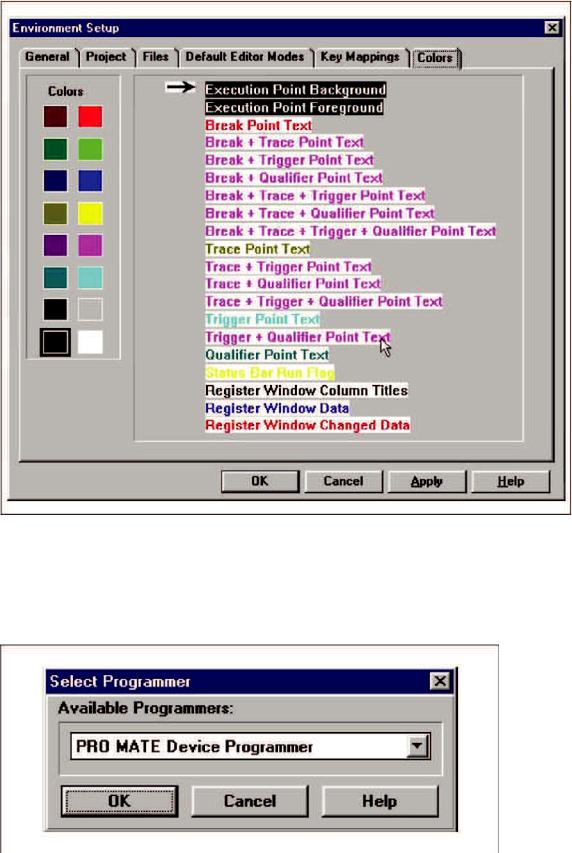
7.9.6 Настройка программаторов (Options > Programmer Options)
7.9.6.1Options > Programmer Options > Select Programmer- выбор типа программатора. Выберите тип программатора из списка и нажмите кнопку
ОК.
7.9.6.2Options > Programmer Options > Communications Port Setup -
настройка порта соединения с компьютером.
75

7.10 Меню Tools
7.10.1 Выполнение DOS программы
Выберите пункт меню Tools > DOS Command to Window (F11), на экране появится диалоговое окно, показанное на рисунке.
В диалоговом окне будут сохранены настройки предыдущего выполнения программы DOS. В строке Command впишите путь и имя программы DOS, которую Вы хотите выполнить. Нажав кнопку Browse, Вы может определить рабочий каталог, в котором должна выполняться программа DOS. Одновременно не может быть запущенно несколько программ DOS. При попытке запуска еще одной программы DOS, MPLAB IDE игнорирует запуск.
Примечание. Нельзя запустить Windows приложения, используя данный пункт меню.
1. |
|
Установите параметры (options) работы DOS |
|
программы: |
|
|
|
Веер |
|
when |
done |
Звуковой сигнал о завершении выполнения DOS программы. |
|
||
Minimize |
|
|
Editor |
Минимизировать окно редактора на время выполнения DOS |
|
||
программы. |
|
|
|
Save |
|
changed |
files |
Сохранить измененные файлы в редакторе MPLAB перед запуском |
|
||
DOS программы. |
|
|
|
Reuse |
|
output |
window |
Передавать результаты работы в окно редактора (если флаг не |
|
||
установлен, новое окно не будет создано). |
|
||
Show |
end |
of |
output |
Автоматически показывать конец данных полученных из DOS |
|
||
программы. |
|
|
|
2. |
|
Нажмите кнопку ОК для запуска DOS |
|
программы. |
|
|
|
Командная строка, рабочий каталог и параметры запуска DOS программы сохранятся для следующего открытия диалогового окна.
7.10.2Повторное выполнение DOS программы
Tools > Repeat DOS Command to Window (Ctrl + F11) - повторное выполнение
76
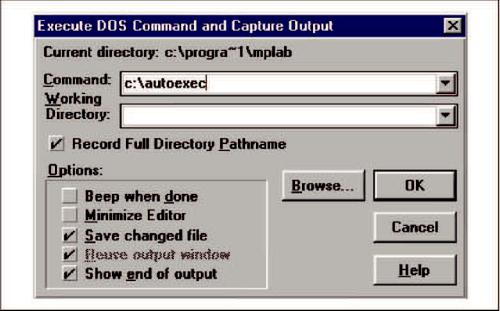
DOS программы (без открытия диалогового окна).
Если еще ни одна программа DOS не была выполнена, то эта команда откроет диалоговое окно пункта меню Tools > DOS Command to Window.
7.10.3Проверка эмулятора PICMASTER
Tools > Verify PICMASTER- проверить эмулятор PICMASTER.
Дополнительную информацию смотрите в технической документации на эмулятор.
7.10.4Проверка эмулятора MPLAB-ICE
Tools > Verify MPLAB-ICE - проверить эмулятор MPLAB-ICE.
Дополнительную информацию смотрите в технической документации на эмулятор.
7.11 Меню Window
Все пункты меню доступны в режимах симулятора и эмулятора.
В режиме Edit Only окна Absolute Listing и Show Symbol List не доступны.
С помощью данного меню можно открыть следующие окна:
Program Memory
Trace Memory EEPROM Memory Calibration Data Absolute Listing Map File
Stack
File Registers
Special Function Registers Show Symbol List Stopwatch
Project
Watch Window Modify
■память программ;
77
■буфер трассировки;
■EEPROM память;
■данные калибровки;
■листинг программы;
■карта памяти;
■стек;
■память данных;
■специальные регистры;
■список переменных и меток;
■секундомер;
■проект;
■окно с переменными;
■изменения.
Управление расположением окон на рабочем столе: Tile Horizontal |
- |
|
горизонтально; |
Tile |
Vertical |
- вертикально; |
|
|
Cascade |
|
|
- каскадом; |
|
|
Iconize |
|
All |
- свернуть все окна; |
|
|
Arrange Icons |
- упорядочить названия свернутых окон; |
|
7.11.1 Window > Program Memory - открыть окно памяти программ. Открытие окна памяти программ возможно только в режиме эмуляции или симуляции микроконтроллера, а адресное пространство, которое отображается в окне, соответствует типу выбранного микроконтроллера. Окно памяти программ может быть постоянно открыто, его можно перемещать по экрану и изменять его размер.
С помощью системного меню памяти программ можно выбрать режим вывода информации.
Hex Code Display- показывать память программ в кодах.
78

Disassembly Display- отображать память программ в виде дисассемблированного кода. Machine Code Display— отображать память программ в машинных кодах.
При режиме отображения памяти программ Disassembly Display или Machine Code Display указатель следующей выполняемой инструкции расположен в середине окна (в случае остановки выполнения программы).
Toggle Line Numbers - отображать в окне атрибуты точки остановки (трассировки) и номер строки.
79
Окно памяти программ содержит следующую информацию: Первая колонка - адрес в памяти программ; Вторая колонка - код команды; Третья колонка - метки переходов в программе; Четвертая колонка - мнемоника команды.
Количество символов метки в окне можно настроить в меню Options > Environment Setup раздел General. Для обозначения условных точек в памяти программ применяется следующая кодировка.
Символ |
Тип точки |
|
|
Выбор меню (RBM = Правая |
|
|
|
|
|
кнопка «мышки») |
|
В |
Точка |
|
остановки |
RMB > Break Point(s) |
|
|
(красный) |
|
|
|
|
Т |
Точка |
трассировки |
RBM > Trace Point(s) |
|
|
|
(зеленый) |
|
|
|
|
0 |
Точка триггера |
|
RBM > Trigger Point(s) |
|
|
Q |
Назначен |
|
счетчик |
Настройка в диалоговом |
окне |
|
проходов |
|
|
именованных |
точек |
|
|
|
|
остановки/трассировки. |
|
Доступность пунктов меню зависит от режима работы среды проектирования.
MPLAB IDE применяет цветовую кодировку установленных точек в окне памяти программ. Если никаких точек не было назначено, текст отображается в обычном формате. Если на адрес назначена какая-либо точка, изменится цвет текст и ширина строки, чтобы указать тип назначенной точки.
Чтобы назначить временную точку остановки, дважды щелкните левой кнопкой «мышки» на требуемом адресе. Программа выполняется в режиме реального времени, пока не будет удовлетворено одно из условий:
• |
счетчик команд PC достиг выбранного |
адреса; |
|
• |
найдена другая точка остановки; |
• |
остановка пользователем. |
7.11.2 Window > Trace Memory - открыть окно буфера трассировки.
Вокне отображается состояние микроконтроллера при проходе точки трассировки.
Для эмуляторов, которые поддерживают точки трассировки, сохраняются параметры микроконтроллера при работе в режиме реального времени. Некоторые приложения не могут выполнять приостановку записи в буфер трассировки. В технической документации на эмулятор проверьте его характеристики.
Врежиме симулятора буфер трассировки полезен для анализа хода выполнения программы. Информация, сохраняемая в буфере трассировки симулятором, отличается от информации эмулятора. Для быстрой установки точки трассировки:
• |
нажмите правой кнопкой «мыши» в окне |
памяти программ; |
|
|
80 |
