
Лекция 9
.pdf
значениями параметров редактируемого элемента и клавишу для удаления элемента.
В начало лекции
3.2 Галтель
Галтель; переходный элемент,
предназначенный для уменьшения концентрации напряжений в зоне контакта двух участков вала,
имеющих различный диаметр.
Чтобы задать галтель выберите команду
Задать | Галтель или пиктограмму «Галтель» |
Рисунок 5 - Задание и |
|
|
в пиктографическом меню. Поместите курсор в |
редактирование галтели |
|
тот сегмент вала, где Вы хотите задать галтель и нажмите левую клавишу мыши. В появившемся диалоговом окне (см. рис.5) введите радиус галтели.
Для редактирования или удаления галтели войдите в режим ее рисования, выберете галтель для редактирования, подведя к ней курсор и нажав правую кнопку мыши. Появившееся диалоговое окно (см. рис.5)
содержит поля ввода с текущими значениями параметров редактируемого элемента и клавишу для удаления.
В начало лекции
3.3 Канавка
В APM Shaft предусмотрено задание канавок трех типов. Чтобы задать канавку выберите команду Задать | Канавка или соответствующую пиктограмму. Далее поместите курсор в то место где Вы хотите поместить канавку. На экране появится диалоговое окно, которое позволит Вам выбрать тип канавки. Вслед за ним будет показано окно, в котором Вы можете ввести параметры канавки. По умолчанию используются стандартные значения,
которые зависят от диаметра вала.
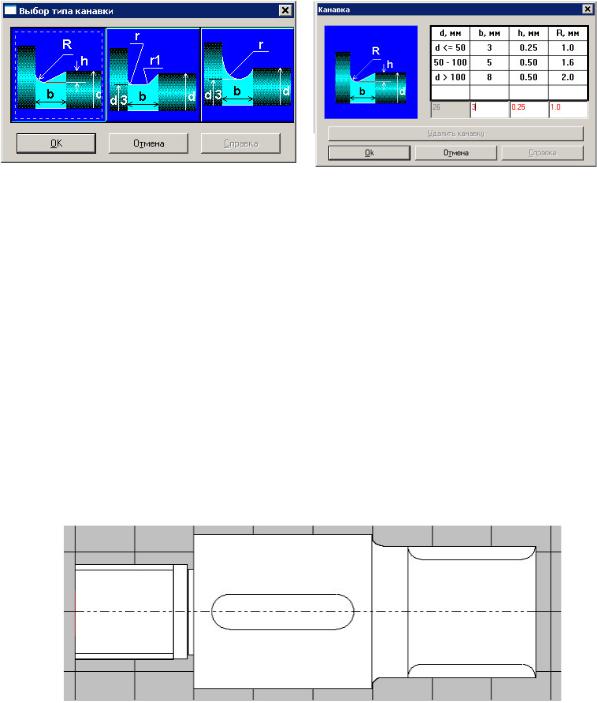
Для редактирования или удаления канавки войдите в режим ее рисования, выберете нужную канавку для редактирования, подведя к ней курсор и нажав правую кнопку мыши. Появившееся диалоговое окно содержит поля ввода с текущими значениями параметров редактируемого элемента и клавишу для удаления элемента.
Рисунок 6 - Диалоговое окно выбора типа |
Рисунок 7 - Диалоговое окно редактирования |
|
|
канавки |
канавки |
|
В начало лекции
3.4 Шпоночный паз
Шпоночные соединения служат для передачи вращающего момента между валом и укрепленной на нем деталью, например ступицей зубчатого колеса. Конструктивно шпонка представляет собой стальной брус,
вставляемый в пазы вала и насаженной на него детали. В редакторе APM Shaft Вы можете нарисовать шпоночные пазы четырех типов; закругленные влево и вправо, закругленные с обеих сторон, а также прямоугольные.
Рисунок 8 - Фрагмент вала с резьбой, шпоночным пазом и шлицом
Для рисования шпоночного паза сначала выберите нужный вам тип,
например закругленный справа в меню Задать | Шпоночный паз

|Закругленный справа или выбрав соответствующую пиктограмму. Затем поместите курсор в точку, соответствующую левой или правой границе шпоночного паза и нажмите левую кнопку мыши. Удерживая кнопку мыши,
переместите курсор в точку соответствующую другой границе шпоночного паза соединения (при этом на экране будет изображен габаритный прямоугольник шпоночного паза) и отпустите кнопку. На экране появится диалоговое окно (см. рис.9), в котором пользователь может уточнить параметры шпоночного паза. Для использования стандартной шпонки нажмите кнопку «База данных». В появившемся диалоговом окне (см.
рис.10) выберете тип шпонки (клиновые, призматические, сегментные,
тангенциальные), строчку базы данных и нажмите «Оk». При этом такие параметры шпоночного паза как ширина и глубина будут выбраны автоматически в зависимости от диаметра вала. Рассчитать необходимую длину шпонки можно в системе APM Joint. При рисовании одного шпоночного паза поверх другого происходит замена паза.
Для редактирования или удаления шпоночного паза войдите в режим его рисования, выберете шпоночный паз для редактирования, подведя к нему курсор и нажав правую кнопку мыши. Появившееся диалоговое окно содержит поля ввода с текущими значениями параметров редактируемого элемента и клавишу для удаления элемента.
Рисунок 9 - Задание и |
Рисунок 10 - База данных по шпонкам |
|
редактирование шпоночного паза |
||
|
Задание других типов шпоночных пазов аналогично. Следует только
иметь в виду, что шпоночный паз, закругленный слева всегда начинается на
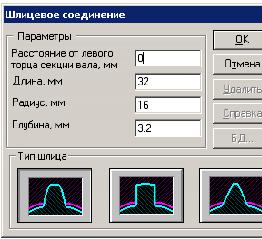
правой границе сегмента, а шпоночный паз закругленный справа &endash; на
левой.
В начало лекции
3.5 Шлиц
Шлицевые соединения, как и шпоночные служат для передачи вращающего момента между валом и насаженной на него деталью.
При вводе шлица нужно сначала выбрать его тип в меню
Задать |  Шлиц &endash;
Шлиц &endash;
эвольвентный, прямобочный или треугольный. Затем поместите курсор в точку, соответствующую левой или правой границе шлица и нажмите левую кнопку мыши.
Удерживая кнопку мыши,
переместите курсор в точку,
соответствующую другой границе шлица (при этом на экране будет изображен габаритный прямоугольник шлица) и отпустите кнопку. В
появившемся диалоговом окне (см. рис.11) Вы можете уточнить параметры соединения. Задание шлица возможно только на цилиндрической секции вала. Рассчитать необходимую длину шлицов можно в системе APM Joint.
Для редактирования или удаления шлица войдите в режим его рисования, выберете шлиц для редактирования, подведя к нему курсор и нажав правую кнопку мыши. Появившееся диалоговое окно (см. рис.)
содержит поля ввода с текущими значениями параметров редактируемого элемента и клавишу для удаления.
В начало лекции

3.6 Осевое и перпендикулярное отверстие
Редактор APM Shaft позволяет задавать осевые отверстия используя команду Задать | Отверстие. Пользователь может задать два отверстия,
которые начинаются, соответственно, на левой и правой торцевых поверхностях вала. Отверстия могут иметь ступенчатую форму. Отверстия рисуются и редактируются так же как цилиндрические участки вала. APM Shaft позволяет также задать перпендикулярные отверстия используя команду Задать | Перпендикулярное отверстие. Укажите мышью место расположения перпендикулярного отверстия на валу и нажмите левую клавишу мыши. В появившемся диалоговом окне (см. рис.12,13) Вы можете уточнить параметры отверстия.
Рисунок 13 - Задание и редактирование перпендикулярных отверстий
Рисунок 12 - Редактирование и редактирование осевых отверстий
Для редактирования или удаления отверстия войдите в режим его рисования, выберете отверстие для редактирования, подведя к нему курсор и нажав правую кнопку мыши. Появившееся диалоговое окно содержит поля ввода с текущими значениями параметров редактируемого элемента и клавишу для удаления. Следует отметить, что редактирование ступенчатых осевых отверстий предполагает редактирования (удаление) каждой ступени.
В начало лекции
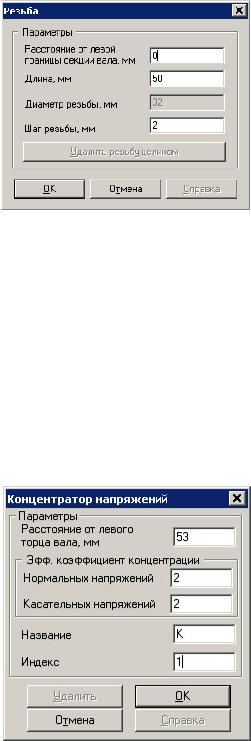
3.7 Резьба
При вводе резьбы нужно выбрать команду Задать |  Резьба. Участки с резьбой вводятся также как и шлицы;
Резьба. Участки с резьбой вводятся также как и шлицы;
указывается одна граница, затем другая,
окончательно параметры уточняются в диалоговом окне (см. рис.14).
Для редактирования или удаления резьбы войдите в режим ее рисования,
выберете резьбу для редактирования,
Рисунок 14 - Задание и
редактирование резьбы
подведя к ней курсор и нажав правую кнопку мыши. Появившееся диалоговое окно (см. рис.) содержит поля ввода с текущими значениями параметров редактируемого элемента и клавишу для удаления.
В начало лекции
4. Концентратор напряжений
APM Shaft позволяет задавать концентраторы напряжений посредством введения эффективных коэффициентов концентрации. Такая необходимость возникает если в конструкции вала есть элементы, не предусмотренные APM Shaft,
но которые являются концентраторами напряжений. После активации команды
Задать |
| |
Концентратор напряжений |
Рисунок 15 - Задание и |
укажите |
курсором место расположения на |
редактирование параметров |
|
валу концентратора напряжений и нажмите |
концентратора напряжений |
||
|
|||
левую кнопку мыши. В появившемся диалоговом окне (см. рис.15) ведите необходимые параметры.

Для редактирования или удаления концентратора напряжений войдите в режим его рисования, выберете концентратор напряжений для редактирования, подведя к нему курсор и нажав правую кнопку мыши.
Появившееся диалоговое окно (см. рис.15) содержит поля ввода с текущими значениями параметров редактируемого элемента и клавишу для удаления.
В начало лекции
5. Поверхностная обработка вала |
|
|||
APM Shaft позволяет учесть тип |
|
|||
обработки |
поверхности |
вала. |
|
|
Пользователь может задать участки вала |
|
|||
со следующими типами обработки: |
|
|||
закалка, |
азотирование, |
цементация, |
|
|
цианирование, обкатка роликом, обдувка |
|
|||
дробью. Участки обработки задаются и |
|
|||
редактируются так же как и участки с |
Рисунок 16 - Задание и редактирование |
|||
резьбой и цилиндрические участки вала |
обработки поверхности |
|||
используя команду Задать | Обработка поверхности. В появившемся диалоговом окне (см. рис.16) выберете тип обработки и уточните параметры.
Для редактирования или удаления поверхностной обработки войдите в режим ее рисования, выберете поверхностную обработку для редактирования, подведя к ней курсор и нажав правую кнопку мыши.
Появившееся диалоговое окно (см. рис.16) содержит поля ввода с текущими значениями параметров редактируемого элемента и клавишу для удаления.
В начало лекции
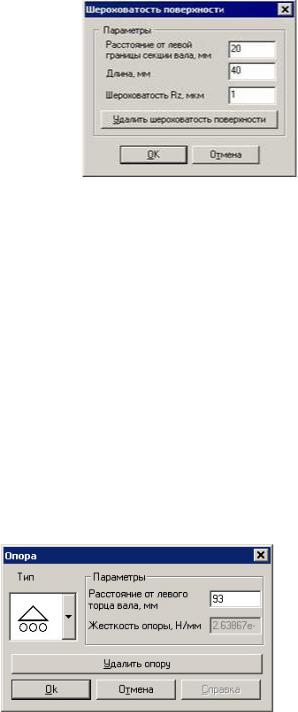
6. Шероховатость поверхности
APM Shaft позволяет задать шероховатость участка вала для расчета усталостной прочности. Участки обработки задаются и редактируются так же как и участки с резьбой и цилиндрические участки вала используя команду Задать |
Шероховатость поверхности. В Рисунок 17 - Задание и
появившемся диалоговом окне (см. рис.17) |
редактирование обработки |
|
поверхности |
||
|
||
введите значение шероховатости, Rz, мм. |
|
Для редактирования или удаления шероховатости войдите в режим ее задания, выберете участок вала для редактирования, подведя к нему курсор и нажав правую кнопку мыши. Появившееся диалоговое окно (см. рис.17)
содержит поля ввода с текущими значениями параметров редактируемого элемента и клавишу для удаления.
В начало лекции
7. Опоры
Для выполнения расчета должны быть заданы хотя бы две опоры. Иначе при попытке расчета система выдаст соответствующее предупреждение. Для размещения
опоры выберите команду Задать |
Опоры которая переключает
Рисунок 18 - Диалоговое окно ввода и
редактирования опор
редактор в режим рисования опор.
Затем щелкните мышью в той точке, где должна быть установлена опора. В появившемся диалоговом окне (см. рис.18) выберете тип опоры и уточните ее параметры. Количество опор не должно превышать пятидесяти
Для редактирования или удаления опоры войдите в режим ее рисования, выберете опору для редактирования, подведя к ней курсор и нажав правую кнопку мыши.
Появившееся диалоговое окно (см. рис.18) содержит поля ввода с текущими значениями параметров редактируемого элемента и клавишу для удаления.
В начало лекции
8. Нагрузки, действующие на вал
С помощью редактора APM Shaft можно задать поперечные и осевые сосредоточенные силы, распределенные силы, моменты изгиба и кручения, а
также внешние осевые моменты инерции и сосредоточенные массы. Для выполнения расчета должна быть задана хотя бы одна нагрузка. Иначе при попытке расчета система выдаст соответствующее предупреждение.
В начало лекции
8.1 Поперечная сила
Поперечные силы направлены перпендикулярно оси вала. После активации команды Задать | Поперечная сила поместите курсор в ту точку, где эта сила должна быть приложена и щелкните левой кнопкой мыши. На экране появится диалоговое окно для ввода параметров.
Поперечная сила характеризуется осевой координатой (расстоянием от начала вала), направлением и величиной. Вы можете задать силу двумя способами. В одном случае Вы вводите модуль силы и угол который составляет направление линии действия силы с вертикалью; эти параметры вводятся в полях Модуль и Угол. Во втором случае Вы задаете горизонтальную и вертикальную проекцию силы в полях Вертикальная и Горизонтальная. Переключение между способами задания силы производится с помощью кнопок-переключателей Модуль и Проекции.

Рисунок 19 - Диалоговое окно ввода и редактирования поперечных сил
Пользователь может задать идентификатор силы, который состоит из названия и индекса, которые вводятся в соответствующих полях.
Для редактирования или удаления поперечной силы войдите в режим ее рисования, выберете поперечную силу для редактирования, подведя к ней курсор и нажав правую кнопку мыши. Появившееся диалоговое окно (см.
рис.19) содержит поля ввода с текущими значениями параметров редактируемой нагрузки и клавишу для удаления.
В начало лекции
8.2 Осевая сила
После активации команды Задать |  Осевая сила нужно щелкнуть левой кнопкой мыши в точке приложения силы. На экране появляется диалоговое окно (см. рис.20), в котором необходимо ввести величину силы.
Осевая сила нужно щелкнуть левой кнопкой мыши в точке приложения силы. На экране появляется диалоговое окно (см. рис.20), в котором необходимо ввести величину силы.
Пользователь может задать идентификатор силы, который состоит из названия и индекса (F2, F ax), которые вводятся в соответствующих полях.
Осевые силы для выполнения расчета должны быть скомпенсированы.
Иначе при попытке расчета система выдаст соответствующее предупреждение.
