
Лекция 9
.pdf
Рисунок 20 - Диалоговое окно ввода и редактирования осевой силы
Для редактирования или удаления осевой силы войдите в режим ее рисования, выберете осевую силу для редактирования, подведя к ней курсор и нажав правую кнопку мыши. Появившееся диалоговое окно (см. рис.20)
содержит поля ввода с текущими значениями параметров редактируемой нагрузки и клавишу для удаления.
В начало лекции
8.3 Распределенная сила
Распределенная сила характеризуется участком, на котором она действует, а также значениями удельной силы на левой и правой границах
(промежуточные значения получаются линейной интерполяцией).
После активации команды Задать |  Распределенная сила помесите курсор на одну из границ зоны действия силы (безразлично, левую или правую), нажать левую кнопку мыши и удерживая ее переместить курсор в точку, соответствующую другой границе зоны. После того, как Вы отпустите кнопку, на экране появится диалоговое окно (см. рис.21), в котором Вы можете уточнить границы зоны действия распределенной силы и ввести значения удельной силы, действующие на левой и правой границах.
Распределенная сила помесите курсор на одну из границ зоны действия силы (безразлично, левую или правую), нажать левую кнопку мыши и удерживая ее переместить курсор в точку, соответствующую другой границе зоны. После того, как Вы отпустите кнопку, на экране появится диалоговое окно (см. рис.21), в котором Вы можете уточнить границы зоны действия распределенной силы и ввести значения удельной силы, действующие на левой и правой границах.

Рисунок 21 - Диалоговое окно ввода и редактирования распределенных сил
Для редактирования или удаления распределенной силы войдите в режим ее рисования, выберете распределенную силу для редактирования,
подведя к ней курсор и нажав правую кнопку мыши. Появившееся диалоговое окно (см. рис.21) содержит поля ввода с текущими значениями параметров редактируемой нагрузки и клавишу для удаления.
В начало лекции
8.4 Момент изгиба
Момент изгиба задается также как поперечная сила. После активации команды Задать |  Момент изгиба укажите точку приложения момента левой кнопкой мыши, на экране появляется диалоговое окно (см. рис.22),
Момент изгиба укажите точку приложения момента левой кнопкой мыши, на экране появляется диалоговое окно (см. рис.22),
которое позволяет задать момент изгиба либо совокупностью проекций на координатные оси, либо через модуль и угол с вертикалью. Пользователь может задать идентификатор момента, который состоит из названия и индекса (M1), которые вводятся в соответствующих полях.

Рисунок 22 - Диалоговое окно ввода и редактирования момента изгиба
Для редактирования или удаления момента изгиба войдите в режим его рисования, выберете момент изгиба для редактирования, подведя к нему курсор и нажав правую кнопку мыши. Появившееся диалоговое окно (см.
рис.22) содержит поля ввода с текущими значениями параметров редактируемой нагрузки и клавишу для удаления.
В начало лекции
8.5 Момент кручения
Момент кручения характеризуется величиной и координатой точки приложения.
После активации команды Задать |  Момент кручения поместите курсор в точку приложения момента и щелкнуть левой кнопкой мыши. В
Момент кручения поместите курсор в точку приложения момента и щелкнуть левой кнопкой мыши. В
появившемся диалоговом окне (см. рис.23) необходимо ввести величину момента. Пользователь может задать идентификатор момента, который состоит из названия и индекса (T1), которые вводятся в соответствующих полях.

Моменты кручения для выполнения расчета должны быть скомпенсированы. Иначе при попытке расчета система выдаст соответствующее предупреждение.
Рисунок 23 - Диалоговое окно ввода и редактирования моментов кручения
Для редактирования или удаления момента кручения войдите в режим его рисования, выберете момент кручения для редактирования, подведя к нему курсор и нажав правую кнопку мыши. Появившееся диалоговое окно
(см. рис.23) содержит поля ввода с текущими значениями параметров редактируемой нагрузки и клавишу для удаления.
В начало лекции
8.6 Момент инерции
Внешний осевой момент инерции, например,
маховика, характеризуется величиной и осевой координатой точки приложения.
После активации команды Задать |
Момент инерции поместите курсор в точку приложения момента и щелкнуть левой кнопкой мыши. В появившемся диалоговом окне (см.
рис.24) необходимо ввести величину момента.
Рисунок 24 - Диалоговое окно
ввода и редактирования
момента инерции.

Пользователь может задать идентификатор момента инерции, который состоит из названия и индекса (J1), которые вводятся в соответствующих полях. Момент инерции учитывается только для расчета динамических характеристик вала.
Для редактирования или удаления момента инерции войдите в режим его рисования, выберете момент инерции для редактирования, подведя к нему курсор и нажав правую кнопку мыши. Появившееся диалоговое окно
(см. рис.24) содержит поля ввода с текущими значениями параметров редактируемой нагрузки и клавишу для удаления.
В начало лекции
9. Сосредоточенная масса
Сосредоточенная масса, например от зубчатого колеса, характеризуется величиной и координатой точки приложения
После активации команды Задать |
Сосредоточенная масса поместите курсор в точку размещения массы и щелкните левой кнопкой мыши. В появившемся диалоговом окне
(см. рис.25) необходимо ввести величину сосредоточенной массы.
Рисунок 25 - Диалоговое окно ввода и редактирования сосредоточенной массы.
Пользователь может задать идентификатор сосредоточенной массы,
который состоит из названия и индекса (G1), которые вводятся в
соответствующих полях. Сосредоточенная масса учитывается только для расчета динамических характеристик вала.
Для редактирования или удаления сосредоточенной массы войдите в режим ее рисования, выберете сосредоточенную массу для редактирования,
подведя к ней курсор и нажав правую кнопку мыши. Появившееся

диалоговое окно (см. рис.25) содержит поля ввода с текущими значениями
параметров редактируемой нагрузки и клавишу для удаления.
В начало лекции
10. Задание Переменной нагрузки
Команда Переменная нагрузка | Задать режим нагружения&ldots;
вызывает меню (см. рис.) выбора режима нагружения (постоянный, тяжелый,
средневероятностный, средненормальный, легкий, очень легкий, задан пользователем). Если выбран режим, заданный пользователем,
автоматически запустится редактор режима нагружения.
Рисунок 26 - Диалоговое окно выбора |
Рисунок 27 - Редактор задания режима |
режима нагружения. |
нагружения. |
Координата X = 0;1 редактора режима нагружения соответствует относительному времени одного полного оборота вала. Координата Y = 0;1
редактора соответствует относительному значению фактических нагрузок и показывает долю нагрузки относительно номинальной. Максимальное значение Y = 1 соответствует номинальному значению прикладываемых нагрузок. Для задания режима нагружения необходимо указать характерные точки. Сделать это можно или с помощью мыши, используя для контроля значения текущих координат курсора или нажать на кнопку «Добавить XY»
и ввести координаты характерных точек с клавиатуры. Соединение точек может быть линейное или сплайном. Чтобы учесть режим нагружения
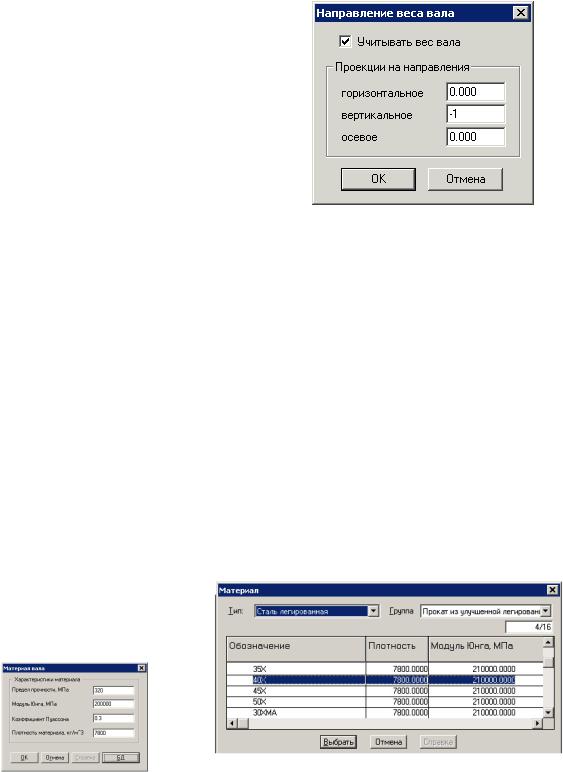
(переменную нагрузку) при расчете необходимо отметить флагом пункт
меню Переменная нагрузка | Использовать при расчете.
В начало лекции
11. Учет веса вала
Учет собственного веса вала особенно актуален для длинных,
тонких и вертикальных валов. Для учета собсвенного веса вала служит команда Задать | Учет веса вала. В
появившемся диалоговом окне введите множитель веса вала в строке,
соответствующей направлению.
В начало лекции
12. Характеристика материала
Рисунок 28 - Диалоговое окно задания параметров учета собственного веса.
Для расчета вала необходимо задать характеристики материала, из которого он изготовлен. К числу этих характеристик относятся предел прочности, модуль Юнга, коэффициент Пуассона и плотность. Задать значения этих параметров можно одним из двух способов:
- ввести в диалоговом окне (команда Материал | Параметры);
- выбрать материал из базы данных, входящей в состав системы APM WinMachine (команда Материал | База Данных).
|
Рисунок 30 - Диалоговое окно выбора |
Рисунок 29 - Диалоговое окно |
материала |
характеристик материала |
из базы данных |

По умолчанию используются характеристики стали 08.
Команда Материал | Стандарт позволяет выбрать стандарт ГОСТ или
ISO. По умолчанию используется ГОСТ.
В начало лекции
13. Расчет
По команде Расчет | Общий
расчет |
вала выполняются |
расчеты |
|
вала на статическую и усталостную |
|
||
прочность. Перед расчетом на экран |
|
||
выводится диалоговое окно задания |
|
||
ресурса |
работы вала и |
частоты |
Рисунок 31 - Диалог Ресурс работы вала |
вращения (см. рис.31).
По команде Расчет | Расчет динамических характеристик выполняются расчеты динамических характеристик вала: собственных частот и форм изгибных и крутильных колебаний.
В начало лекции
14. Результаты расчета
Для просмотра результатов расчета выберете команду Результаты.
Диалоговое окно общего расчета вала представлено на рисунке, с
помощью которого Вы можете выбрать результат для просмотра. Каждая кнопка этого окна выводит на экран значения соответствующего параметра,
представленные в виде графика или таблицы. Если в включить флаг Рисовать вал, то на графиках расчетных параметров будет отображаться модель вала.
Графики результатов расчета представлены в системе просмотра графиков.

Рисунок 32 - Диалоговое окно Результаты расчета
В начало лекции
15. Результаты динамического расчета вала.
Рисунок 33 - Собственные частоты |
Рисунок 34 - Собственные частоты |
изгибных колебаний |
крутильных колебаний |
Для просмотра формы колебаний вала выберете порядковый номер собственной частоты и нажмите на кнопку «Показать форму».
В начало лекции
16. Сохранение модели вала и результатов расчета. Печать
Для сохранения модели вала и результатов расчета в файл APM Shaft
(*.wsh) служит команды Файл | Сохранить. В появившемся диалоговом

окне выберете папку и введите имя файла. При проведении серии расчетов одного вала для сохранения файла под другим именем служит команда Файл
| Сохранить как…
Для открытия ранее сохраненного файла воспользуйтесь командой
Файл |Открыть…. В ответ на эту команду на экране появляется диалоговое окно выбора файла.
С помощью команды Файл | Печать&ldots; пользователь в появившемся диалоговом окне (см. рис.) может выбрать исходные данные модели вала и результаты для вывода на печать.
Печать в RTF файл;
Команда Файл | Печать в RTF файл; позволяет сгенерировать и сохранить текстовый файл отчета в формате RTF. Для этого в появившемся диалоговом окне (см. рис.) нужно выбрать необходимые исходные данные модели вала и результаты и нажать кнопку «Печать». Далее необходимо указать папку для сохранения и ввести имя файла.
Рисунок 35 - Диалоговое окно выбора результатов для печати
В начало лекции
17. Создание рабочего чертежа вала
Для создания рабочего чертежа вала воспользуйтесь командой Файл |
Экспорт…. Используя диалоговое окно (см. рис.) заполните основную
