
- •СОДЕРЖАНИЕ
- •ВВЕДЕНИЕ
- •ТЕМА 1. ЗНАКОМСТВО С MICROSOFT OFFICE 2010
- •Состав пакета Microsoft Office 2010
- •Интерфейс текстового процессора Microsoft Word 2010
- •Меню Файл
- •Панель быстрого доступа
- •Главное меню
- •Строка состояния
- •Контрольные вопросы.
- •ТЕМА 2. СОЗДАНИЕ И РЕДАКТИРОВАНИЕ ДОКУМЕНТА В MS WORD 2010
- •Создание нового документа
- •Сохранение документа
- •Открытие документа
- •Режимы работы с документом
- •Отображение дополнительных элементов
- •Изменение масштаба документа
- •Выделение текста в документе
- •Копирование и перемещение текста
- •Поиск и замена текста
- •Проверка орфографии и пунктуации
- •Контрольные вопросы
- •ТЕМА 3. ФОРМАТИРОВАНИЕ ТЕКСТА В MS WORD 2010
- •Задание параметров шрифта
- •Задание параметров абзаца
- •Формат по образцу
- •Работа со списками
- •Размещение текста в несколько колонок
- •Работа со стилями
- •Применение имеющихся стилей
- •Создание и изменение стиля
- •Удаление стиля
- •Темы документа
- •Контрольные вопросы
- •ТЕМА 4. ОФОРМЛЕНИЕ ДОКУМЕНТА В MS WORD 2010
- •Работа с шаблонами документа
- •Создание шаблона
- •Создание документа на основе шаблона
- •Параметры страницы
- •Поля, ориентация и размер
- •Фон и границы
- •Разрывы страницы и раздела
- •Нумерация строк
- •Колонтитулы
- •Нумерация страниц
- •Сноски
- •Перекрестные ссылки
- •Оглавление
- •Предметный указатель
- •Список литературы
- •Титульный лист
- •Контрольные вопросы
- •ТЕМА 5. СПЕЦИАЛЬНЫЕ ВОЗМОЖНОСТИ РАБОТЫ С ДОКУМЕНТАМИ
- •Использование закладок
- •Работа с гиперссылками
- •Рецензирование документов
- •Добавление примечаний
- •Сравнение документов
- •Защита документа
- •Область навигации и режим структура
- •Печать документа
- •Создание рассылок
- •Создание основного документа
- •Создание источника данных, подключение к основному документу
- •Настройка основного документа
- •Установка опций слияния
- •Завершение процедуры слияния
- •Использование макросов
- •Контрольные вопросы
- •ТЕМА 6. РАБОТА С ТАБЛИЦАМИ
- •Создание и удаление таблицы
- •Вставка таблицы
- •Вставка экспресс-таблицы
- •Рисование таблицы
- •Вставка таблицы из Excel
- •Импорт таблицы из других приложений
- •Преобразование текста в таблицу
- •Удаление таблицы
- •Редактирование таблицы
- •Выделение в таблице
- •Форматирование текста в таблице
- •Изменение размера и положения таблицы
- •Добавление и удаление элементов таблицы
- •Изменение размеров элементов таблицы
- •Объединение ячеек и разбиение таблицы
- •Изменение свойств элементов таблицы
- •Добавление названия к таблице
- •Работа с данными таблицы
- •Преобразование таблицы в текст
- •Сортировка данных таблицы
- •Применение формул в таблицах
- •Контрольные вопросы
- •ТЕМА 7. ГРАФИЧЕСКИЕ ВОЗМОЖНОСТИ WORD 2010
- •Работа с изображениями
- •Вставка изображений из других приложений
- •Вставка рисунков из файла
- •Вставка рисунков с помощью области задач Клип
- •Редактирование изображений
- •Работа с фигурами
- •Создание графического примитива
- •Форматирование фигур
- •Работа с надписями
- •Создание надписи
- •Форматирование надписи
- •Объекты WordArt
- •Объекты SmartArt
- •Диаграммы
- •Контрольные вопросы
- •ЗАДАНИЯ ДЛЯ ЛАБОРАТОРНЫХ РАБОТ
- •Задание:
- •Таблица заданий по вариантам:
- •Задание:
- •Задание:
- •Варианты заданий:
- •Задание
- •Варианты заданий
- •ЛИТЕРАТУРА

Microsoft Office Publisher 2010 помогает самостоятельно создавать,
настраивать широкий диапазон маркетинговых материалов, а также обмениваться ими. Новые и усовершенствованные возможности обеспечивают пошаговое руководство в процедурах создания маркетинговых материалов и их распространения в печати, через Интернет и по электронной почте, что помогает создавать фирменный стиль, управлять списками клиентов и отслеживать ход маркетинговых кампаний.
Интерфейс текстового процессора Microsoft Word 2010
Интерфейс Microsoft Word 2010 кардинально отличается от версий программы
2003 года и имеет незначительные отличия от версии 2007-го года (рис. 1.1).
Рис.1.1. Основное окно Microsoft Word 2010.
Меню Файл
Меню Файл (рис. 1.2) позволяет получить доступ к следующим командам по работе с документом: Создать, Открыть, Сохранить, Сохранить как, Печать,
Подготовить, Отправить, Опубликовать, Закрыть и др.
6
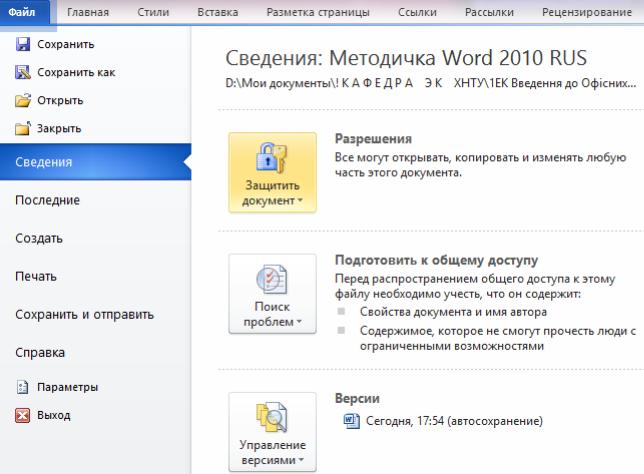
Рис. 1.2. Меню файл.
Панель быстрого доступа
На ней размещены кнопки часто выполнимых операций (рис.1.3). По умолчанию это: Сохранить, Отменить ввод, Повторить ввод.
Настроить данную панель можно, нажав на небольшую стрелочку, справа от панели. Для изменения состава панели быстрого доступа нужно выбрать Другие Команды → Настройка. Для добавления и удаления определенных команд,
необходимо их выделить и нажать соответствующие кнопки в настройке. Кроме того,
здесь же можно указать, будет ли панель иметь заданный вид при открытии всех документов, выбрав из списка пункт Для всех документов, или только для определенного документа.
7

Рис. 1.3. Панель быстрого доступа и ее настройка.
Главное меню
Всю верхнюю часть окна занимает лента главного меню, состоящее из пунктов:
Главная, Вставка, Разметка страницы, Ссылки, Рассылки, Рецензирование, Вид, а
также пунктов, созданных пользователем (пункт Стили на рисунке 1.1).
Выбрав какой-либо его пункт (вкладку), получаем в свое распоряжение необходимые инструменты, представленные в виде значков. Кнопки подпунктов меню сгруппированы по функциональным признакам.
На панели вкладок вынесены наиболее часто используемые кнопки. Если нужной кнопки не оказывается на панели, то, нажав на небольшую стрелочку в правом нижнем углу определенной группы, можно получить доступ к диалоговому окну, содержащему все команды данной группы.
При этом изначально показывается всплывающая подсказка, которая информирует о предназначении инструментов (рис. 1.4).
8
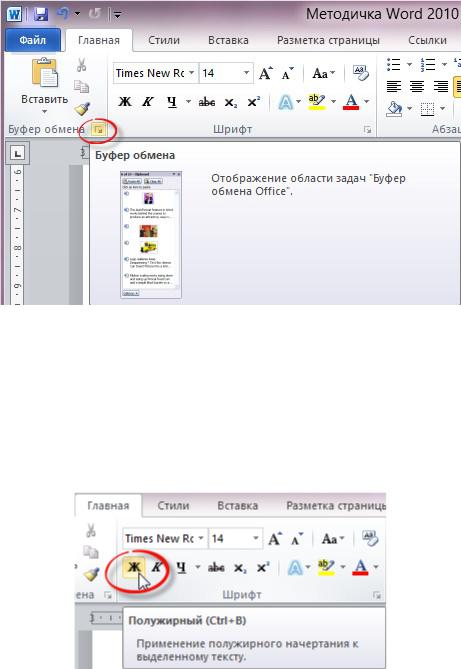
Рис. 1.4. Кнопка открытия области задач «Буфер обмена».
Подобные всплывающие подсказки высвечиваются при наведении на любую кнопку панелей инструментов, что значительно упрощает знакомство с командами меню (рис. 1.5).
Рис. 1.5. Всплывающая подсказка для кнопки Полужирный.
Рассмотрим состав пунктов главного меню.
Вкладка Главная (рис. 1.6) состоит из следующих групп инструментов,
позволяющих осуществлять форматирование в документе:
- буфер обмена (позволяет осуществлять копирование, вставку,
специальную вставку, удаление, формат по образцу фрагментов текста);
- шрифт (позволяет задавать разнообразные параметры шрифта и его заливки);
9

- абзац (позволяет форматировать текст документа, создавать списки,
делать сортировку);
- стили (позволяют задавать разнообразные параметры стилей текста,
параметров страниц от рукописного стиля до изысканного стиля);
- редактирование (поиск, замена, переход и выделение слов, выражений в документе).
Рис. 1.6. Состав вкладки Главная.
Вкладка Вставка (рис. 1.7) состоит из следующих групп, позволяющих осуществлять вставку в документ различных элементов:
-страницы (позволяет вставлять страницы, разрывы в нужном месте документа);
-таблицы (позволяет создать таблицу нужных параметров,
воспользоваться заготовкой или вставить таблицу Excel);
-иллюстрации (позволяет вставлять рисунка, клипы, фигуры, диаграммы
иобъекты SmartArt);
-связи (позволяет создавать закладки – назначение имени определенной позиции в документе, ссылки на другие документы, программу, на определенные элементы в документе);
-колонтитулы (позволяет изменять содержание в верхней и нижней области документа);
-текст (позволяет вставить предварительно отформатированные надписи, фрагменты, декоративного текста и другие объекты);
-символы (позволяет вставлять формулы и символы, отсутствующие на клавиатуре).
10

Рис. 1. 7. Состав вкладки Вставка.
Вкладка Разметка страницы (рис. 1.8) состоит из следующих групп:
- темы (изменение общего вида всего документа, в том числе, цветов,
шрифтов, эффектов);
-параметры страницы (выбор размеров полей, ориентации и размера бумаги, распределение текста по двум и более колонкам, добавление в документ разрыва страницы раздела или колонки, добавление номеров строк, включение режима расстановки переноса);
-фон страницы (вставка скрытого текста позади содержимого страницы,
изменение цвета фона, границы страницы);
-абзац (изменение отступов и интервалов текста);
-упорядочить (размещение и редактирование выделенного объекта на
странице).
Рис. 1.8. Состав вкладки Разметка страницы.
Вкладка Ссылки (рис. 1.9) состоит из следующих групп:
-оглавление (добавление и редактирование оглавления в документе);
-сноски (добавление сносок в документ);
-ссылки и списки литературы (добавление, форматирование ссылок в документе и списка литературы);
11
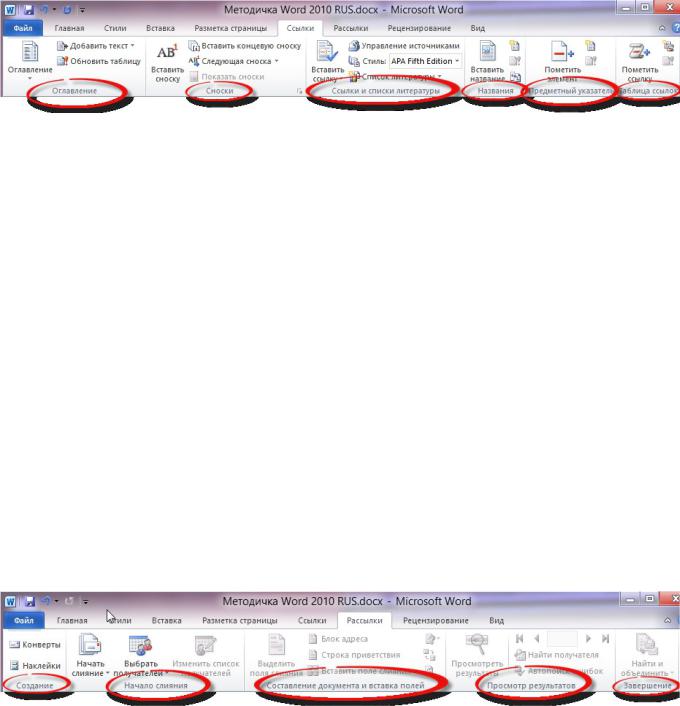
- названия (добавление названия к рисунку или другому объекту вставка,
редактирование списка иллюстраций, добавление перекрестных ссылок);
-предметный указатель (составление и редактирование списка ключевых слов с указанием номеров страниц, где они находятся);
-таблица ссылок (составление и редактирование таблицы ссылок).
Рис. 1.9. Состав вкладки Ссылки.
Вкладка Рассылки (рис. 1.10) состоит из следующих групп:
-создать (создание и печать конвертов, наклеек);
-начать слияние (запуск процесса слияния для создания бланка письма,
который используется для печати или отправки по электронной почте нескольких копий, предназначенных разным получателям, а также создание и редактирование списка получателей);
-составление документа и вставка полей (описание правил при слиянии документа, добавление и редактирование полей);
-просмотр результатов (заполнение полей реальными данными из списка получателей, поиск и просмотр определенной записи в списке получателей, выбор способа обработки ошибки при завершении слияния);
-завершить (завершение слияния).
Рис. 1.10. Состав вкладки Рассылки.
12

Вкладка Рецензирование (рис. 1.11) состоит из следующих групп:
-правописание (проверка орфографии, грамматики, использование справочников, подбор синонимов, перевод выделенного текста на другой язык, а
также подсчет числа слов, абзацев и строк в документе);
-примечание (добавление и редактирование примечания к выделенному фрагменту документа);
-отслеживание (отслеживание всех изменений внесенных в документ);
-изменения (принятие или отклонение внесенных изменений в документ при рецензировании);
-сравнить (сравнение или объединение нескольких версий документа и выбор документа для отображения);
-защитить (настройка ограничение доступа к данному документу).
Рис. 1. 11. Состав вкладки Рецензирование.
Вкладка Вид (рис. 1.12) состоит из следующих групп:
- режимы просмотра документа (просмотр документов в разных видах – перед печатью, в режиме чтения, структура, черновик для быстрого редактирования);
-показать (дополнительные элементы настройки для работы с документом);
-масштаб (изменение масштабы документа);
-окно (открытие нового окна, упорядочивание и управление открытыми окнами, разделение текущего окна на два окна для одновременного просмотра разных частей документа);
-макросы (работа с макросами в документе).
13
