
- •Запорізький коледж радіоелектроніки
- •Задания
- •Задание 2 Форматирование диаграммы «Расчет удельного веса документально проверенных предприятий»
- •Лабораторная работа №____
- •4. Конечный вид расчетной таблицы начисления премии приведен на рис.10.
- •Лабораторная работа №____
- •Задание 4 Создать таблицу расчета стоимости туров. Константу вводить в расчетные формулы в виде абсолютной адресации
- •Лабораторная работа №____
- •Лабора торная работа №____
- •Задания
- •4 Введите в таблицу «Заказ» данные за 2008 г.(ниже данных за 2007 г.). Оформление таблицы проведите по образцу.
- •Лабораторная работа №____
Лабораторная работа №____
ТЕМА: ИСПОЛЬЗОВАНИЕ ФУНКЦИЙ В РАСЧЕТАХ MS EXCEL
ЦЕЛЬ ЗАНЯТИЯ: Изучение информационной технологии использования в расчетах функций MS Excel
ЗАДАНИЯ
Задание 1 Создать таблицу динамики розничных цен и произвести расчет средних значений.
Исходные данные представлены на рис. 1
Рис.1.
Исходные данные для Задания 1
Порядок работы:
Запустите редактор электронных таблиц Microsoft Excel.
Откройте файл «Расчеты», созданный в практической работе № 1-2 (Файл/ Открыть).
Переименуйте ярлычок листа5, присвоив ему имя «Динамика цен».
На листе «Динамика цен» создайте таблицу по образцу как на рис. 1.
Произведите расчет изменения цены в колонке «Е» по формуле: Изменение цены = Цена на 01.06.2003 / Цена на 01.04.2003
Не забудьте задать процентный формат чисел в колонке «Е» (Формат/ Ячейки/ Число/ Процентный).
Рассчитайте средние значения по колонкам, пользуясь мастером Функций fx.
Функция СРЗНАЧ находится в разделе Статистические.
Для расчета функции среднего значения установите курсор в соответствующей ячейке для расчета среднего значения (В 14), запустите Мастер функций (кнопкой «Вставка функции» fx или командой Вставка/ Функция) и на первом шаге Мастера выберите функцию СРЗНАЧ (категория — Статистические/ СРЗНА Ч) (рис.2).
Рис.2
Выбор функции расчета среднего значения
СРЗНАЧ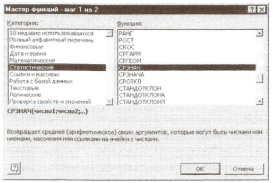
После нажатия на кнопку «ОК» откроется окно для выбора диапазона данных для вычисления заданной функции.
В качестве первого числа выделите группу ячеек с данными для расчета среднего значения В6:В13 и нажмите кнопку ОК (рис.3). В ячейке В14 появится среднее значение данных колонки «В». Аналогично рассчитайте средние значения в других колонках.

Рис.3 Выбор диапазона данных для расчета функции среднего значения
В ячейке А2 задать функцию СЕГОДНЯ, отображающую текущую дату, установленную в компьютере (Вставка/ Функция/ Дата и Время/ СЕГОДНЯ).
Выполните текущее сохранение файла (Файл/ Сохранить).
Задание 2 Создать таблицу изменения количества рабочих дней наемных работников и произвести расчет средних значений. Построить график по данным таблицы
Исходные данные представлены на рис.4
Рис.4
Исходные данные для Задания 2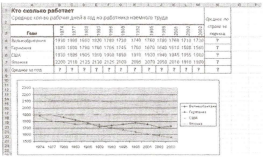
Порядок работы:
1 На очередном свободном листе электронной книги «Расчеты» создайте таблицу по заданию.
Объединение выделенных ячеек производите кнопкой панели инструментов «Объединить и поместить в центре» или командой меню (Формат/ Ячейки/ вкладка Выравнивание/ отображение — «Объединение ячеек»).
Краткая справка
Изменение направления текста в ячейках производится путем поворота текста на 90 градусов в зоне «Ориентация» окна «Формат ячеек», вызываемого командой Формат/ Ячейки! вкладка Выравнивание/ Ориентация поворот надписи на 90 (рис.5).
Рис.5
Поворот надписи на 90 градусов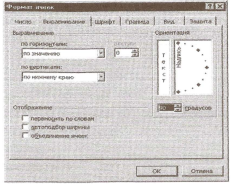
Произвести расчет средних значений по строкам и столбцам с использованием функции СРЗНАЧ.
Построить график изменения количества рабочих дней по годам и странам.
Подписи оси «X» задайте при построении графика на втором экране Мастера диаграмм (вкладка Ряд, область Подписи оси «X»),
После построения графика произведите форматирование вертикальной оси, задав минимальное значение 1500, максимальное значение 2500, цену деления 100 (рис.6).
Для форматирования оси выполните двойной щелчок мыши по ней и на вкладке «Шкала» диалогового окна «Формат оси» задайте соответствующие параметры оси.
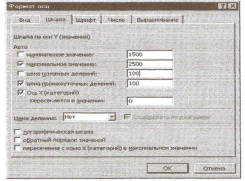
Рис.6 Задание параметров шкалы оси графика
Выполните текущее сохранение файла «Расчеты» (Файл/ Сохранить).
Задание 3 Применение функции ЕСЛИ при проверке условий
Создать таблицу расчета премии за экономию горюче смазочных материалов ГСМ.
Исходные данные представлены на рис.7.
Порядок работы:
На очередном свободном листе электронной книги «Расчеты» создайте таблицу по заданию.
Рис.7
Исходные данные для Задания 3
Произвести расчет Премии (25% от базовой ставки) по формуле: Премия = Базовая ставка х 0,25
при условии, что План расходования ГСМ >Фактически израсходов
ГМС.
Для проверки условия используйте функцию ЕСЛИ. Для расчета Премии установите курсор в ячейке F4, запустите Мастер функций (кнопкой «Вставка функции» fx или командой Вставка/Функция) и выберите функцию ЕСЛИ (категория —Логические/ЕСЛИ). Задайте условие и параметры функции ЕСЛИ (рис.8.). В первой строке «Логическое выражение» задайте условие C4>D4. Во второй строке задайте формулу расчета премии, если условие выполняется Е4*0,25.
В третьей строке задайте значение 0, поскольку в этом случае (не выполнение условия) премия не начисляется.
Произведите сортировку по столбцу фактического расходования ГСМ по возрастанию.
Для сортировки установите курсор на любую ячейку таблицы,
Рис.8.
Задание параметров функции ЕСЛИ
выберите в меню Данные команду Сортировка, задайте сортировку по столбцу «Фактически израсходовано ГСМ») (рис.9).
Рис.9
Задание параметров сортировки данных
