
kompas
.pdf
31.Удалите отрезок, соединяющий диагональные точки грани.
32.Закончите эскиз.
33.Вызовите команду Вырезать выдавливанием. В диалоге задайте параметры для Операции выдавливания: Два направления и Через все.
34.Выберите Тип построения тонкой стенки - Нет.
35.Нажмите кнопку Создать. В модели будет вырезано выдавливанием отверстие под крепеж (рис. 13).
Рис. 13.
36.Постройте вторую (симметричную первой) лапку. Для этого можно использовать зеркальное копирование.
37.Сравните получившуюся модель с образцом (рис. 1). 38.Сохраните модель.
Практическая работа №12 Построение модели
Цель: содействовать формированию навыков работы с системой компьютерного трехмерного моделирования Компас-3D.
Задание 1. Выполнить трехмерную модель детали Вал.
Алгоритм выполнения задания:
1.Создайте эскиз на плоскости XY. Для чего, укажите щелчком мыши в дереве построения плоскость XY.
2.Из панели Вид включите кнопку Ориентация  . Выберите
. Выберите
Изометрия XYZ.
3.Задайте команду Эскиз в панели Текущего состояния  .
.
4.Используя команды Инструментальной панели Геометрия  , вычертите профиль контура. Нанесите размеры (рис. 1).
, вычертите профиль контура. Нанесите размеры (рис. 1).
Рис. 1
51

5.Выйдите из режима построения эскиза, отжав кнопку  .
.
6.Выберите операцию Вращения  . Используя команду Операция вращения, поверните эскиз вокруг оси.
. Используя команду Операция вращения, поверните эскиз вокруг оси.
7.В Строке параметров установите сфероид  . На вкладке
. На вкладке
Тонкая стенка установите Тип построения тонкой стенки  Нет.
Нет.
8.На панели Специального управления зафиксируйте команду
Создать объект  .
.
9.Задайте плоскость ZY в дереве построений.
10.Задайте команду Эскиз в панели Текущего состояния.
11.Инструментом Окружность  создайте окружность нужного радиусом 14 мм, центр которой находится на оси Х (используйте привязку
создайте окружность нужного радиусом 14 мм, центр которой находится на оси Х (используйте привязку
По центру).
12.Зафиксируйте команду Создать объект  .
.
13.Выйдите из окна Эскиз в окно Детали  .
.
14.Выберите операцию Вырезать выдавливанием  .
.
15.В Строке параметров установите Прямое направление  ,
,
расстояние 100, тонкая стенка -  нет.
нет.
16.Зафиксируйте действия командой Создать объект  .
.
17.Из панели Вид – Отображение  установите Каркас. Команда Отображение - Каркас позволяет отобразить модель в виде каркаса.
установите Каркас. Команда Отображение - Каркас позволяет отобразить модель в виде каркаса.
18.Выберите плоскость ZX в дереве построений.
19.Перейдите в окно Эскиз  .
.
20.Выполните построение по чертежу, используя команду
Окружность (рис. 2).
Рис. 2
21.Командой Создать объект  зафиксируйте значения.
зафиксируйте значения.
22.Выберите операцию Вырезать выдавливанием  .
.
23.В Строке параметров установите Два направления  ,
,
расстояние 1 и 2 – по 30,тонкая стенка -  нет.
нет.
24.Зафиксируйте действия командой Создать объект  .
.
52
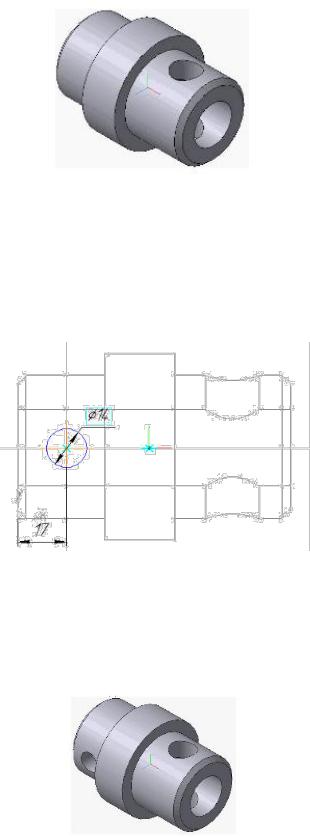
25. Из панели Вид – Отображение  установите Полутоновое. Сравните результат с образцом (рис. 3).
установите Полутоновое. Сравните результат с образцом (рис. 3).
Рис. 3
26.Задайте Плоскость XY в дереве построений.
27.Из панели Вид – Отображение  установите
установите
Каркас.
28.Перейдите в окно Эскиз  .
.
29.Выполните построение по чертежу, используя команду Окружность (рис. 4).
Рис. 4
30.Командой Создать объект  – зафиксируйте значения.
– зафиксируйте значения.
31.Выберите операцию Вырезать выдавливанием  .
.
32.В Строке параметров установите Два направления  ,
,
расстояние 1 и 2 – по 30,тонкая стенка -  нет.
нет.
33.Зафиксируйте действия командой Создать объект  (рис. 5).
(рис. 5).
Рис. 5
34. Из панели Вид – Отображение  установите Полутоновое. Сравните результат с образцом.
установите Полутоновое. Сравните результат с образцом.
53
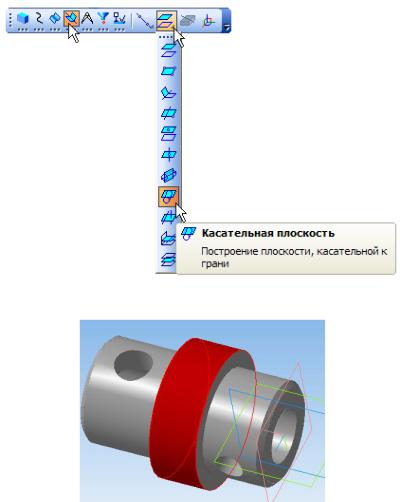
35. Нажмите кнопку Касательная плоскость  на расширенной панели команд создания вспомогательных плоскостей (рис. 6).
на расширенной панели команд создания вспомогательных плоскостей (рис. 6).
Рис. 6
36.Укажите цилиндрическую грань вала (рис. 7).
Рис. 7
37.В Дереве модели укажите Плоскость ХY.
38.Нажмите кнопку Создать объект  .
.
39.Нажмите кнопку Отверстие  на панели Редактирование
на панели Редактирование
детали  .
.
40.В окне Библиотеки отверстий выберите Отверстие 09. Задайте значения H – 5.0 мм, d – 1.0 мм, D – 10.0 мм. Для точки 1 задайте значение 44 мм, для точки 2 – 0 мм.
41.Нажмите кнопку Создать объект  .
.
42.С помощью команды Повернуть  , поверните деталь на противоположную сторону и повторите пункты 35-41.
, поверните деталь на противоположную сторону и повторите пункты 35-41.
43.Сравните полученную деталь с образцом (рис. 8).
54

Рис. 8
44.Сохраните модель.
Задание 2. Построить основные виды детали Вал.
Алгоритм выполнения задания:
1.Создайте новый документ Чертеж.
2.Выполните команду Сервис-Параметры. На вкладке Текущий чертеж в пункте Параметры первого листа, задайте формат А3, ориентация
–горизонтальная.
3.Выполните команду Вставка - Вид с модели - Стандартный.
Выберите из списка созданную в первом задании деталь.
4.На Панели свойств во вкладке Линии установите галочку в
пункте Невидимые линии и выберите Показывать  .
.
5.Зафиксируйте виды модели, нажав ЛКМ на чертеже.
6.Разместите виды на большем расстоянии друг от друга и нанесите размеры.
7.Заполните основную надпись. Сохраните чертеж.
Практическая работа №13 Создание ассоциативного чертежа детали
Цель: содействовать формированию навыков работы с системой компьютерного трехмерного моделирования Компас-3D.
Задание. Создайте ассоциативный чертеж детали, отредактированной в практической работе №10.
Алгоритм выполнения задания:
Ассоциативный чертеж создается на основе полученной трехмерной модели вала (практическая работа №10).
1.Откройте файл, содержащий модель детали.
2.Выберите ориентацию модели. Главный вид модели вала рекомендуется размесить в соответствии с рис. 1.
55

Рис. 1.
На поле чертежа изображение вала следует располагать параллельно основной надписи. Поэтому в окне трехмерной модели вала назначьте положение главного вида.
3.Нажмите кнопку Ориентация вида  .
.
4.Щелкните ЛКМ по кнопке Добавить и в открывшемся окне присвойте этому виду имя: Главный вид (рис. 2). Затем выберите: ОК, Выход.
Рис. 2
5.Для создания ассоциативного чертежа выберите из меню кнопки
Создать новый документ – Чертеж. Формат А3, ориентация -
горизонтальная.
6.Создайте ассоциативные виды. Так как модель не очень сложная, для создания ее чертежа можно использовать команду построения стандартных
видов. Активизируйте кнопку Виды  , затем – Стандартные виды
, затем – Стандартные виды .
.
7. В открывшемся окне выберите файл с моделью, для которой будет создан ассоциативный чертеж (рис. 3). Нажмите ОК.
56

Рис. 3.
8. Стандартные и проекционные виды автоматически строятся в проекционной связи. Все виды связаны с моделью: изменения в модели приводят к изменению изображения в ассоциативном виде. В строке параметров выберите Главный вид (рис. 4).
Рис. 4.
9. Выберите Схему видов, укажите нужное количество видов (рис. 5). При выборе схемы видов ограничьтесь двумя: главный и слева (Вид слева необходим для построения местных разрезов). Нажмите ОК.
Рис. 5.
10. Зафиксируйте виды, щелкнув ЛКМ примерно в середине формата
(рис. 6).
57

Рис. 6.
Создав в чертеже стандартные или произвольные виды, приступают к построению на их основе проекционных видов, разрезов, сечений, выносных элементов, местных видов и местных разрезов.
11. Создайте разрезы. Обязательно следует проверить, является ли вид Текущим!!! (если вид является текущем, то линии основного контура
отображаются синим цветом). На панели Обозначения  выберите пункт
выберите пункт
Линия разреза  . Укажите на главном виде линию разреза и расположите разрез, как на рис. 7.
. Укажите на главном виде линию разреза и расположите разрез, как на рис. 7.
Рис. 7.
12. Выполните ассоциативный чертеж в соответствии с образцом на рис. 8.
58

Рис. 8.
13. Проставьте необходимые размеры, заполните основную надпись и сохраните файл.
Практическая работа №14 Редактирование ассоциативного чертежа
Цель: содействовать формированию навыков работы с системой компьютерного трехмерного моделирования Компас-3D.
Задание 1. Создайте сквозное отверстие в модели вала (практическая работа №10) и отредактируйте ассоциативный чертеж модели).
Алгоритм выполнения задания:
Если возникла необходимость добавить некоторые элементы, например сквозное отверстие, не обязательно переделывать все заново. Достаточно внести изменения в 3D-модель – автоматически изменится и ассоциативный чертеж.
1.Откройте файл с моделью (практическая работа №10).
2.Для создания сквозного отверстия в средней части вала создайте эскиз на плоскости ZУ.
3.На панели Геометрия нажмите кнопку Вспомогательная
вертикальная прямая  , привяжите ее в начале координат.
, привяжите ее в начале координат.
4. Достройте эскиз в соответствии с рис. 1. Длина Осевой и Линии основного контура может быть любой, но такой, чтобы эти линии выходили за пределы модели, как показано на рис. 1.
59

Рис. 1.
5. Закройте эскиз и нажмите кнопку Вырезать вращением (рис. 2), в строке параметров нажмите кнопку Сфероид и откажитесь от создания тонкой стенки (рис. 3). Создайте объект (рис. 4).
Рис. 2
Рис. 3.
Рис. 4.
6.Сохраните изменения.
7.Поскольку в трехмерной модели произошло изменение, отредактируйте ассоциативный чертеж. Для этого откройте его и нажмите кнопку Перестроить, система перестроит вал, как на рис. 5.
60
