
СУБД / УМК СУБД
.pdf
Рисунок 5.9 - Вид таблицы Товары в режиме просмотра и ввода данных
Закройте таблицу.
ВНИМАНИЕ! В режиме просмотра работают с данными, и если возникла необходимость изменить что-либо в структуре таблицы, следует перейти в режим конструктора. Переключение между этими режимами осуществляется с помощью кнопки «Вид» на панели инструментов.
Для заполнения столбца Описание подведите курсив к по полю Вложения щелкните правой клавишей мыши, в появившемся окне выберете <Управление вложениями…> Рис. 5.9.
Рисунок 5.10 – Вставка вложений
В открывшемся окне нажмите кнопку <Добавить>, выберете нужный файл для вложения и нажмите <Ок>.
Для того, чтобы заполнить ячейку поля Изображение необходимо щелкнуть правой кнопкой маши в этой ячейке и в контекстном меню выбрать команду Вставить объект… .
После чего, в появившемся диалоговом окне выберите тип объекта – Paintbrush Picture и
115

нажмите <ОК>. При выборе данного типа объекта должен открыться редактор изображений Paintbrush Picture. В строке меню редактора Правка найдите команду
Вставить из файла и выберите соответствующее изображение альбома (файл формата
JPG). Закройте редактор изображений и в ячейке должна появиться запись Bitmap Image
(двойной щелчок в этой ячейке открывает изображение в том же Paintbrush Picture).
Заполните таблицу Клиенты, рис. 5.10
Рисунок 5.10 - Вид таблицы Клиенты в режиме просмотра и ввода данных
Для того, чтобы ввести данные в поле Адрес с типом данных МЕМО, вставьте курсор в поле Адрес и нажмите сочетание клавиш < Shift F2>. В открывшееся окно введите Адрес клиента.
Заполните таблицу Продажи товаров, рис. 5.11
Рисунок 5.11 – Запонение таблицы Продажи товаров
Создание формы базы данных с помощью мастера
Ввод данных в режиме таблицы по-своему удобен, однако Access предоставляет более гибкое средство, называемое формами.
Форма представляет собой разработанный пользователем экранный документ для ввода и просмотра данных в базе данных.
Access предоставляет несколько способов создания форм. Создадим форму на основе таблицы «Клиенты» с помощью мастера.
Практическое задание:
Щелкните по имени таблицы Клиенты
Щелкните по вкладке Создание, а затем выберите команду «Мастер форм» как показано на рис. 5.12:
116

Рисунок 5.12Создание формы с помощью мастера.
На экране появится окно «Создание форм».
Включите в форму все поля таблицы – для добавления поля необходимо выделить его щелчком мыши и нажать кнопку со значком «>>». После того, как все поля добавлены,
нажмите кнопку «Далее».
На следующем шаге выберите щелчком мыши понравившийся вам внешний вид формы и нажмите кнопку «Далее».
На следующем шаге задайте стиль оформления и нажмите кнопку «Далее».
В последнем окне мастера можно изменить имя формы (по умолчанию ее имя соответствует таблице, на основании которой форма создается) и нажмите кнопку
«Готово» (рис. 5.13).
Перейдите на вкладку Главная, группе Режимы откройте <Режим макета>, в группе Темы выберите тему Изящная, перейдите в <Режим Формы>.
Сохраните Форму Клиенты.
117

Рисунок 5.13 - Вид созданной с помощью мастера формы Просмотр записей в форме осуществляется с помощью кнопок, расположенных в
нижней части окна формы.
Примечание!
Кнопки |
с |
символами |
«<» |
и |
«>» |
 позволяют перейти на предыдущую или на следующую запись, а кнопки «\<» и «>\» – на первую или последнюю записи соответственно. При нажатии кнопки с символами «>*» происходит переход к новой пустой записи. Переход из поля в поле осуществляется с помощью клавиш «Таb», клавиш управления курсором либо щелчком мыши по нужному полю.
позволяют перейти на предыдущую или на следующую запись, а кнопки «\<» и «>\» – на первую или последнюю записи соответственно. При нажатии кнопки с символами «>*» происходит переход к новой пустой записи. Переход из поля в поле осуществляется с помощью клавиш «Таb», клавиш управления курсором либо щелчком мыши по нужному полю.
Работа с конструктором форм. Элементы управления
Мастер форм содержит ограниченный набор заготовок для создания форм, поэтому для разработки сложной формы следует воспользоваться конструктором форм. Создадим форму с помощью конструктора на основе таблицы «Продажи товаров».
Практическое задание:
Щелкните по вкладке Создание и нажмите кнопку «Конструктор форм». На экране появится окно конструктора форм (рис.5.14).
118

Рисунок 5.14 - Вид окна конструктора форм Основными элементами окна конструктора являются собственно окно формы с ее
разделами (областью данных, которая должна содержать записи, заголовком и примечанием формы, которые выводятся соответственно вверху и внизу формы), панель элементов и окно списка полей таблицы, на основании которой создана форма. Если какие-то из элементов окна конструктора отсутствуют на экране, их можно вывести с помощью кнопок вкладки «Конструктор».
В группе Сервис нажмите кнопку Добавить поля |
. |
С правой стороны в области списка полей дважды щелкните мышью по таблице Продажи товаров, чтобы открыть список доступных полей.
Размещение полей таблицы в форме осуществляется следующим образом. Щелкните мышью по полю «Дата продажи» в окне списка полей, нажмите левую кнопку мыши и перетащите поле в область данных. В области данных будет создан новый элемент управления «Поле», соответствующий полю «Дата продажи».
Примечание!
Элемент управления представляет собой средство для вывода информации в форме. Элементы управления могут быть связанными (с полями таблицы) или свободными (просто отображающими какие-либо сведения или оформительскими).
119
Добавьте в форму поле «Отметка об оплате» на основе элемента управления «Флажок».
Для этого на панели элементов нажмите кнопку «Флажок», а затем перетащите поле
«Отметка об оплате» в область данных.
Добавьте в форму поле «Код клиента» на основании элемента поле со списком. Для этого
выполните следующее:
Нажмите кнопку «Список» на панели элементов и перетащите поле «Код клиента» в
область данных.
После размещения поля в области данных на экране появится окно создания списка. На первом шаге мастера включите параметр «Объект «поле со списком» будет использовать значения из таблицы или запроса» и нажмите кнопку «Далее».
В следующем окне выберите щелчком мыши таблицу «Клиенты» в качестве источника данных для списка и снова нажмите «Далее».
В следующем окне перенесите поля «Код клиента» и «Наименование клиента» в область выбранных полей с помощью кнопки с символом «>» и нажмите «Далее».
На последующих шагах мастера все можно оставить без изменений – Access позаботился о выборе оптимальных параметров, и, достигнув последнего шага, следует нажать кнопку
«Готово», которая закроет окно создания списка.
В области данных появится новый элемент управления, связанный с полем «Код клиента».
Разместите в области данных поля «Код товара» и «Количество товара».
Свойства, которые были заданы для полей на уровне таблицы, наследуются соответствующим элементами управления формы. Но это не означает, что свойства нельзя изменить – для этого следует дважды щелкнуть по элементу управления и определить нужные параметры в окне свойств элемента управления. Эта операция может быть выполнена над любым элементом управления и разделом формы и даже над формой в целом (набор свойств изменяется в зависимости от выделенного объекта формы).
Добавьте в форму кнопку для перехода на предыдущую запись. Для этого выполните следующее:
Выберите элемент «Кнопка» на панели элементов и щелкните в области данных. На экране появится окно «Создание кнопок».
В списке категорий выберите щелчком «Переходы по записям», а в списке действий выберите пункт «Предыдущая запись» и нажмите кнопку «Далее».
На следующем шаге выберите рисунок и нажмите кнопку «Далее», а затем кнопку
«Готово».
Аналогично создайте кнопку для перехода на следующую запись.
120
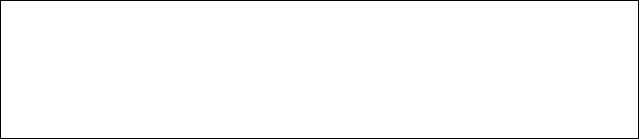
Создание элементов управления с помощью мастера возможно, если на панели элементов нажата кнопка «Использовать мастера».
Создание подчиненной формы
Практическое задание:
Создайте в разрабатываемой форме подчиненную форму на основе таблицы
«Клиенты» – это позволит при вводе данных о продажах добавлять сведения о клиенте или просматривать их.
Примечание!
Подчиненная форма – это форма, встроенная в главную форму и связанная с ней.
Идеальным вариантом будет наличие связи, установленной на уровне отношений между таблицами, но это не исключает возможности определить связь между главной и подчиненной формами самостоятельно.
Для создания подчиненной формы выполните следующее:
Нажмите кнопку «Подчиненная форма/отчет» на панели элементов управления в группеЭлементы управления и щелкните в свободном месте области данных.
После этого будет запущен «Мастер подчиненных форм», на первом шаге которого включите параметр «Имеющиеся таблицы и запросы» и нажмите кнопку «Далее».
На следующем шаге мастера из списка таблиц и запросов выберите таблицу «Клиенты» и
перенесите все ее поля в область выбранных полей (эту операцию вы уже проделывали при работе с мастерами), а затем нажмите кнопку «Далее».
На следующем шаге мастера Access предложит определить поля для связи между главной и подчиненной формами – в данном случае связь будет определена программой правильно, поэтому, оставив все без изменения, нажмите кнопку «Далее».
На последнем шаге мастера можно оставить имя подчиненной формы без изменения и нажмите кнопку «Готово».
После создания подчиненной формы можно ее перетащить в удобное для вас место области данных, увеличить ее размер (эта операция может быть выполнена над любым элементом управления – достаточно щелкнуть по нему мышью и потянуть за один из маркеров выделения, которые расположены по контуру элемента управления). Подпись подчиненной формы можно удалить. В дальнейшем подчиненную форму можно отформатировать по вашему усмотрению – оформление для главной и подчиненной форм может быть различным.
121

Оформление формы
Практическое задание:
Оформите заголовок формы. Для этого на панели элементов нажмите кнопку «Заголовок»
– при этом появится область заголовка и надпись. Наберите заголовок «Продажи» и
нажмите клавишу «Enter». При этом надпись будет выделена, и для нее можно изменить шрифт, выравнивание, размер, положение и другие параметры с помощью кнопок на панели инструментов и маркеров выделения по контуру надписи.
Оформите и украсьте вашу форму! Вы можете использовать кнопки «Цвет заливки/фона», «Цвет текста», «Цвет линии/границы», «Оформление», «Толщина линии/границы» – при выделении элемента управления или области формы эти кнопки становятся доступными для использования. Для элементов управления, содержащих текст, можно задать параметры шрифта и выравнивания с помощью кнопок и списков форматирования на панели инструментов. А если выделить несколько элементов управления, то их можно подогнать под один размер и красиво выровнять в форме с помощью кнопок на вкладке Упорядочить.
Итак, форма готова. Осталось только ее сохранить (например, под именем «Продажи»),
закрыть и просмотреть в режиме формы, дважды щелкнув по ней (рис. 5.15).
Рисунок 5.15 - Вид формы Продажи в режиме просмотра
Попробуйте ввести несколько записей в форму.
Если вам что-то не нравится в спроектированной форме, всегда можно отредактировать ее в режиме конструктора – для перехода в этот режим используется кнопка Вид на панели
122
инструментов. Также в дальнейшем можно усовершенствовать форму, добавив новые элементы управления и более удобным образом разместив объекты формы.
После завершения работы с формой закройте ее.
Создание простого запроса на выборку
Итак, таблицы созданы, данные введены, с базой данных можно работать. И сразу же появляется ряд вопросов – как найти только нужные данные? А как, например,
вычислить сумму проданного товара? В этом случае потребуется разработка таких объектов базы данных, как запросы.
Запрос представляет собой определенный пользователем критерий (или условие)
для отбора интересующей информации из баз данных (данный тип запросов называется запросами на выборку). В отличие от таблиц (статический набор данных) запрос формирует динамический набор данных, который хранится в памяти только во время выполнения запроса.
Практическое задание:
Для работы с запросами необходимо щелкнуть по вкладке «Создание». С помощью кнопок в разделе «Другие» можно выбрать режим создания запросов либо с помощью мастера, либо в конструкторе.
Допустим, требуется выбрать записи о товаре с кодом, равным 1. Для создания подобного запроса нажмите кнопку «Конструктор запросов». На экране появится пустое окно конструктора запросов и диалоговое окно «Добавить таблицу».
Для добавления таблицы в запрос щелкните по таблице «Товары» и нажмите кнопку
«Добавить». Закройте диалоговое окно, нажав кнопку «Закрыть».
Окно конструктора запросов разделено на две части. В верхней половине находится окна таблиц со списками полей. Вторая часть — бланк запроса — отображает поля и условия вывода для данных из таблиц.
Перетащите поле «Код товара» из списка в верхней части окна конструктора в строку
«Поле» первой колонки бланка свойств.
Аналогично перетащите поля «Наименование товара», «Описание» и «Цена» соответственно во вторую, третью и четвертую колонки бланка свойств.
Для задания критерия отбора необходимо в ячейке на пересечении строки «Условие отбора:» и столбца «Код товара» ввести «=1» и нажать клавишу «Enter» (рис.5.16)
123

Рисунок 5.16 - Вид запроса в режиме конструктора
Сохраните запрос, щелкнув мышью по кнопке «Сохранить». В появившемся диалоговом окне введите имя запроса «Товары с кодом 1» и нажмите «Ок».
Для выполнения запроса необходимо щелкнуть мышью по кнопке с изображением
восклицательного знака на вкладке Конструктор в группе Результаты (кнопка
«Выполнить»). При этом результаты выполнения будут выведены в таблице, столбцы которой соответствуют добавленным в запрос полям.
Для закрытия окна запроса щелкните мышью по кнопке закрытия окна.
Примечание!
Запрос может просто выводить записи без указаний условий отбора из нескольких связанных таблиц.
Задание нескольких условий отбора в запросе
Практическое задание:
Допустим, клиент хочет узнать, есть ли телефоны с ценой от 20 000 рублей, но не дороже 30 000 рублей. Для создания такого запроса выполните следующее:
Нажмите кнопку «Конструктор запросов».
Добавьте таблицу «Товары» в запрос и закройте окно добавления таблиц.
Перетащите поля «Наименование товара», «Описание» и «Цена».
124
