
e54b3ad4fc429ccf2f4505f316247909
.PDF
Как при печати сделать поля одинаковыми? |
Strana 191 z celkového počtu 662 |
Расширенное руководство > Печать с компьютера > Печать с помощью поставляемых приложений > Вопросы и ответы > Как при печати сделать поля одинаковыми?
Как при печати сделать поля одинаковыми?
При печати на макете с полями расположенные справа и слева или сверху и снизу поля могут стать шире остальных, в зависимости от изображения и принтера.
Чтобы печатать всегда с одинаковыми полями, установите флажок Всегда выполнять обрезку изображений, когда выбран макет с полями (Always crop images when selecting a layout with margins) на вкладке Дополнительно (Advanced) в диалоговом окне Настройка (Preferences).
Для отображения диалогового окна Параметры (Preferences) нажмите кнопку  (Параметры) на экране Макет/Печать (Layout/Print) или выберите Параметры... (Preferences...) в меню Файл (File).
(Параметры) на экране Макет/Печать (Layout/Print) или выберите Параметры... (Preferences...) в меню Файл (File).
Обрежьте фотографию в индивидуальном порядке, чтобы сделать поля одинаковыми.  Обрезка фотографий (Фотопечать)
Обрезка фотографий (Фотопечать)
 Примечание.
Примечание.
 Описываемые ниже параметры доступны только в режиме Фотопечать (Photo Print).
Описываемые ниже параметры доступны только в режиме Фотопечать (Photo Print).
Наверх

Что означают метки "O1" и "O4"? |
Strana 192 z celkového počtu 662 |
Расширенное руководство > Печать с компьютера > Печать с помощью поставляемых приложений > Вопросы и ответы > Что означают метки "O1" и "O4"?
Что означают метки "O1" и "O4"?
При печати альбома метки, например "О1" и "О4", печатаются в качестве номеров страниц. Метки "О1" и "О4" обозначают переднюю и заднюю обложки соответственно.
О1: Передняя обложка
О2: Внутренняя сторона передней обложки
О3: Внутренняя сторона задней обложки
О4: Задняя обложка
Наверх

Приложение 1: Настройки программы Easy-PhotoPrint EX |
Strana 193 z celkového počtu 662 |
Расширенное руководство > Печать с компьютера > Печать с помощью поставляемых приложений >
Приложение 1: Настройки программы Easy-PhotoPrint EX
Приложение 1: Настройки программы Easy-PhotoPrint EX
 Печать фотографий с яркими цветами
Печать фотографий с яркими цветами
 Снижение искажений при фотопечати
Снижение искажений при фотопечати
 Обрезка фотографий (Фотопечать)
Обрезка фотографий (Фотопечать)
 Печать даты на фотографиях (Фотопечать)
Печать даты на фотографиях (Фотопечать)
 Печать нескольких фотографий на одной странице
Печать нескольких фотографий на одной странице
 Печать указателя
Печать указателя
 Печать фото на документы (ID Photo Print)
Печать фото на документы (ID Photo Print)
 Печать информации о фотографии
Печать информации о фотографии
 Сохранение фотографий
Сохранение фотографий
 Открытие сохраненных файлов
Открытие сохраненных файлов
 Изменение макета
Изменение макета
 Изменение фона
Изменение фона
 Добавление фотографий
Добавление фотографий
 Изменение положения фотографий
Изменение положения фотографий
 Замена фотографий
Замена фотографий
 Изменение положения, угла и размера фотографий
Изменение положения, угла и размера фотографий
 Обрезка фотографий
Обрезка фотографий
 Добавление рамок к фотографиям
Добавление рамок к фотографиям
 Печать даты на фотографиях
Печать даты на фотографиях
 Добавление комментариев к фотографиям
Добавление комментариев к фотографиям
 Добавление текста на фотографии
Добавление текста на фотографии
 Сохранение
Сохранение
 Настройка праздников
Настройка праздников
 Настройка вида календаря
Настройка вида календаря
Наверх
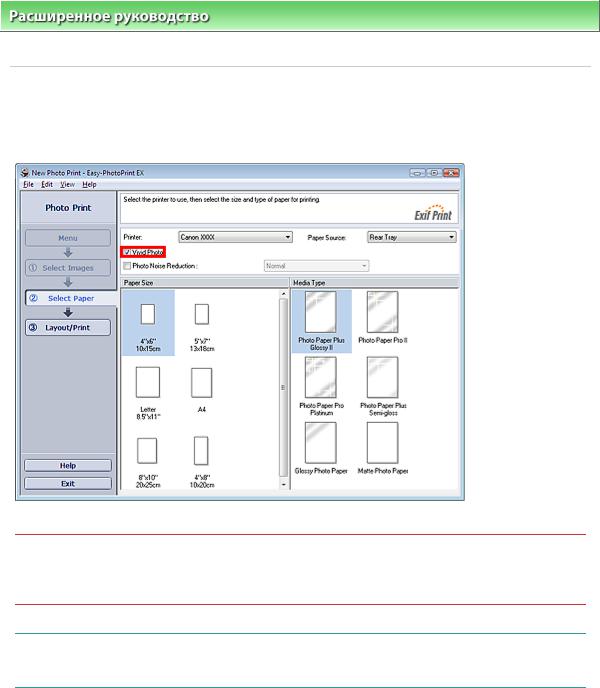
Печать фотографий с яркими цветами |
Strana 194 z celkového počtu 662 |
Расширенное руководство > Печать с компьютера > Печать с помощью поставляемых приложений > Приложение 1: Настройки программы Easy-PhotoPrint EX > Печать фотографий с яркими цветами
Печать фотографий с яркими цветами
Установите флажок Vivid Photo на экране Выбор бумаги (Select Paper), чтобы усилить цвета фотографии перед печатью.
 Внимание!
Внимание!
 Данная функция доступна только при печати на принтерах, поддерживающих функцию увеличения яркости фотографий.
Данная функция доступна только при печати на принтерах, поддерживающих функцию увеличения яркости фотографий.
 Эта функция недоступна, когда выбран параметр Включить профиль ICC (Enable ICC Profile) на вкладке Дополнительно (Advanced) диалогового окна Параметры (Preferences).
Эта функция недоступна, когда выбран параметр Включить профиль ICC (Enable ICC Profile) на вкладке Дополнительно (Advanced) диалогового окна Параметры (Preferences).
 Примечание.
Примечание.
 Если флажок Vivid Photo установлен, то этот эффект применяется только для отпечатанного
Если флажок Vivid Photo установлен, то этот эффект применяется только для отпечатанного
изображения. Исходное изображение и изображение в окне предварительного просмотра не
меняются.
Наверх

Снижение искажений при фотопечати |
Strana 195 z celkového počtu 662 |
Расширенное руководство > Печать с компьютера > Печать с помощью поставляемых приложений > Приложение 1: Настройки программы Easy-PhotoPrint EX > Снижение искажений при фотопечати
Снижение искажений при фотопечати
Когда снимок делается цифровой камерой в условиях слабой освещенности (например, ночной сюжет), на изображении могут появиться искажения.
Установите флажок Ослабление шума при фотопечати (Photo Noise Reduction) на экране Выбор бумаги (Select Paper), чтобы уменьшить искажения и сделать фотографии более яркими.
 Внимание!
Внимание!
 Эта функция недоступна, когда выбран параметр Включить профиль ICC (Enable ICC Profile) на вкладке Дополнительно (Advanced) диалогового окна Параметры (Preferences).
Эта функция недоступна, когда выбран параметр Включить профиль ICC (Enable ICC Profile) на вкладке Дополнительно (Advanced) диалогового окна Параметры (Preferences).
 Примечание.
Примечание.
 Если помехи достаточно сильные, измените значение параметра Обычн. (Normal) на Сильное (Strong).
Если помехи достаточно сильные, измените значение параметра Обычн. (Normal) на Сильное (Strong).
 Функция ослабления искажений применяется только к отпечатанному изображению. Исходное изображение и изображение в окне предварительного просмотра не меняются.
Функция ослабления искажений применяется только к отпечатанному изображению. Исходное изображение и изображение в окне предварительного просмотра не меняются.
Наверх

Обрезка фотографий (Фотопечать) |
Strana 196 z celkového počtu 662 |
Расширенное руководство > Печать с компьютера > Печать с помощью поставляемых приложений >
Приложение 1: Настройки программы Easy-PhotoPrint EX > Обрезка фотографий (Фотопечать)
Обрезка фотографий (Фотопечать)
Обрезка позволяет удалить ненужные части фотографии, выбрав только необходимое.
Нажмите  (обрезки изображения) на экране Макет/печать (Layout/Print). Обозначьте белой рамкой область, которую нужно напечатать, и нажмите кнопку ОК.
(обрезки изображения) на экране Макет/печать (Layout/Print). Обозначьте белой рамкой область, которую нужно напечатать, и нажмите кнопку ОК.
 Примечание.
Примечание.
 Чтобы переместить область обрезки, поместите курсор в пределы белой рамки и перетащите ее. Чтобы изменить размер области обрезки, перетащите белые линии.
Чтобы переместить область обрезки, поместите курсор в пределы белой рамки и перетащите ее. Чтобы изменить размер области обрезки, перетащите белые линии.
 Установите флажок Правило трех частей (The Rule of Thirds), чтобы вывести на экран белые пунктирные линии. Чтобы создать гармоничную композицию, перетащите любую точку пересечения линий (белые квадраты) или любую белую пунктирную линию на главный объект
Установите флажок Правило трех частей (The Rule of Thirds), чтобы вывести на экран белые пунктирные линии. Чтобы создать гармоничную композицию, перетащите любую точку пересечения линий (белые квадраты) или любую белую пунктирную линию на главный объект
фотографии.
 Функция обрезки применяется только к отпечатанному изображению. Исходное изображение обрезано не будет.
Функция обрезки применяется только к отпечатанному изображению. Исходное изображение обрезано не будет.
 Подробности см. в справке окна Обрезка (Crop).
Подробности см. в справке окна Обрезка (Crop).
Наверх

Печать даты на фотографиях (Фотопечать) |
Strana 197 z celkového počtu 662 |
Расширенное руководство > Печать с компьютера > Печать с помощью поставляемых приложений > Приложение 1: Настройки программы Easy-PhotoPrint EX > Печать даты на фотографиях (Фотопечать)
Печать даты на фотографиях (Фотопечать)
Для печати на фотографии даты снимка щелкните  (Параметры даты) на экране Макет/Печать (Layout/Print) затем установите флажок Печать даты (Print date) в диалоговом окне Параметры даты (Date Settings).
(Параметры даты) на экране Макет/Печать (Layout/Print) затем установите флажок Печать даты (Print date) в диалоговом окне Параметры даты (Date Settings).
 Примечание.
Примечание.
 Дата отображается в кратком формате (мм/дд/гггг и т.п.), установленном в операционной системе.
Дата отображается в кратком формате (мм/дд/гггг и т.п.), установленном в операционной системе.
 В диалоговом окне Параметры даты (Date Settings) можно менять ориентацию, положение, размер и цвет даты в соответствии с ориентацией и фоном фотографии. Подробности см. в справке.
В диалоговом окне Параметры даты (Date Settings) можно менять ориентацию, положение, размер и цвет даты в соответствии с ориентацией и фоном фотографии. Подробности см. в справке.
Наверх

Печать нескольких фотографий на одной странице |
Strana 198 z celkového počtu 662 |
Расширенное руководство > Печать с компьютера > Печать с помощью поставляемых приложений > Приложение 1: Настройки программы Easy-PhotoPrint EX > Печать нескольких фотографий на одной странице
Печать нескольких фотографий на одной странице
Можно печатать несколько фотографий на одной странице, выбрав макет с несколькими фотографиями на экране Макет/печать (Layout/Print).
 Примечание.
Примечание.
 Более подробную информацию о выборе фотографий см. в следующем разделе.
Более подробную информацию о выборе фотографий см. в следующем разделе.
 Выбор фотографий
Выбор фотографий
 Количество фотографий, которые можно разместить на одном листе, и варианты их расположения могут меняться в зависимости от типа носителя.
Количество фотографий, которые можно разместить на одном листе, и варианты их расположения могут меняться в зависимости от типа носителя.
 Фотографии располагаются в следующем порядке. Пример. Без полей (x4)
Фотографии располагаются в следующем порядке. Пример. Без полей (x4)
 Порядок печати можно изменить с помощью параметра Порядок печати (Printing Order) на вкладке Печать (Print) в диалоговом окне Настройка (Preferences).
Порядок печати можно изменить с помощью параметра Порядок печати (Printing Order) на вкладке Печать (Print) в диалоговом окне Настройка (Preferences).
Доступны следующие виды порядков печати: По дате (By Date), По имени (By Name) и По выбору (By Selection).
Для отображения диалогового окна Параметры (Preferences) нажмите кнопку  (Параметры) или выберите Параметры... (Preferences...) в меню Файл (File).
(Параметры) или выберите Параметры... (Preferences...) в меню Файл (File).
Наверх

Печать указателя |
Strana 199 z celkového počtu 662 |
Расширенное руководство > Печать с компьютера > Печать с помощью поставляемых приложений >
Приложение 1: Настройки программы Easy-PhotoPrint EX > Печать указателя
Печать указателя
Можно напечатать указатель выбранных фотографий. При печати указателя на одном листе печатаются эскизы всех фотографий. Это полезно для управления фотографиями.
Чтобы напечатать указатель выберите Указатель (Index) в качестве макета на странице Макет/
Печать (Layout/Print).
 Примечание.
Примечание.
 Более подробную информацию о выборе фотографий см. в следующем разделе.
Более подробную информацию о выборе фотографий см. в следующем разделе.
 Выбор фотографий
Выбор фотографий
 Печать указателей становится недоступной, если выбрано одно из следующих значений для параметра "Размер бумаги":
Печать указателей становится недоступной, если выбрано одно из следующих значений для параметра "Размер бумаги":
-Credit Card (Кредитная карточка)
-Fine Art A4
-Fine Art A3
-Fine Art A3+
-Fine Art Letter
 На одной странице можно напечатать до 80 эскизов.
На одной странице можно напечатать до 80 эскизов.
 Фотографии располагаются в следующем порядке. Пример. Указатель (x20)
Фотографии располагаются в следующем порядке. Пример. Указатель (x20)
 Порядок печати можно изменить с помощью параметра Порядок печати (Printing Order) на вкладке Печать (Print) в диалоговом окне Настройка (Preferences).
Порядок печати можно изменить с помощью параметра Порядок печати (Printing Order) на вкладке Печать (Print) в диалоговом окне Настройка (Preferences).
Доступны следующие виды порядков печати: По дате (By Date), По имени (By Name) и По выбору (By Selection).
Для отображения диалогового окна Параметры (Preferences) нажмите кнопку  (Параметры) или выберите Параметры... (Preferences...) в меню Файл (File).
(Параметры) или выберите Параметры... (Preferences...) в меню Файл (File).
Наверх

Печать фото на документы (ID Photo Print) |
Strana 200 z celkového počtu 662 |
Расширенное руководство > Печать с компьютера > Печать с помощью поставляемых приложений >
Приложение 1: Настройки программы Easy-PhotoPrint EX > Печать фото на документы (ID Photo Print)
Печать фото на документы (ID Photo Print)
Можно напечатать различные фотографии на документы.
 Внимание!
Внимание!
 Полученные фотографии могут не подойти для официальных документов.
Полученные фотографии могут не подойти для официальных документов.
Подробную информацию можно получить в учреждении, для которого предназначаются эти
фотографии.
Для печати фото на документы выберите 4"x6" 10x15 см в качестве Размера бумаги (Paper Size) на экране Выбор бумаги (Select Paper) и выберите из списка макетов макет фото на документы на экране Макет/Печать (Layout/Print).
 Примечание.
Примечание.
 Более подробную информацию о выборе фотографий см. в следующем разделе.
Более подробную информацию о выборе фотографий см. в следующем разделе.
 Выбор фотографий
Выбор фотографий
 Фотографии располагаются в следующем порядке. Пример. Фото на документы (3,5x4,5см)
Фотографии располагаются в следующем порядке. Пример. Фото на документы (3,5x4,5см)
 Порядок печати можно изменить с помощью параметра Порядок печати (Printing Order) на вкладке Печать (Print) в диалоговом окне Настройка (Preferences).
Порядок печати можно изменить с помощью параметра Порядок печати (Printing Order) на вкладке Печать (Print) в диалоговом окне Настройка (Preferences).
Доступны следующие виды порядков печати: По дате (By Date), По имени (By Name) и По выбору (By Selection).
Для отображения диалогового окна Параметры (Preferences) нажмите кнопку  (Параметры) или выберите Параметры... (Preferences...) в меню Файл (File).
(Параметры) или выберите Параметры... (Preferences...) в меню Файл (File).
Наверх
