
e54b3ad4fc429ccf2f4505f316247909
.PDF


Печать буклета |
Strana 243 z celkového počtu 662 |
Расширенное руководство > Печать с компьютера > Печать из других приложений > Различные способы печати > Печать буклета
Печать буклета
Функция печати буклета позволяет напечатать документ в виде буклета. Данные печатаются на двух сторонах бумаги. При печати в этом режиме страницы располагаются в правильном порядке в соответствии с нумерацией, когда отпечатанные листы будут сложены пополам и скреплены по
сгибу.
Печать буклета выполняется следующим образом.
1.Откройте окно настройки драйвера принтера
2.Выберите печать буклета
Выберите Печать буклета (Booklet Printing) в списке На развороте (Page Layout) вкладки Страница (Page Setup).
Текущие настройки отображаются в окне просмотра настроек в левой части окна.
3. Выберите размер бумаги.
Приведите размер бумаги из списка Размер бумаги (Printer Paper Size).
4. Выберите поле для переплета и ширину полей
Щелкните Указать... (Specify...), укажите следующие значения в диалоговом окне Печать буклета (Booklet Printing), затем щелкните OK.


Двухсторонняя печать |
Strana 245 z celkového počtu 662 |
Расширенное руководство > Печать с компьютера > Печать из других приложений > Различные способы печати
> Двухсторонняя печать
Двухсторонняя печать
Процесс печати на обеих сторонах бумаги:
1.Откройте окно настройки драйвера принтера
2.Установите двухстороннюю печать
Проверьте, что на вкладке Страница (Page Setup) установлен флажок Двухсторонняя печать
(Duplex Printing).
3. Выберите макет.
Выберите в списке Макет страницы (Page Layout) значение Норм. размер (Normal-size Printing) (или: По размеру бумаги (Fit-to-Page Printing), Масштабирование (Scaled Printing) или На развороте (Page Layout Printing)).
4. Укажите значение для параметра Сторона переплета.
Принтер проверяет значения параметров Ориентация (Orientation) и Макет страницы (Page Layout) и автоматически выбирает подходящую сторону для переплета (Staple Side). Чтобы изменить настройку, выберите в списке другое значение.
5. Задайте ширину поля
Если необходимо, щелкните Указание поля... (Specify Margin...) и установите ширину поля для переплета, затем нажмите кнопку OK.
6. Завершите настройку.
Нажмите кнопку ОК на вкладке Страница (Page Setup).
Когда печать будет запущена, документ будет напечатан на одной стороне листа бумаги. После завершения печати на одной стороне правильно вставьте бумагу в принтер, руководствуясь

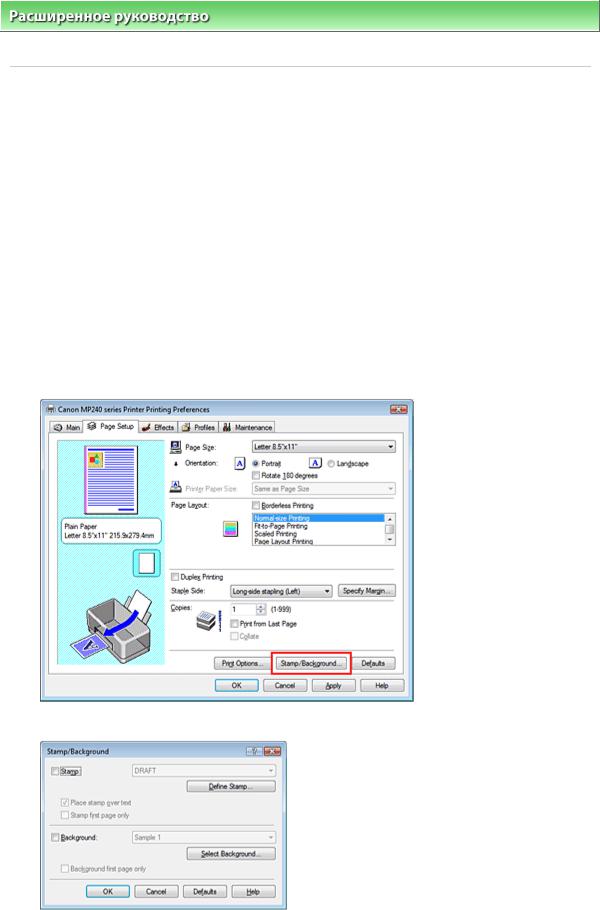




 Внимание!
Внимание! Данная функция недоступна при использовании 64-разрядного драйвера принтера.
Данная функция недоступна при использовании 64-разрядного драйвера принтера. Примечание.
Примечание. Также можно указать страницы для печати, щелкнув их в окне предварительного просмотра.
Также можно указать страницы для печати, щелкнув их в окне предварительного просмотра. Примечание.
Примечание. Чтобы снова вывести на экран удаленные страницы, щелкните их еще раз.
Чтобы снова вывести на экран удаленные страницы, щелкните их еще раз.  Щелкните правой кнопкой окно просмотра настроек, чтобы выбрать Печатать все страницы (Print all pages) или Удалить все страницы (Delete all pages).
Щелкните правой кнопкой окно просмотра настроек, чтобы выбрать Печатать все страницы (Print all pages) или Удалить все страницы (Delete all pages). Внимание!
Внимание! Когда выбран вид печати Печать постера (Poster Printing), флажки Двухсторонняя печать (Duplex Printing) и Печать с последней страницы (Print from Last Page), а также список Сторона переплета (Staple Side) отображаются серым цветом и заблокированы.
Когда выбран вид печати Печать постера (Poster Printing), флажки Двухсторонняя печать (Duplex Printing) и Печать с последней страницы (Print from Last Page), а также список Сторона переплета (Staple Side) отображаются серым цветом и заблокированы. Если установлен флажок Печать без полей (Borderless Printing), печатьПечать постера
Если установлен флажок Печать без полей (Borderless Printing), печатьПечать постера Поскольку печать постера выполняется с увеличением, напечатанный материал может выглядеть менее четким, чем исходный.
Поскольку печать постера выполняется с увеличением, напечатанный материал может выглядеть менее четким, чем исходный.
 Внимание!
Внимание! Функцию Печать буклета (Booklet Printing) нельзя использовать в следующих случаях.
Функцию Печать буклета (Booklet Printing) нельзя использовать в следующих случаях. Значение, отличное от значения Обычная бумага (Plain Paper), выбрано в списке Тип носителя (Media Type).
Значение, отличное от значения Обычная бумага (Plain Paper), выбрано в списке Тип носителя (Media Type). Установлен флажок Печать без полей (Borderless Printing)..
Установлен флажок Печать без полей (Borderless Printing).. Когда выбрана настройка Печать буклета (Booklet Printing ), настройки Двухсторонняя печать
Когда выбрана настройка Печать буклета (Booklet Printing ), настройки Двухсторонняя печать Примечание.
Примечание. Штамп и фон не печатаются на пустой странице, вставленной с помощью функции Вставка пустой страницы (Insert blank page) печати буклета.
Штамп и фон не печатаются на пустой странице, вставленной с помощью функции Вставка пустой страницы (Insert blank page) печати буклета.
 Внимание!
Внимание! Функция Двухсторонняя печать (Duplex Printing) недоступна в следующих случаях.
Функция Двухсторонняя печать (Duplex Printing) недоступна в следующих случаях. Значение, отличное от значения Обычная бумага (Plain Paper), выбрано в списке Тип носителя (Media Type).
Значение, отличное от значения Обычная бумага (Plain Paper), выбрано в списке Тип носителя (Media Type). В списке Макет страницы (Page Layout) выбрано значение Печать постера (Poster Printing).
В списке Макет страницы (Page Layout) выбрано значение Печать постера (Poster Printing). Когда в списке Макет страницы (Page Layout) выбрано значение Печать буклета (Booklet Printing), параметры Двухсторонняя печать (Duplex Printing) и Сторона переплета (Staple Side) отображаются серым цветом и заблокированы.
Когда в списке Макет страницы (Page Layout) выбрано значение Печать буклета (Booklet Printing), параметры Двухсторонняя печать (Duplex Printing) и Сторона переплета (Staple Side) отображаются серым цветом и заблокированы. Примечание.
Примечание. Если при выполнении печати без полей в режиме двухсторонней печати на экране появится диалоговое окно Тип носителя, выберите вариант Обычная бумага (Plain Paper).
Если при выполнении печати без полей в режиме двухсторонней печати на экране появится диалоговое окно Тип носителя, выберите вариант Обычная бумага (Plain Paper). Если обратная сторона бумаги при двухсторонней печати пачкается, выполните операцию Очистка поддона (Bottom Plate Cleaning) на вкладке Обслуживание (Maintenance).
Если обратная сторона бумаги при двухсторонней печати пачкается, выполните операцию Очистка поддона (Bottom Plate Cleaning) на вкладке Обслуживание (Maintenance).
 Примечание.
Примечание. Штамп будет иметь приоритет в случае наложения на другие элементы документа и будет напечатан поверх этих элементов. Если флажок Поверх текста (Place stamp over text) не установлен, то штамп печатается под содержимым документа и при использовании некоторых приложений может закрываться другими элементами документа.
Штамп будет иметь приоритет в случае наложения на другие элементы документа и будет напечатан поверх этих элементов. Если флажок Поверх текста (Place stamp over text) не установлен, то штамп печатается под содержимым документа и при использовании некоторых приложений может закрываться другими элементами документа. Внимание!
Внимание! Если установлен флажок Печать без полей (Borderless Printing), кнопка Штамп/Фон... (Stamp/ Background...) отображается серым цветом и заблокирована.
Если установлен флажок Печать без полей (Borderless Printing), кнопка Штамп/Фон... (Stamp/ Background...) отображается серым цветом и заблокирована. Примечание.
Примечание. Штамп и фон не печатаются на пустой странице, вставленной с помощью функции Вставка пустой страницы (Insert blank page) печати буклета.
Штамп и фон не печатаются на пустой странице, вставленной с помощью функции Вставка пустой страницы (Insert blank page) печати буклета. Сохранение параметров штампа
Сохранение параметров штампа Сохранение изображения для использования в качестве фона
Сохранение изображения для использования в качестве фона