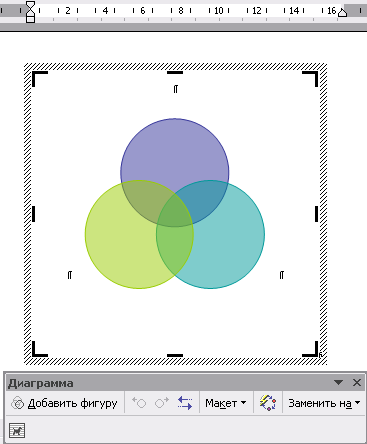- •Национальный банк Республики Беларусь
- •Оглавление
- •Инструкционная карта к лабораторной работе № 1
- •Основные этапы подготовки текстовых документов:
- •Интерфейс текстового процессора ms Word 97-2003
- •Элементы строки состояния
- •- Показывает состояние сохранения в фоновом режиме. Появление значка с изображением пульсирующего диска означает, что документ, с которым в данный момент идет работа, сохраняется в фоновом режиме.
- •Лента инструментов Word 2010
- •Вкладки
- •Мини-панели инструментов
- •Панель быстрого доступа
- •Текстовое поле
- •Полосы прокрутки
- •Горизонтальная и вертикальная линейки
- •Строка состояния
- •Типы документов Word
- •Редактирование текста
- •Буфер обмена 97-2003
- •Использование специальной вставки
- •Использование фрагментов
- •Использование копилки
- •Создание нового документа Word
- •Ввод текста документа
- •Вопросы и задания
- •Задания
- •Буфер обмена, отмена действий
- •Microsoft Word 2010
- •Инструкционная карта к лабораторной работе №2
- •Форматирование элементов документа
- •Использование линейки
- •Форматирование списков
- •Формат по образцу (форматная кисть)
- •Нумерация страниц документа
- •Как вставить нумерацию
- •Как удалить нумерацию
- •Непечатаемые знаки в окне редактора Word
- •Контрольные вопросы
- •2.1 Откройте файл Форматирование символов.
- •2.2 Установите всему тексту следующие параметры:
- •2.5 Установите последнему абзацу тип выравнивания По правому краю.
- •3.5 Создайте нижний и верхний колонтитулы:
- •4.1 Создайте новый файл.
- •4.2 Наберите из карточки текст стихов, который находится в нижней части карточки, без разбиения на абзацы.
- •4.3 Выполните форматирование абзацев, руководствуясь указаниями Таблицы 2.2 и схемой разбиения стихотворения на абзацы (верхняя часть карточки).
- •4.5 Установите следующие параметры символов абзацев:
- •4.10 Просмотрите файл в режиме Предварительный просмотр. Сохраните файл. Выйдите из текстового процессора.
- •1.3 Установите предложенные параметры страницы: Файл-Параметры страницы.
- •1.4 Оформите фрагмент текста «редактирование текстового документа» в виде заголовка, используя команды основного меню:
- •1.8 Сохраните документ под именем Форматирование символов в папке форматирование текста.
- •2.7 Сохраните документ в файле Форматирование абзаца в папке форматирование текста.
- •3.2 Удалите обрамление и заливку, выполнив действия:
- •4.1 Создайте новый файл.
- •4.2 Наберите из карточки текст стихов, который находится в нижней части карточки, без разбиения на абзацы.
- •4.3 Выполните форматирование абзацев, руководствуясь указаниями Таблицы 6 и схемой разбиения стихотворения на абзацы (верхняя часть карточки).
- •4.5 Установить цвет и фон символов:
- •4.9. Текст 7-го абзаца вставьте как элемент автотекста:
- •4.10 Просмотрите файл в режиме Предварительный просмотр. Сохраните файл. Выйдите из текстового процессора.
- •1.3 Установите предложенные параметры страницы:
- •1.4 Оформите фрагмент текста «редактирование текстового документа» в виде заголовка, используя команды основного меню:
- •1.8 Сохраните документ под именем Форматирование символов в папке форматирование текста.
- •2.7 Сохраните документ в файле Форматирование абзаца в папке форматирование текста.
- •3.2. Удалите обрамление и заливку, выполнив действия:
- •4.5 Установите параметры:
- •Инструкционная карта к лабораторной работе №3
- •Компьютерная графика
- •Создание рисунков или макетов с помощью приложений ms Office
- •Сведения о картинках
- •Сведения о графических объектах
- •Полотно 2010
- •Удаление графического объекта
- •Объекты WordArt
- •Добавление объекта WordArt (2010)
- •Точное размещение рисунка
- •Изменение размера рисунка или фигуры
- •Перемещение изображения
- •Размещение графики внутри текста
- •Перемещаемые рисунки и закрепление их на месте
- •Взаимное расположение текста и рисунков в документе Word
- •Дополнительная настройка обтекания текстом
- •Закрепление перемещаемого рисунка на месте
- •Привязки
- •Копирование, группировка и вращение изображений на полотне
- •Вставка изображения с Веб-страницы
- •Замена одного рисунка другим
- •Обтекание рисунка текстом
- •Замещающие рамки рисунков
- •Художественные эффекты и цветовая настройка изображения в Word 2010 Настройка яркости и контрастности изображения
- •Изменение насыщенности цвета
- •Оттенок цвета
- •Перекраска изображения
- •Художественные эффекты рисунка
- •Прозрачность пикселей отдельного цвета
- •Трехмерные эффекты рисунка в Word 2010 Изменение формы рисунка
- •Окно «Формат объемной фигуры» на вкладке «Формат объемной фигуры»
- •Эффект объема «Рельеф»
- •Задания
- •Документ Word 2010
- •Задания для самостоятельной работы
- •Литература
Создание рисунков или макетов с помощью приложений ms Office
При создании рисунков или макетов с помощью приложений Microsoft Office используются два типа рисунков — точечные или векторные. Тип рисунка, над которым ведется работа, определяет возможности форматирования и редактирования.
Точечные рисунки(также называемые растровыми) образуются набором точек, наподобие того как образуют рисунок закрашенные квадратики на листе миллиметровки. Точечные рисунки создаются и редактируются в графических редакторах. Точечные рисунки часто сохраняются с расширением BMP, PNG, JPG или GIF.
Векторные рисунки создаются из линий, кривых, прямоугольников и других объектов. Допускается редактирование, перемещение и изменение порядка отображения отдельных линий. При изменении размеров векторного рисунка компьютер прорисовывает линии и фигуры заново таким образом, чтобы сохранялась исходная четкость и перспектива. Векторными рисунками являются автофигуры. Линии и фигуры, из которых состоят векторные рисунки, можно группировать и разгруппировывать, изменять порядок их отображения, а также изменять цвет одной или всех частей рисунка.
Векторные рисунки сохраняются в формате приложения, используемого для их создания.
|
В документах MS Word изображения можно разделить на: | |
|
|
|
Картинки — это графические объекты, созданные в других приложениях и вставленные в документ. Они включают точечные рисунки, сканированные изображения и фотографии, а также картинки из коллекции Microsoft Office XP (клипы - рисунки из коллекции, созданной производителями программного обеспечения). Команды для работы с такими графическими объектами расположены 2003 - меню Вставка-подменю Рисунок-Картинки…; Из файла…; Со сканера или камеры…; 2010 - вкладка Вставка-группа Иллюстрации- Рисунок; Картинка. |
Графические объекты (рисунки) — это изображения, создаваемые непосредственно в приложении Word. Включают в себя автофигуры, схемы, кривые, линии и объекты WordArt, диаграммы, кривые и другие фигуры, создаваемые в документе с помощью 2003 - команды Создать рисунок, 2010 - вкладка Вставка-группа Иллюстрации-Фигуры; SmartArt; Диаграмма. |
|
Картинки существуют в виде отдельных файлов, независящих от документа. |
Рисунки являются частью документа и сохраняются в файловом формате документа. |
Сведения о картинках
|
|
Примерами могут являться точечные рисунки (файлы с расширением .bmp), файлы JPEG (.jpg), GIF (.gif), Windows Metafile (.wmf), файлы TIFF (.tif), картинки в формате EMF (.emf) или файлы в формате Portable Network Graphics (.png). |
|
Рисунок 3.5 - Документ с картинками | |
Сведения о графических объектах
|
|
1 Автофигура (Фигура). 2 Схема (Диаграмма). 3 Организационная диаграмма (SmartArt). Графические объекты (или рисунки) отличаются от картинок двумя важными признаками Рисунки не могут существовать отдельно от документа, они не являются отдельными файлами с собственным именем и расширением. Такие объекты создаются в процессе работы с документом и при его сохранении сохраняются в файловом формате документа. Рисунки не похожи на фотографии и обычно выглядят как двумерные картинки. |
|
Рисунок 3.6 - Документ с рисунками | |
ИНСТРУМЕНТЫ
|
2003 – Вставить-Рисунок |
| |||||
|
|
1 Первые три команды, расположенные в подменю, относятся к картинкам, существующим независимого от создаваемого документа. 2 Следующие пять команд относятся к графическим объектам, создаваемым непосредственно в приложении Word. |
| ||||
|
2010 - вкладка Вставка |
| |||||
|
|
|
| ||||
|
Рисунок 3.7- Вложенное подменю Рисунок и вкладка Вставка |
| |||||
|
|
Изображение |
Вставка | ||||
|
|
2003 |
2010 | ||||
|
|
Рисунок
из файла (файлы
формата BMP, JPG, GIF)
|
|
Вкладка Вставка/группа Иллюстрации/ Рисунок. | |||
|
|
Картинка
|
|
Вкладка Вставка/группа Иллюстрации/ Картинка. | |||
|
|
Автофигуры
|
|
Вкладка Вставка/группа Фигуры. | |||
|
|
Схемы
и организационные диаграммы
|
|
Вкладка Вставка/группа Иллюстрации/ Диаграмма. | |||
Панель инструментов Рисование (2003)
Панель инструментов Рисование используется для вставки и редактирования рисунков. Рисованный объект имеет многослойную структуру, отдельные элементы рисунка могут располагаться определенным образом относительно других объектов. Управляет этим режимом кнопка Действия (Рисование), которая вызывает меню с командами. Панель отображается автоматически при вставке рисунка. Однако ее можно вывести и вручную несколькими способами:
выполнением команды Вид-Панели инструментов и установкой флажка Рисование в появившемся списке;
щелчком правой кнопкой мыши в любой панели инструментов и установкой флажка Рисование в появившемся списке.
Панель Рисование содержит несколько основных групп пиктограмм (значков).
|
|
|
Рисунок 3.8 – Панель инструментов Рисование |
|
|
|
Рисунок 3.9 – Основные группы пиктограмм |
Группа команд, вызываемая нажатием значка Рисование, используется для выполнения ряда преобразований над созданными объектами.
2 010
- Когда
элемент выделен, открыта специальная
вкладка Работа с рисунками (Формат) в
ней расположены все настройки изображения.
010
- Когда
элемент выделен, открыта специальная
вкладка Работа с рисунками (Формат) в
ней расположены все настройки изображения.
Рисунок 3.10 – Вкладка Средства рисования (Формат)
Таблица 3.1 – Команды преобразования графических объектов
|
2003 |
2010 |
|
В случае перекрытия несколькими графическими объектами друг друга для определения порядка их наложения используется команда Порядок. Выполнив эту команду для предварительно выбранного графического объекта, пользователь может поместить его на передний или задний план относительно других графических объектов или текста. |
В группе Упорядочить имеется возможность
Порядок наложения нескольких выделенных объектов друг на друга |
|
Если для предварительно выделенных объектов выполнить команду Группировать, можно объединить их в один. Выбор нескольких объектов осуществляется при нажатой клавише Shift, или, используя инструмент Выбор объекта, очертить вокруг объектов прямоугольную рамку. В дальнейшем этот объект будет представляться и обрабатываться как одно целое. Обратное преобразование выполняет команда Разгруппировать. |
В группе Упорядочить имеется возможность
Обратное преобразование выполняет команда Разгруппировать. |
|
Для получения вертикального (горизонтального) отражения объекта или выполнения его вращения следует выбрать этот объект и использовать команды Повернуть/Отразить. |
В группе Упорядочить имеется возможность
|
|
Для установки величины минимального расстояния (шага перемещения), на которое перемещается объект при перемещении мыши или нажатии клавиш управления курсором по горизонтали и вертикали, надо выбрать команду Сетка и установить в появившемся диалоговом окне значения полей Шаг сетки по Горизонтали и Вертикали. |
В группе Упорядочить имеется возможность выполнить выравнивание границ нескольких выделенных объектов.
Сетка Вкладка Средства рисования (формат)-группа Упорядочить-список Выровнять-Параметры сетки |
|
Для изменения автофигуры | |
|
После изменения положения соединенных объектов может потребоваться спрямление некоторых соединительных линий, позволяющее добиться кратчайших соединений. | |
|
После создания линии может потребоваться изменение положения узлов. | |
|
|
А Существует три типа соединительных линий, используемых для соединения объектов: прямые, уступом и скругленные.
П | |
|
При изменении положения соединенных объектов соединительные линии остаются прикрепленными к объектам и перемещаются вместе с ними. При перемещении одного из концов соединительной линии этот конец освобождается или открепляется от объекта и может быть прикреплен к другому месту соединения на том же объекте, либо заблокирован на другом объекте. После блокировки соединительной линии в месте соединения линия остается прикрепленной к объектам при перемещении любого из них. | ||
|
|
| |
|
Рисунок 3.11 – Соединительные линии | ||
|
|
|
|
| |
|
Рисунок 3.12 – Изменение узлов | |
Полотно 2003
|
Е |
|
|
Рисунок 3.13 - Полотно (отображается при попытке вставить в документ рисунок) | |
Полотно — это похожая на рамку область, помогающая размещать рисунок или несколько рисунков на страницах документа. Его особенно удобно использовать, если рисунок состоит из нескольких фигур.
Полотно также является границей, отделяющий рисунок от остального документа. Как правило, полотно не имеет видимой границы и фона, однако к нему можно применить форматирование точно так же, как и к любому другому графическому объекту.
|
|
Диаграммы (включая организационные) автоматически размещаются на полотне соответствующего типа.
|
|
Для перемещения полотна перетащите его за угол жирной линии, обозначающей его границу. Чтобы изменить размер полотна, перетащите маркеры изменения размера сбоку и по углам полотна. | |
|
Рисунок 3.14 – Полотно для диаграмм | |
Для работы с полотном служит панель инструментов Полотно. Если эта панель не отобразилась автоматически при вставке графического объекта, достаточно выбрать в контекстном меню команду Показать панель инструментов полотна.



 2010
2010











 Выбор нескольких
объектов осуществляется при нажатой
клавише Shift,
или
Выбор нескольких
объектов осуществляется при нажатой
клавише Shift,
или 


 втофигуры.
Набор типичных фигур, включающий такие
базовые фигуры, как прямоугольники и
окружности, а также различные линии,
соединительные линии, объемные стрелки,
компоненты структурных схем, выноски,
звезды и ленты.)
втофигуры.
Набор типичных фигур, включающий такие
базовые фигуры, как прямоугольники и
окружности, а также различные линии,
соединительные линии, объемные стрелки,
компоненты структурных схем, выноски,
звезды и ленты.)



 сли
требуется работать с графическими
объектами без полотна, его можно
отключить. МенюСервис-Параметры.
В диалоговом окне Параметры
откройте вкладку Общие
и снимите флажок автоматически
создавать полотно при вставке автофигур.
сли
требуется работать с графическими
объектами без полотна, его можно
отключить. МенюСервис-Параметры.
В диалоговом окне Параметры
откройте вкладку Общие
и снимите флажок автоматически
создавать полотно при вставке автофигур.