
Студентам ИТ / 3 ЛП_ИТ / ИТ_обраб_мног_данных / Решение_мат_задач_Excel
.pdf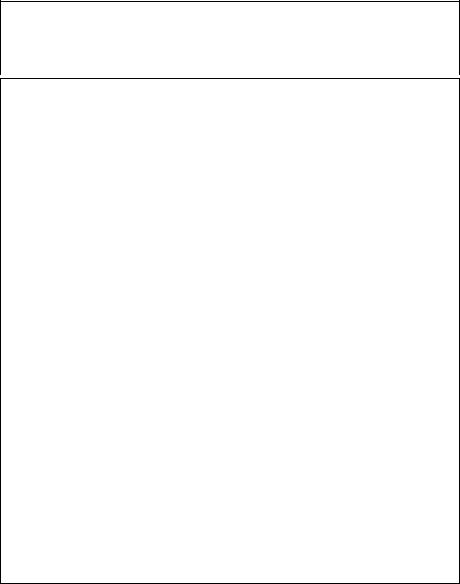
МИНИСТЕРСТВО ОБРАЗОВАНИЯ И НАУКИ РФ
МОСКОВСКИЙ ГОСУДАРСТВЕННЫЙ УНИВЕРСИТЕТ ТЕХНОЛОГИЙ И УПРАВЛЕНИЯ
ИМ. К.Г. РАЗУМОВСКОГО
Кафедра Информационных технологий
Николаева С.В.
РЕШЕНИЕ МАТЕМАТИЧЕСКИХ ЗАДАЧ В EXCEL
Лабораторный практикум для обучающихся всех направлений
бакалавриата
Москва - 2014
1
ББК 32.973
УДК 681.3.06
Николаева С.В.
Решение математических задач в Excel: лабораторный практикум для обучающихся всех направлений бакалавриата.
- М.: МГУТУ, 2014. – 56 с.
Лабораторный практикум предназначен для обучающихся всех направлений бакалавриата, изучающих дисциплины: «Информатика», «Информатика и математика», «Современные информационные технологии», «Информационные технологии в образовании».
Практикум представляет популярную программу электронных таблиц Excel как средство инженерных, технологических и научных расчѐтов. Программа Excel, хорошо известная преподавателям, бухгалтерам и менеджерам, может стать незаменимым инструментом учѐных, инженеров и магистров.
Значительная часть пособия составлена по книге Вильяма Орвиса «EXCEL для учѐных, инженеров и студентов»: Пер. с англ. – К.: Юниор,
1999.
Лабораторный практикум рекомендован Ученым советом института Системной автоматизации и инноватики для электронного издания.
Рецензенты: Бородин А.В., д.т.н., профессор МГУПБ; Сигов А.С., д.ф.-м.н., профессор МИРЭА.
Редактор: Николаева С.В., д.т.н., доцент МГУТУ.
Николаева С.В.
Московский государственный университет технологий и управления им. К.Г. Разумовского, 2014.
109004, Москва, Земляной Вал, 73.
2
|
|
Содержание |
|
|
Точность представления чисел и численный диапазон в |
|
|||
Excel .............................................................................. |
|
|
2 |
|
Ошибочные числа................................................................... |
|
|
2 |
|
Основные сведения о ячейках и ссылках .................................. |
3 |
|||
Внешние ссылки на ячейки ................................................... |
4 |
|||
Ссылки на диапазон ............................................................... |
|
5 |
||
Относительные и абсолютные ссылки ................................. |
6 |
|||
Относительные ссылки на ячейки .............................. |
6 |
|||
Абсолютные ссылки на ячейки................................... |
7 |
|||
Смешанные ссылки на ячейки .................................... |
7 |
|||
Использование операторов в вычислениях............................... |
8 |
|||
Математические операторы................................................... |
8 |
|||
Логические операторы ........................................................... |
|
8 |
||
Приоритет операторов ........................................................... |
|
9 |
||
Использование функций рабочего листа ................................. |
10 |
|||
Ввод функций ....................................................................... |
|
|
10 |
|
Функции массива.................................................................. |
|
|
10 |
|
Математические функции.................................................... |
|
11 |
||
Лабораторная работа № 1. Точность представления чисел и |
|
|||
численный диапазон в Excel................................................ |
15 |
|||
Лабораторная |
работа |
№ 2. |
Основные математические |
|
функции |
................................................................................. |
|
|
21 |
Лабораторная работа № 3. Система из n уравнений с n не- |
|
|||
известными............................................................................ |
|
|
25 |
|
Лабораторная |
работа |
№ 4. |
Логарифмические функции. |
|
Тригонометрические ............................................функции |
28 |
|||
Лабораторная ....работа № 5. Построение графиков функций |
31 |
|||
Лабораторная .....................работа № 6. Логические функции |
32 |
|||
Лабораторная ..работа № 7. Создание трѐхмерных диаграмм |
36 |
|||
Лабораторная работа № 8. Пример реальной технологии |
|
|||
составления ...........................рецептурной смеси - фарша |
42 |
|||
Лабораторная работа № 9. Вычисление линейной регрессии.46 |
||||
3

Точность представления чисел и численный диапазон в Excel
Точность Диапазон
15 знаков 1,798 x 10+308
Excel обеспечивает внутреннюю (т.е. не выводимую на дисплей) точность числа до 15 знаков. Для сравнения отметим, что калькулятор для научных расчѐтов отображает 10 знаков и способен с целью уменьшения погрешности округления сохранить ещѐ один-два знака, не выводя их на дисплей.
При выполнении вычислений Excel обеспечивает точность до 15 знаков, но при выводе их на экран округляет числа в соответствии
с форматом ячейки, в котором это число отображается.
Excel сохраняет числа от –1,798 10+308 до 1,798 10+308, чем обеспечивается численный диапазон 10+308. Для сравнения: карманный калькулятор способен работать с диапазоном 10+99. Хотя самое большое число, сохраняемое Excel, равно 1,798 10+308, наибольшее число, которое можно ввести, составляет 9,999 10+307.
Если в уравнениях промежуточные результаты оказываются довольно большими, т.е. превышают диапазон компьютера, то вычисления «захлѐбываются» и возвращается ошибка. Избыточный показатель промежуточного значения можно исправить, перестроив формулу или разделив еѐ на несколько отдельных частей, что позволит ограничить размер промежуточного значения.
Если удалось получить число с избыточным показателем, программа сохраняет ошибочное значение #ЧИСЛО!, с помощью которого помечает данную ячейку, а также все связанные с нею ячейки, как некорректные. Если же число оказывается слишком маленьким
(т.е. меньше 2,225 10-308), Excel сохраняет это значение как нулевое. Если такое число оказывается в делителе дроби, то программа возвращает ошибочное значение #ДЕЛ/0!, в результате чего любая ячейка, содержимое которого зависит от данного значения, помечается как некорректная.
Ошибочные числа
В Excel существует 7 ошибочных значений, трактуемых ею как числа:
#ДЕЛ/0! – деление на 0;
#ИМЯ? – не определено имя переменной в формуле;
#Н/Д! – нет доступных значений;
4
#ПУСТО! – итога не существует, либо используется пересечение диапазонов, которые на самом деле не пересекаются;
#ЧИСЛО! – избыточное число, либо неверное использование числа, например, КОРЕНЬ(-1);
#ССЫЛКА! – неверная ссылка; ячейки, на которую она сделана, в рабочем листе не существует;
#ЗНАЧ! – неправильный тип аргумента; например, использование текста там, где необходимо число.
Если в формуле использовано одно из этих ошибочных значений, результат формулы также будет ошибочным. Ошибочные значения распространяются по всему рабочему листу, помечая все значения, зависящие от них, как некорректные.
Основные сведения о ячейках и ссылках
Ячейки в Excel могут содержать текст, числа, указание даты и времени и формулы. Программа следит за тем, что Вы вводите, и преобразует содержание ячеек надлежащим образом. Если в ячейке содержится число, Excel сохраняет его как числовое значение. Если ячейка включает как текст, так и числа, Excel сохраняет еѐ как текст; а если содержание ячейки начинается со знака равенства (=), оно сохраняется как формула. Если содержание ячейки выглядит похожим на один из форматов, применяемых в Excel для указания даты и времени, оно сохраняется программой как порядковый номер даты, а время указывается в виде доли дня.
С каждой ячейкой Excel связано две еѐ характеристики: содержание и значение. Содержание – это то, что вводится пользователем в ячейку, а значение – то, что видно на экране. Форматирование ячейки не изменяет еѐ значения, но изменяет вид, в котором оно выводится на монитор. Для текста и чисел содержание и значение ячейки одинаковы. Что же касается формул, содержание представляет собой формулу, введѐнную Вами, а значение – итог вычислений, произведѐнных с применением данной формулы.
5
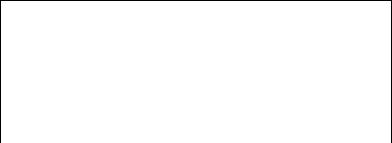
Ссылки на ячейки
Тип диапазона или ячейки |
|
Пример |
Строка |
Число |
|
Столбец |
Буква |
|
Относительная ссылка |
B5 |
|
Абсолютная ссылка |
$B$5 |
|
Смешанная ссылка |
$B5 |
B$5 |
Внешняя ссылка |
‘D:\STATS\CARS.XLS’!B5 |
|
Ссылка на диапазон |
B5:B7 |
|
Значение какой-либо другой ячейки вводится в формулу с помощью ссылки на ячейку. Эта ссылка состоит из комбинации букв и цифр, где буква соответствует определѐнному столбцу, в котором расположена ячейка, на которую делается ссылка, а число – строке, содержащей эту ячейку. Так, например, ссылка C5 будет соответствовать значению в ячейке, которая располагается на пересечении столбца C и строки 5. Этот тип ссылки на ячейку известен как стиль A1. Ссылка на ту же самую ячейку может иметь вид пары указателя строки и столбца, например, R5C3. В данном случае ссылка сделана в
стиле ссылки R1C1.
Чтобы назначить или изменить стиль ссылки с A1 на R1C1, необходимо выбрать команду Сервис Параметры, щѐлкнуть на крышке вкладки Общие и установить флажок Стиль ссылок R1C1. Если Вы создали рабочий лист, применяя для этого один стиль, а затем изменили его, все ссылки будут автоматически преобразованы в другой стиль.
Внешние ссылки на ячейки
Ссылаясь на ячейку, расположенную на другом рабочем листе (т.е. не в том рабочем листе, в который вводится формула), Вы должны включить в ссылку имя этого рабочего листа, чтобы программа Excel знала, где искать нужную ячейку. Такая ссылка известна под названием внешней. Чтобы получить доступ к содержанию одной из ячеек какого-либо рабочего листа, содержащего внешнюю ссылку, его не надо открывать. Для создания внешней ссылки введите имя рабочего листа, затем восклицательный знак, а затем - ссылку на ячейку.
Например, если необходимо сделать ссылку на ячейку H7, расположенную на рабочем листе CARS.XLS, который находится в каталоге D:\STATS, то используйте такую форму:
‘D:\STATS\CARS.XLS’!H7.
Совет
6

Самый надѐжный способ обеспечения правильного указания адреса ячейки, особенно если она находится в другом листе, состоит в том, чтобы заставить саму программу создать ссылку. Откройте рабочий лист, содержащий ячейку, на которую Вы собираетесь сослаться, перейдите на исходный рабочий лист и начните вводить формулу. Достигнув места, в которое Вы хотели бы поместить ссылку на ячейку, перейдите снова на лист, в котором находится нужная Вам ячейка, и щѐлкните на ней мышью, в результате чего Excel впишет в формулу правильную ссылку.
Для ссылки, которая не является значимым именем Excel, как, например, имя, включающее в себя путь к каталогу, требуются одинарные кавычки.
Ссылки на диапазон
Можно также делать ссылки и на группы ячеек, т.е. на диапазон. Диапазон ячеек представляет собой прямоугольную зону на рабочем листе. Все ячейки, входящие в этот прямоугольник, включаются в данный диапазон (без каких-либо пропусков). Ссылка на диапазон представляет собой ссылку на ячейку, расположенную в левом верхнем углу прямоугольника, и на ячейку, находящуюся в правом нижнем углу прямоугольной зоны, отделѐнные друг от друга двоеточием. Например, ссылка H4:J6 указывает на все ячейки, расположенные в прямоугольнике, в левом верхнем углу которого находится ячейка H4, а в правом нижнем – ячейка J6 (т.е. ячейки H4, H5, H6, I4, I5, I6, J4, J5, J6). Ссылка может быть сделана и на очень маленький диапазон, состоящий, например, всего из одной ячейки (H2:H2).
Экспресс-метод
Ссылки на диапазон быстро создаются с помощью мыши. Достигнув места в формуле, в которое Вы намерены вставить ссылку, щѐлкните на ячейке, расположенной в одном углу ссылки, которую надо выделить, и протяните по диагонали в противоположный угол диапазона. В результате этого в Вашу формулу будет вставлена ссылка на диапазон. Данный способ также годится для большинства диалоговых окон, в которых требуется делать ссылки на ячейки или на диапазоны ячеек.
Разделив диапазоны точками с запятыми (;), можно также объединить несколько диапазонов в одной ссылке.
Если при отделении двух диапазонов друг от друга воспользоваться вместо точкой с запятой пробелом, то ссылка будет относиться не к объединению этих диапазонов, а к зоне их пересечения. Например, ссылка на два диапазона B3:D4 D2:E6 является ссылкой только
7

на ячейки D3 и D4, поскольку именно эти две ячейки содержатся в обеих выделенных прямоугольных зонах.
Совет
Чтобы выделить с помощью мыши зоны с несколькими диапазонами, выделите первую зону, нажмите Ctrl и, удерживая эту клавишу в нажатом состоянии, выделите остальные диапазоны.
Относительные и абсолютные ссылки
Ссылки на ячейки бывают относительными, абсолютными и смешанными. Относительная ссылка на ячейки указывает на ячейки, связанные с той, в которую введена данная ссылка. Абсолютная ссылка всегда указывает на конкретную ячейку. Смешанная ссылка объединяет абсолютную ссылку на столбец и относительную ссылку на строку, либо наоборот, абсолютную ссылку на строку и относительную ссылку на столбец.
Относительные ссылки на ячейки
Предположим, например, что формула, находящаяся в ячейке G5, содержит ссылку на ячейку E3. G5 фактически не ссылается на содержание ячейки, расположенной в столбце E строки 3, она просто указывает на ячейку, находящуюся на 2 столбца левее и на 2 строки выше от ячейки G5, которая в данном случае и есть E3. Это различие становится очевидным при копировании ячеек. Если Вы скопируете содержание ячейки G5 в ячейку I8, ссылка на ячейку изменится на G6, которая находится на 2 столбца левее и на 2 строки выше ячейки
I8.
При стиле ссылок R1C1 номер строки и столбца заключается в квадратные скобки, что делает их начальными номерами строк и столбцов. В этой системе ссылок исходным является верхний левый угол рабочего листа, поэтому положительным считается направление вниз и вправо. Например, R[-2]C[2] представляет собой относительную ссылку на ячейку, расположенную на 2 строки выше и на 2 столбца правее ячейки, содержащей данную ссылку.
Относительные ссылки на ячейки очень удобны, если Вы хотите применить формулу к списку значений. Вместо того, чтобы вводить формулу для каждого значения, входящего в этот список, Вы набираете еѐ с использованием относительных ссылок и копируете по всему перечню. Например, если Вам понадобилось вычислить формулу для 50 значений в одном столбце рабочего листа, то можно ввести формулу только один раз в столбец, смежный с содержащим данные, а после этого скопировать еѐ в 49 ячеек. Excel откорректирует все относи-
8
тельные ссылки с тем, чтобы каждая ссылка указывала на соответствующее ей значение данных.
Абсолютные ссылки на ячейки
Абсолютная ссылка при копировании формулы остаѐтся неизменной. Такая ссылка всегда указывает на конкретную ячейку независимо от того, в каком месте рабочего листа она расположена. Чтобы сделать ссылку абсолютной, следует перед координатами строки и столбца поставить знак доллара. Например, $G$5 представляет собой абсолютную ссылку на ячейку G5.
При использовании стиля R1C1 ссылка будет абсолютной, если Вы не воспользуетесь квадратными скобками, в обратном случае ссылка считается относительной. Например, R5C7 указывает на конкретную ячейку, расположенную на пересечении строки 5 и столбца
7.
Абсолютные ссылки удобны для указания констант в формулах, которые Вы собираетесь копировать в большое количество ячеек.
Смешанные ссылки на ячейки
Смешанные ссылки содержат абсолютную ссылку либо на столбец, либо на строку, и относительную – на вторую координату. Для создания такой ссылки необходимо поместить перед координатой, которую Вы намерены сделать абсолютной ссылкой, знак доллара.
Например, ссылка $G5 фиксирует конкретный столбец, но координата строки является относительной и изменится, если ячейка, на которую делается ссылка, будет скопирована в другую строку. В ссылке G$5, наоборот, абсолютной является координата строки, а относительной – координата столбца.
В стиле R1C1 ссылка R1C[4] является абсолютной ссылкой на строку 1 и относительной ссылкой на столбец, находящийся на 4 столбца правее от столбца, содержащего данную ссылку.
Использование операторов в вычислениях
Операторы являются базовыми структурными элементами математических формул. Их действие определяет, каким образом объединяются числа (или строки текста) для получения численного итога. Excel предлагает 3 вида операторов: математические, текстовые и логические.
Текстовый оператор существует только один – конкатенация
9
(&). Он служит для объединения двух строк текста в одну.
Математические операторы
Процент и отрицание являются унарными (одноместными) операторами. Оператор процента делит число, расположенное слева от него, на 100 (/100). Если число с оператором процента является единственным значением в ячейке, формат этой ячейки также изменяется на процентный. Положительного унарного оператора в Excel не существует; положительное значение применяется по умолчанию при отсутствии какого-либо унарного оператора. На практике, если поставить перед значением или формулой «+», то Excel удалит этот знак (за исключением случаев, когда он является показателем степени числа в экспоненциальном представлении).
Группа математических операторов включает сложение, вычитание, умножение, деление и возведение в степень.
Логические операторы
Логические операторы (в учебниках их называют оператора-
ми сравнения) применяются для сравнения 2-х численных значений или строк. Результатом действия этих операций является либо значение Истина, либо значение Ложь. При использовании логических результатов в математических формулах Истина имеет значение 1, а Ложь – значение 0.
Когда Excel сравнивает с применением логических операторов строки, регистры символов (прописные или строчные) программой игнорируются. Однако с помощью функции Excel СОВПАД Вы можете сравнивать строки текста с учѐтом регистра символов.
Приоритет операторов
Приоритетом операторов определяется порядок, в котором выполняется вычисление численного значения формулы. При любых вычислениях действия операторов, имеющих приоритет 1, будут выполняться в первую очередь, после этого будут выполняться действия операторов с приоритетом 2 и т.д. При наличии в формуле двух операторов с одинаковым приоритетом вычисления будут выполняться
слева направо.
Если Вы не уверены, в каком порядке будет вычисляться формула, можно дополнительно указать правильный порядок вычислений, воспользовавшись круглыми скобками, которые всегда имеют преимущество по сравнению с приоритетом, указанным в таблице.
10
