
3. Основные приемы работы в субд Microsoft Access
Приложение Access является программой, входящий в пакет Microsoft Office и предназначено для работы с базами данных.
База данных. В общем смысле термин база данных можно применить к любой совокупности связанной информации, объединенной вместе по определенному признаку, организованных по определенным правилам, предусматривающим общие принципы описании, хранения и манипулирования данными, которые относятся к определенной предметной области.
Система управления базами данных (СУБД) – прикладное программное обеспечение, обеспечивающих создание БД и организацию данных.
Реляционная БД. В реляционных БД информация хранится в одной или нескольких таблицах.
Таблица – это набор данных по конкретной теме. Данные в таблице располагаются в столбцах (поля) и строках (записи). Каждая строка таблицы в реляционных базах данных уникальна. Для обеспечения уникальности используются ключи, которые содержат одно или несколько полей таблицы.
Поле это элементарная единица логической организации данных, которая соответствует отдельной неделимой единице информации – атрибуту. Каждому полю дается имя поля – идентификатор.
Запись - это совокупность логически связанных полей. Каждая запись должна однозначно идентифицироваться уникальным ключом записи.
Задание 1. Создание базы данных для учета книг в библиотеке.
Выполните действие: «Пуск – Все программы – Microsoft Access». После этого открывается окно программы, как показано на рисунке 8

Рисунок 8 Окно программы Access
Создание базы данных
Щелкните на вкладке с правой стороны окна «Новая база данных». Появится окно сохранения документа. Особенностью программы Access является необходимость задания имени базы данных, до ее создания.
Введите в строке «имя файла» название базы данных. В нашем случае «библиотека». Тип файла «базы данных Microsoft Access». Для завершения операции нажмите кнопку «Создать». На экране появляется окно (рис. 9).

Рисунок 9– Главное окно Microsoft Access
Создание таблицы в режиме конструктора.
Главное окно Microsoft Access позволяет создавать таблицы, запросы, формы, отчеты, страницы в режиме конструктора и с помощью мастера.
Щелкните мышкой на «Создание таблицы в режиме конструктора» и перед вами появится окно конструктора.

Рисунок 10– Создание макета таблицы в режиме конструктора
Введите в ячейки данные, как это показано на рисунке 10. В режиме конструктора задается структура таблицы, в которой будут храниться данные.
Имя поля – приводится название поля.
Тип данных – хранит тип данных (Текстовые, МЕМО, дата/время логический, денежный, поле OLE, гиперссылка, мастер подстановок).
Описание - в произвольном виде приводится описание типа вводимых данных.
Размер поля – число символов выделенных для отображения данных.
Таблица 3. Параметры таблицы «библиотека»
-
Имя поля
Описание
Длина
Название
Название произведения
50
Автор
Автор произведения
25
Наличие
Есть /нет
Код_категории
Категория_книги
3
Каждая таблица Microsoft Access должна содержать хотя бы 1 ключевое поле. Для того, чтобы задать ключевое поле, необходимо щелкнуть правой кнопкой мыши на поле «название» и выберете «ключевое поле» из контекстного меню.
Для завершения действия нажмите кнопку «Сохранить».
Создайте в режиме конструктора еще одну таблицу со следующими параметрами и назовите ее «Категории». Задайте ключевое поле «Код».
Таблица 4. Параметры таблицы «Категории»
|
Имя поля |
Описание |
Длина |
|
Код |
Код_категории |
3 |
|
Наименование |
Наименование категории |
50 |
Настройка связи между таблицами
В структуре нашей базы данных уже есть две таблицы. Однако, они пока существуют независимо и наша цель сделать так, чтобы в таблице "книги" вместо кодов категорий абонентов подставлялись их полные наименования из таблицы "категории". Для этого необходимо настроить подстановочные параметры поля "Код_категории", а также задать параметры связей между таблицами.
Откройте таблицу "книги" в режиме конструктора, перейдите к типу данных поля "Код_категории" и из раскрывающегося списка выберите "Мастер подстановок". Перед вами откроется диалоговое окно, где вам будет предложен ряд вопросов о параметрах настраиваемого подстановочного поля (см. рис. 11.

Рисунок 11 Диалоговое окно Мастер подстановок
Укажите следующие параметры (при выполнении каждого шага нажимайте кнопку "Далее"):
Объект "столбец подстановки" будет использовать значения из таблицы или запроса;
Значения будут выбираться из таблицы "категории";
В столбец подстановки включить поле "Название" (надо выделить это поле и кнопкой
 переместить
его из окна доступных полей в окно
выбранных полей);
переместить
его из окна доступных полей в окно
выбранных полей);Оставить предложенные параметры ширины столбцов и скрытия ключевого столбца;
Оставить подпись "Код_категории" для подстановочного столбца.
Настроим параметры связи между таблицами. Связь уже была создана (в процессе настройки подстановочного поля), но для обеспечения целостности данных требуется ее дополнительная настройка.
Откройте
окно "Схема данных"
(см. рис. 12). Для этого надо нажать
кнопку
![]() на
панели инструментов Microsoft Access или выбрать
пункт меню "Сервис > Схема данных".
на
панели инструментов Microsoft Access или выбрать
пункт меню "Сервис > Схема данных".
При
первом обращении к окну "Схема данных"
вам сразу будет предложено и окно
добавления новых таблиц. В дальнейшем
это окно можно будет вызвать через
контекстное меню окна схемы данных,
пункт меню "Связи/Добавить таблицу"
или кнопку
![]() панели
инструментов.
панели
инструментов.
Добавьте в схему данных таблицы "книги" и "категории". Закройте окно добавления таблиц.

Рисунок 12- Окно Схема данных
Откройте окно "Изменение связей" для настраиваемой связи (рис. 13. Это можно сделать через контекстное меню линии связи или выделив линию связи щелчком мыши и дав команду меню "Связи > Изменить связь".
Установите флажок "Обеспечение целостности данных". Можно также согласиться на каскадное обновление и удаление связанных полей, однако для нашей базы данных это не является необходимым. Дайте подтверждение на изменение связей (нажмите кнопку "ОК").

Рисунок 13- Изменение связей
Включение флажка "Обеспечение целостности данных" позволяет защититься от случаев удаления записей из одной таблицы, при которых связанные с ними данные других полей окажутся без связи. Чтобы условие целостности могло существовать, поле основной таблицы должно обязательно быть ключевым, и оба поля должны иметь одинаковый тип. Флажки "каскадное обновление связанных полей" и "каскадное удаление связанных полей" обеспечивают одновременное обновление или удаление данных во всех подчиненных таблицах при их изменении в главной таблице.
Обратите также внимание, что концы линии связи в окне схемы данных после включения флажка обеспечения целостности данных помечены знаками "1" и "бесконечность". Это означает, что в качестве значений поля из связанной таблицы могут выступать только значения из соответствующего поля основной таблицы и каждое значение из поля основной таблицы может много раз встречаться в поле связанной таблицы (связь "один ко многим").
Сохраните
макет схемы данных,
дав команду меню "Файл/ Сохранить"
или нажав кнопку
![]() на
панели инструментов. Закройте окно
"Схема данных".
на
панели инструментов. Закройте окно
"Схема данных".
Заполнение нашей базы данных начнем с таблицы "категории", так как данные этой таблицы будут в дальнейшем использоваться при заполнении таблицы "книги".
Откройте таблицу "категории". Это можно сделать, дважды щелкнув мышью по значку таблицы в окне "База данных", или выделить этот значок и нажать на кнопку "Открыть" указанного окна. Мышью задайте размеры окна таблицы, а также размеры отдельных полей.
После заполнения таблицы данными - закройте ее. Вам будет предложен вопрос о сохранении макета таблицы. Обратите внимание, что речь идет о сохранении макета (т.е. таких параметров, как ширина столбцов и т.п.), а не введенных данных. Вводимые данные записываются сразу же после завершения заполнения всех полей записи (при переходе к заполнению полей новой записи). Если макет таблицы в процессе работы не изменялся, то никаких дополнительных вопросов не предлагается.

Рисунок 14- Пример заполнения таблицы «категории» в режиме таблицы
Откройте таблицу "книги", заполните ее приведенными ниже данными:
В столбец «Название» и «Автор» вы вводите соответствующие данные книги. В столбец «Наличие» вы ставите галочку, если книга в библиотеке, и оставляете ее пустой, если она на руках у читателя. В столбце «Код_категории» вы выбираете жанр книги из списка в ниспадающем меню.

Рисунок 15- Пример заполнения таблицы «книги» в режиме таблицы
После заполнения сохраните таблицу. Таблицу можно дополнять и изменять по мере необходимости.
Создание запроса
Для создания запроса воспользуйтесь окном, изображенном на рисунке 9 Выберите закладку «Запросы» и Меню «Создание запроса в режиме конструктора». Появится окно следующего вида:
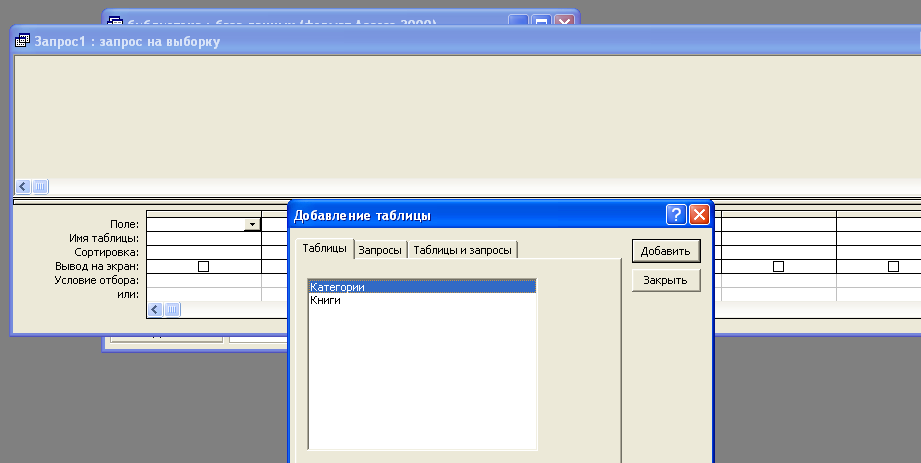
Рисунок 16- Создание запроса
Добавьте таблицы «Категории» и «Книги». В окне появится схема связанных таблиц:

Рисунок 17– Пример заполнения запроса
Таблица заполняется путем выбора необходимых значений из ниспадающего меню. Если значение будет выводиться на экран, в нужных полях ставится галочка. Сохраните запрос, закройте, и дважды щелкните по нему мышкой, и он откроется в режиме таблицы. Внешний вид показан на рисунке 18

Рисунок 18– Пример запроса в режиме таблицы
Однако в такой форме в запрос будут включены все книги, включенные в базу данных, что не всегда удобно.
Аналогично мы создаем запрос для получения информации о романах, находящихся в базе данных.
В поле «Код_категории» мы вводим условие отбора «Ром», что соответствует жанру роман. Причем, значения поля на экран не выводим. Запрос сохраняем под названием «романы», закрываем и открываем в режиме таблицы. Вот, что мы видим:

Рисунок 19 Создание запроса с выборкой книг по жанру «роман»
Таким образом, запрос содержит информацию только о книгах, относящихся к жанру романов. Аналогично можно сделать запрос о любом другом жанре, введенном в таблицу «категории».
Формы
Просмотреть, добавить, отредактировать данные в базе данных можно, если создать форму. Пример формы показан на рисунке 20

Рисунок 20– Пример окна Формы
Она была создана следующим образом: открывается в окошке, приведенном на рисунке 9 закладка «Формы» - «Создание формы с помощью мастера».

Рисунок 21– Создание окна Формы
Выбираем запрос, например, «Детективы». Появляется следующее окно:

Рисунок 22– Добавление полей при создании окна Формы
Переносим необходимые поля из окна «Доступные поля» в окно «Выбранные поля». В нашем примере необходимо выбрать все.
Далее мастер предложит вам выбрать внешний вид Формы и предложит ввести имя, под которым форма будет сохранена. Просто нажимайте кнопку «Далее».
Отчет
Если окно формы предназначено для работы на компьютере, то предназначение отчета - сформировать документ, содержащий все требуемые данные для печати. Создается он аналогично созданию «Формы»: «Отчеты» -«Создание отчета с помощью мастера». Для этого следует выбрать источник формирования отчета, выбрать необходимые поля, желаемым образом его оформить и выдать на печать.

Рисунок 23– Внешний вид Отчета
Задание 2. Создать базу данных в соответствии со своим вариантом. Для каждого варианта необходимо:
Самостоятельно подготовить данные для таблиц, описать поля, выбрать типы данных, задать размеры;
Создать структуру из трех таблиц в режиме конструктора;
Заполнить таблицы данными, задать ключевые поля;
Создать схему связи данных;
Создать различные запросы на основе одной и двух таблиц;
Создать формы (две), отредактировать в режиме конструктора;
Создать отчеты (два), отредактировать в режиме конструктора;
Создать макросы (два);
Создать кнопочное меню к БД.
Варианты заданий:
Вариант 1. Создать БД в Access УЧЕБНАЯ ГРУППА
Вариант 2. Создать БД в Access КОМПЬЮТЕРНЫЕ КУРСЫ.
Вариант 3. Создать БД в Access «ЭЛЕКТРОТОВАРЫ»
Вариант 4. Создать БД в Access АСПИРИН (сеть продажи лекарственных препаратов).
Вариант 5. Создать БД в Access «ПОЛИКЛИНИКА».
Вариант 6. Создать БД в Access ПРОДАЖА АВИАБИЛЕТОВ.
Вариант 7. Создать БД в Access СПОРТИВНЫЙ КЛУБ.
Вариант 8. Создать БД в Access ФИТНЕС КЛУБ.
Вариант 9. Создать БД в Access АЛЛО (телефонный справочник)
Вариант 10. Создать БД в Access ВИРАЖ (продажа автомобилей).
Вариант 11. Создать БД в Access ТУРИСТИЧЕСКОЕ АГЕНСТВО.
Вариант 12. Создать БД в Access ЭВРИКА (компьютерная техника).
Вариант 13. Создать БД в Access ОТДЕЛ КАДРОВ.
Вариант 14. Создать БД в Access БОДРОСТЬ И ЗДОРОВЬЕ.
Вариант 15. Создать БД в Access ВИДЕОТЕКА.
Вариант 16. Создать БД в Access ДЕКАНАТ ВУЗА.
Вариант 17. Создать БД в Access КИРПИЧ (строительная фирма)
Вариант 18. Создать БД в Access БИБЛИОТЕКА
Вариант 19. Создать БД в Access СОТКА (продажа сотовых телефонов)
Вариант 20. Создать БД в Access ПОЛИГЛОТ (курсы иностранных языков)
Контрольные вопросы:
Что такое база данных?
Что такое Таблица?
Какие существуют типы данных для полей таблицы?
Что такое запись, поле?
Для чего используют ключевое поле?
Как запустить Мастер Таблиц?
Как запустить Конструктор?
Для чего предназначены формы?
Какие способы создания форм вы знаете?
Для чего предназначены запросы?
Какие способы создания запросов вы знаете?
Как создать мгновенный отчет?
Что входит в понятие стиля Автоотчета?
