
kniga_OIT.pdf "Это информатика
.pdfЗа допомогою кнопок на панелі інструментів Стандартная.
За допомогою буфера обміну (з інших графічних середовищ).
Вставка схематичної діаграми
Можна створювати схематичні діаграми різних типів: організаційна діаграма (відображає структури відношень), циклічна діаграма (відображає процес безперервного циклу), радіальна діаграма (відображає відношення з кореневим елементом), пірамідальна діаграма (відображення фундаментальних відношень), діаграма Венна (відображення областей перекривання елементів), цільова діаграма (відображення кроків, направлених на досягнення мети). Найчастіше створюють організаційні діаграми, які ілюструють ієрархічні відношення, наприклад, наприклад між керівниками відділів та працівниками в організації.
Для вставки схематичної діаграми необхідно виконати такі дії:
1.Виконати команду Встака→Схематическая диаграмма….
2.Обрати потрібний тип діаграми та натиснути кнопку ОК.
На екрані з’явиться вікно у вигляді заготовки діаграми. Редагування діаграми можна виконати, використовуючи команди відповідної панелі інструментів.
Вставити організаційну діаграму можна іншим способом, обравши макет слайда в області задач або виконавши команду Встака→ Рисунок→ Организационная диаграмма.
Вставка таблиці
1.В області задач Разметка слайда вибрати макет слайда, що містить рамку таблиці, або вибрати пункт меню Вставка →Таблица.
2.На екрані з'явиться діалогове вікно Вставка таблицы, в якому необхідно ввести кількість стовпчиків та кількість рядків таблиці.
3.Активізувати панель інструментів Таблицы и границы. При виділенні таблиці на слайді ця панель з'являється автоматично або потрібно вибрати такі пункти меню: Вид→ Панели инструментов→ Таблицы и границы.
4.Виділити рядки та стовпчики, які потрібно змінити.
За |
допомогою кнопок |
панелі |
можна |
виконати |
необхідне |
форматування |
(змінити |
тип, товщину та |
колір |
ліній; |
тип та |
колір |
межі, заливку; |
об'єднати і розбити комірки; вставити й вилучити стовпчики тощо). |
|
|
||||
Вставка та розташування колонтитулів
Вставка колонтитулів до слайда
Колонтитули можуть містити текст, номер слайда або сторінки, дату тощо, які мають відображатися у верхній або нижній частині слайдів.
Типовий текст нижніх колонтитулів презентації містить тему презентації, дані про автора, назву організації тощо.
Якщо рамку колонтитула у зразку випадково видалено, її можна відновити знову.
Додавання колонтитулів до слайдів
1.Відкрити вкладку Слайд та установити потрібні параметри:
-Щоб додати дату і час, установити відповідний прапорець. Якщо потрібно, щоб вони оновлювалися автоматично, під прапорцем Дата и время установити параметр Автообновление та вибрати формат дати й часу. Щоб додати фіксовану дату й час, вибрати параметр Фиксировано і ввести потрібні дату й час.
-Щоб додати номер слайда, установити прапорець Номер слайда.
-Щоб додати текст до нижнього колонтитула, установити прапорець Нижний колонтитул і ввести текст.
2.Щоб додати колонтитули з указаними параметрами до поточного слайда або виділених слайдів, натиснути кнопку Применить. Щоб додати колонтитули до всіх слайдів презентації, натиснути кнопку Применить ко всем.
3.Якщо не потрібно, щоб колонтитули відображалися на титульному слайді, установити прапорець Не показывать на титульном слайде.
80

Вставка гіперпосилань
Розгалужена структура презентації реалізується шляхом вставки гіперпосилань. За допомогою гіперпосилань можна здійснювати перехід на будь-який слайд презентації, на означений файл, що знаходиться на комп'ютері, на новий документ або на електронну адресу.
Щоб організувати гіперпосилання, необхідно:
1.Виділити об'єкт, за яким буде закріплено гіперпосилання.
2.Виконати команди Вставка →Гиперссылка або на панелі інструментів Стандартная
вибрати кнопку Добавить гиперссылку.
3. Вибрати |
потрібний |
тип |
гіперпосилання |
та |
необхідні |
параметри, |
що |
описані далі. |
|
|
|
|
|
|
|
Щоб створити гіперпосилання на слайд у поточній презентації, необхідно:
1.У вікні Изменение гиперссылки обрати значок Связать с местом в документе;
2.Вибрати у списку слайд, до якого потрібно перейти.
Щоб створити гіперпосилання на файл або веб-сторінку, необхідно:
1.У вікні Изменение гиперссылки обрати значок Связать с файлом, веб-страницей;
2.У списку папок вибрати папку, де знаходиться необхідний файл, та виділити ім'я файлу або ввести адресу сайта, на який створюється гіперпосилання.
Створення гіперпосилання на певний слайд в іншій презентації
1.Виділити об'єкт, який указуватиме на гіперпосилання, натиснути кнопку Добавить
гиперссылку
2.В області Связать с… обрати значок файлом, веб-страницей.
3.Знайти і виділити презентацію зі слайдом, на який має вказувати посилання.
4.Натиснути кнопку Закладка та вибрати заголовок потрібного слайда.
При переміщенні презентації на інший комп'ютер прослідкувати, щоб цей файл також був перенесений.
Кнопки дій
У Microsoft Power Point є елементи, за допомогою яких можна регулювати порядок процесу демонстрації слайдів презентації.
Вставка кнопки діі до слайда
1.Обрати слайд, до якого додається кнопка дій.
2.Виконати команду Показ слайдов→ Управляющие кнопки.
3.Обрати потрібну кнопку (див. табл. 1).
4.Активізувати слайд. На ньому з’явиться вибрана кнопка та діалогове вікно Настройка действия.
5.Указати потрібні параметри.
Таблиця 1
Вигляд кнопки Назва кнопки
Настраивеемая
Домой
Справка
Сведения
Назад
Далее
В начало
В конец
Возврат
Документ
Звук
Фильм
81
Вставка кнопки дії в усі слайди
Якщо використовується один зразок слайдів, можна вставити кнопку дії у зразок, тоді ця кнопка буде доступною на всіх слайдах презентації. У разі використання кількох зразків слайдів (застосовували різні шаблони оформлення), кнопки дії потрібно додати на всі зразки.
Вставка кнопки до зразка
1.Виконати команду Вид → Образец → Образец слайдов.
2.Виконати команду Показ слайдов → Управляющие кнопки.
3.Обрати кнопку та вказати необхідні параметри.
4.Виконати команду Закрыть представление мастера на панелі інструментів Образец. При вставці кнопки дії до зразка титульного слайда, вони будуть відображатися лише на
слайдах цієї розмітки.
Створення підсумкового слайда
Підсумковий слайд – це слайд, який містить заголовки вибраних слайдів. Його можна використовувати як на початку презентації для ознайомлення слухачів, так і в кінці для підведення підсумків.
Для створення підсумкового слайда необхідно виконати такі дії:
1.Увімкнути режим сортувальника слайдів.
2.Виділити слайди, заголовки яких використовуватимуться.
3.На панелі інструментів Сортировщик слайдов натиснути кнопку Итоговий слайд.
Приховані слайди. Довільний показ слайдів.
Приховані слайди
У презентації слайди можна робити “прихованими” за допомогою команди Показ слайдов→ Скрыть слайд. В області Слайды такі слайди позначаються перекресленим номером слайда, вони не виводяться на екран при звичайному перегляді презентації. Показати такі слайди можна, якщо в контекстному меню обрати команду Перейти к слайдам та обрати зі списку потрібний слайд.
Для відображення прихованого слайда треба в області Слайды виділити потрібний слайд та виконати команду Показ слайдов→ Показать слайд.
За допомогою ефекту “прихованих слайдів” можна підготувати деякі додаткові презентаційні матеріали, які можуть бути використані або пропущені в демонстрації залежно від зацікавленості та реакції аудиторії.
Презентацію можна налаштовувати для різних виступів, створивши довільні покази. Довільний показ – це слайди, згруповані у презентацію, які можна демонструвати незалежно від усього показу, або групи слайдів у презентації, на які створено гіперпосилання.
Установлення довільного показу слайдів
1.Виконати команду Показ слайдов→Произвольній показ→Создать.
2.У вікні Задание произвольного показа в області Слайды презентации вибрати слайди, які потрібно додати до довільного показу, і натиснути кнопку Добавить.
3.Увести Имя произвольного показа та натиснути кнопку ОК.
Створення довільного показу з гіперпосиланнями
1.В основному показі створити допоміжні покази (вибрати об’єкт, який має представляти гіперпосилання, потім натиснути кнопку Добавить гиперссылку та в області Связать с вибрати значок с местом в документе і встановити прапорець Показать и вернуться);
2.В основному показі створити гіперпосилання на допоміжні покази.
82
Завдання до виконання
Середній рівень
1.В особистій папці засобами програми Microsoft Power Point створити презентацію з 10 слайдів на тему “Моя спеціальність - …”. Замість “…” указати назву Вашої спеціальності.
2.Створеним слайдам надати такі заголовки:
2.1.“Зміст” (вказати структурні елементи Вашої презентації);
2.2.“Мій університет” (увести назву);
2.3.“Мій факультет” (перерахувати у вигляді списку спеціальності факультету);
2.4.“Моя спеціальність” (представити відомості);
2.5.“Факультетська мережа”;
2.6.“Мій перший курс” (увести дані);
2.7.“Моя група”;
2.8.“Табель успішності”;
2.9.“Піраміда науковця”;
2.10.“Особисті дані”.
3.Заповнити відомостями ті слайди, до яких в дужках дано пояснення.
4.Застосувати до презентації шаблон оформлення.
5.Для слайда “Особисті дані” застосувати індивідуальний фон командою Формат→ Фон.
Достатній рівень
6.У полі маркірованого списку слайда “Мій факультет” стандартний маркер змінити на D.
7.Застосувати анімацію до деяких об’єктів на слайдах.
8.Для всіх слайдів призначити анімаційне автоматичне зникнення (перехід слайдів).
9.Вставити об’єкт WordArt до слайда “Мій факультет”
Високий рівень
10.Установити чергу та час появи анімаційних об’єктів.
11.Установити перехід слайдів не за натисненням миші, а через певний проміжок часу.
12.Змінити колірну схему та спосіб заливки на слайді “Особисті дані”.
Контрольні запитання
1.Що таке презентація?
2.Яке призначення програми PowerPoint?
3.Які етапи планування презентації?
4.Які вимоги структури та змісту навчального матеріалу?
5.Які вимоги треба враховувати при створенні презентації щодо фізіологічних особливостей людини у сприйнятті кольорів і форм?
6.Які є правила використання шрифтів у презентації?
7.Які об’єкти може містити слайд?
8.Які є способи створення слайдів?
9.Які є режими роботи програми Power Point?
10.Як зберегти презентацію?
11.Як задати фон слайдам?
12.Що таке ефекти анімації?
13.Для чого використовуються анімаційні ефекти?
14.Як встановити зміну слайдів презентації через певний час?
15.Як переглянути створену презентацію?
16.Як виконати форматування певного блоку тексту?
17.Як вставити картинки до слайда?
18.Як додати до слайда схематичну діаграму?
19.Як додати до слайда організаційну діаграму?
20.Як вставити в слайд таблицю?
21.Як можна додати колонтитули до слайда?
22.Як змінити розташування та розмір колонтитулів?
23.Як створити гіперпосилання на файл?
83

24.Як вставити гіперпосилання на певний слайд?
25.Яким чином можна додати кнопку дії до слайда?
26.Які є кнопки дій?
27.Як вставити кнопку дії в усі слайди одразу?
28.Як створити підсумковий слайд?
29.Як зробити слайд прихованим?
30.Як помічається прихований слайд?
31.Як створити довільний показ слайдів?
32.Як установити довільний показ слайдів з гіперпосиланням?
33.Навіщо створюють допоміжний показ?
Завдання для самостійного опрацювання
Середній рівень
1.Вставити малюнок до слайда “Особисті дані”.
2.До слайда “Факультетська мережа” вставити організаційну діаграму, де вказати факультет та його підрозділи (кафедри).
3.До слайда “Моя група” додати таблицю з 5 стовпців та n+1 рядків, в якій указати прізвище, ім’я, по-батькові, рік народження та стать студентів Вашої групи (n – кількість студентів в групі).
4.Оформити слайд “Зміст”, використавши об’єкт Гиперссылка.
5.Створити підсумковий слайд презентації.
6.Вставити кнопку дії Домой на трьох останніх слайдах презентації.
7.Вставити кнопку дії В конец на другому та третьому слайдах презентації.
Достатній рівень
8.До слайда “Піраміда науковця” вставити схематичну діаграму такого типу, щоб на ній можна було відобразити науковий ріст від бакалавра до академіка: бакалавр, спеціаліст, магістр, кандидат наук, доктор наук, академік.
9.Внизу слайда “Моя спеціальність” відобразити у вигляді схеми заклади, через які Ви пройшли у своєму житті, та варіанти перспектив після закінчення університету. Наприклад,
 Учитель математики
Учитель математики
Школа |
Університет |
|
|
|
Учитель інформатики |
||
|
|
|
|
|
|
|
|
 Подальше навчання
Подальше навчання
10.Додати колонтитули до всіх слайдів презентації, крім першого. У колонтитули помістити такі дані: “Прізвище, ім’я”.
11.Підсумковий слайд презентації зробити останнім.
12.Оформити слайд “Факультетська мережа”, використовуючи об’єкт Гиперссылка таким чином, щоб при натисненні на запис “назва кафедри”, відбувалось посилання на прихований слайд, який містить відомості: хто є завідувачем кафедри.
Високий рівень
13.До слайда “Табель успішності” вставити таблицю Microsoft Word, яка б відображала успішність студентів Вашої підгрупи з інформатики за останні 5 занять.
14.У парних слайдах презентації до колонтитулів внести такі зміни: встановити відображення дати створення Вашої презентації.
15.Змінити розмір колонтитулів.
16.Уставити кнопку дії Домой на всі слайди презентації одразу.
17.Установити довільний показ з гіперпосиланнями на слайді “Факультетська мережа”.
84

Лабораторна робота № 18
Табличний процесор Microsoft Excel. Уведення та редагування даних
Мета: формування знань про можливості використання Excel; формування вмінь уведення та редагування табличних даних.
Питання для вивчення
1.Microsoft Excel: можливості використання, запуск, вікно програми, робота з книгами.
2.Уведення та редагування даних в Excel.
3.Робота з фрагментами книги.
4.Робота з листами. Настройка параметрів сторінки.
5.Пошук і заміна даних.
Короткі теоретичні відомості
Microsoft Excel: можливості використання, запуск, вікно програми, робота з книгами
Табличні процесори – це універсальні програмні засоби для автоматизації роботи з даними, що містяться в електронних таблицях та проведення розрахунків над ними. Електронні таблиці – документи, які мають вигляд двомірної таблиці. Комірки електронної таблиці можуть містити не тільки дані, а й формули, що дає змогу виконувати в таблиці різноманітні обчислення.
Швидке створення, заповнення, оформлення та друк таблиць у зручному вигляді, пошук сум чи середніх значень чисел, розміщених у стовпцях або рядках таблиці, та більш складний аналіз даних – це ті завдання, які найкраще вирішувати за допомогою табличного процесору. До можливостей використання Excel також відносять обробку текстів, статистичний аналіз та прогнозування, ділову графіку, управління базами даних. Найбільш відомими табличними процесорами є: SuperCalc, Lotus 1-2-3, Quattro Pro та Excel.
Запустити Excel можна за допомогою ярлика на Робочому столі або меню Программы Головного меню.
Основні елементи вікна Microsoft Excel (рис. 18.1):
Заголовок – відображає назву програми та ім’я відкритої в даний момент книги. Рядок меню – містить команди меню Excel.
Стандартна – Стандартна панель інструментів (Вид → Панели инструментов →
Стандартна).
Форматування – Панель форматування (Вид → Панели инструментов →
Форматирование).
Заголовок Рядок меню Стандартна Форматування Поле імені
Рядок формул
Кнопки прокрутки листів
Робоча область складається з комірок, що утворюються перетином стовбчиків (позначених латинськими літерами) та рядків (позначених арабськими числами)
Ярлики листів
Рядок стану
Рис. 18.1
85
Поле імені – поле зліва від рядка формул, у якому відображається ім’я вибраної комірки, елемент діаграми або об’єкт. Щоб присвоїти ім’я комірці або діапазону, потрібно виділити їх, увести в цьому полі ім’я і натиснути ENTER. Щоб перейти до об’єкта, який має ім’я, необхідно вибрати його ім’я з випадаючого списку.
Рядок формул – відображає та дає змогу відредагувати постійне значення або формулу активної комірки (Вид → Строка формул).
Кнопки прокрутки листів – використовуються для прокрутки між ярликами листів. Ярлики листів – використовуються для переходу між листами відкритої книги.
Натиснення на ярлику правою кнопкою миші відкриває контекстне меню для роботи з листами. Рядок стану – відображає відомості про виділену команду або операцію, що виконується
в даний момент (Вид → Строка состояния).
Уведення та редагування даних Робоча область складається з комірок, що утворюються перетином стовпчиків
(позначених латинськими літерами) та рядків (позначених арабськими числами). Кожна комірка має своє ім’я, що складається з назв стовпчику та рядка, перетином яких вона утворена. Наприклад: А4, F45. Існує поняття діапазону комірок. Ім'я діапазону надається за іменем верхньої лівої комірки виділеного діапазону. Записується діапазон за таким правилом: ім’я верхньої лівої комірки, двокрапка, ім’я нижньої правої комірки. Наприклад: А1:В6, С2:L35.
ВExcel виділяють три типи курсору:
•курсор миші;
•табличний курсор – рамка навколо комірки з прямокутником в правому нижньому куті (маркер автозаповнення);
•текстовий курсор – вертикальна риска (стає доступним у режимі введення та редагування даних).
Переміщення табличного курсору здійснюється:
•з допомогою стрілок управління курсором;
•з допомогою миші (підвести на потрібну комірку і натиснути ліву кнопку миші);
•з допомогою клавіш TAB (вліво) та Shift+TAB (вправо);
•з допомогою клавіші Enter в напрямку вказаному в Сервис → Параметры →закладка
Правка→Переход к другой ячейке после ввода в направлении →вибрати напрямок переходу та комбінації клавіш Shift+Enter у протилежному вказаному;
•з допомогою інших комбінацій клавіш (дивись ? → Вызов справки → закладка
Содержание → Справочник → Назначение клавиш клавиатуры).
Введення даних до комірки
1.установити табличний курсор на потрібну комірку і ввести дані;
2.після введення даних натиснути Enter, Tab або стрілку управління курсором. Натиснення Esc відмінить уведення.
Уводити дані можна і в рядку формул.
Для введення рядів даних, наприклад, нумерації студентів, послідовності дат, можна скористатися інструментом автозаповнення. Для створення нумерації потрібно: ввести перші два числа ряду, виділити комірки з цими числами, навести курсор миші на маркер автозаповнення (чорний квадрат в правому нижньому куті табличного курсору) і протягнути мишею до потрібної кількості.
Для редагування потрібно скористатись рядком формул або клавішею F2. Правила введення та редагування тексту такі як і в Word. Для очищення вмісту комірок їх необхідно виділити і натиснути Delete.
Якщо потрібно оформити заголовок таблиці, то використовується кнопка панелі форматування Объединить и поместить в центре  (попередньо виділивши комірки).
(попередньо виділивши комірки).
Робота з фрагментами книги
Копіювання та переміщення фрагментів таблиці відбувається за допомогою буфера обміну. Перед копіюванням чи переміщенням обов’язково потрібно виділити фрагмент таблиці. Виділення можна проводити за допомогою миші (перетягуючи табличний курсор при
86

натисненій лівій кнопці миші) або клавіатури (з допомогою стрілок управління курсором при натисненій клавіші Shift). При вставці із буфера обміну зручно використовувати команду Правка→Специальная вставка…, яка дає змогу скопіювати не тільки числа а й формати даних, формули і т.п.
Робота з листами. Настройка параметрів сторінки
Файли, які створюються в середовищі Excel, мають розширення .xls. Їх називають «книгами». Кожна книга складається з електронних таблиць – «листів» (за замовченням їх три). Перехід від одного до іншого листа книги можна здійснювати за допомогою ярликів листів. Над листами можна виконувати такі операції:
•добавляти новий лист – Вставка→Лист;
•перейменовувати – Формат→Лист→Переименовать;
•переміщувати – перетягнути ярличок листа мишею;
•змінювати колір ярличка листа Формат→Лист→Цвет ярлычка.
Установити параметри сторінки можна за допомогою команди меню Файл→Параметри сторінки (рис. 18.2). На закладці Страница встановлюється орієнтація й розмір аркуша паперу, масштаб зображення і якість друку. Можливі варіанти встановлення орієнтації аркуша:
•книжная – вертикальне розташування аркуша паперу;
•альбомная – горизонтальне розташування.
Якщо ввімкнути перемикач установить, то таблиця буде роздрукована в масштабі, зазначеному в полі праворуч (без зміни розміру аркуша на екрані).
Якщо ввімкнути перемикач разместить не более чем на, то таблиця або виділена область буде зменшена настільки, щоб розміститися на кількості сторінок, зазначеній у полях
стр. в ширину і стр. в высоту.
У полі Размер бумаги вибирається формат аркуша паперу, а в полі Качество печати – розподільна здатність принтера.
Рис. 18.2
Для встановлення полів сторінки варто вибрати закладку Поля й у полях верхнее,
нижнее, левое і правое ввести значення полів. У полях верхнего колонтитула і нижнего колонтитула вибирається відстань від верхнього краю аркуша до верхнього колонтитула і нижнього краю аркуша до нижнього колонтитула відповідно.
Для введення колонтитулів використовується закладка Колонтитулы. Вміст колонтитулів вибирається в полях списку верхний колонтитул і нижний колонтитул або вводиться після натиснення кнопок Создать верхний колонтитул і Создать нижний колонтитул.
Після встановлення всіх параметрів у вікні Параметры страницы необхідно натиснути
ОК.
Для перегляду таблиці перед друком використовується команда Предварительный
просмотр меню Файл або кнопка  . Вийти з режиму попереднього перегляду можна за допомогою кнопки Закрыть або клавіші Esc.
. Вийти з режиму попереднього перегляду можна за допомогою кнопки Закрыть або клавіші Esc.
87
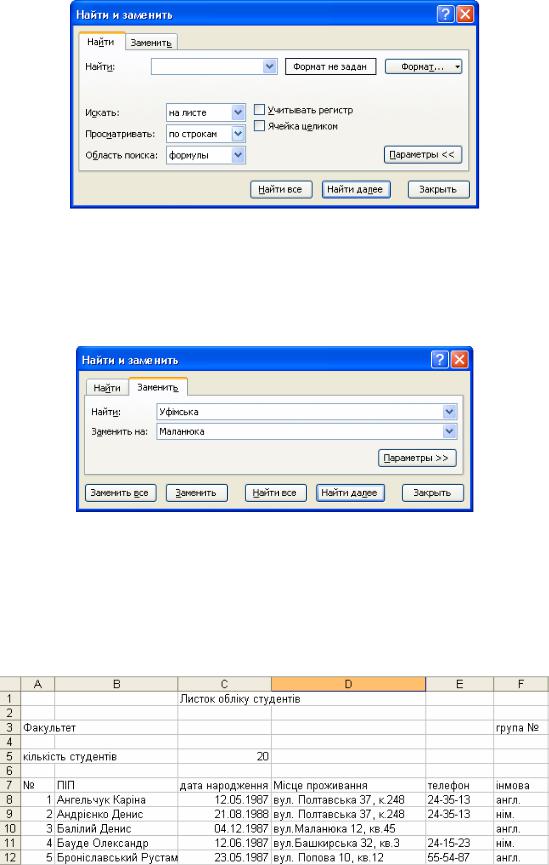
Пошук і заміна даних
Щоб знайти деякий текстовий рядок або число, необхідно виконати команду Правка→Найти, у полі Найти вказати текст для пошуку (рис 18.3). Кнопка  діалогового вікна Найти и заменить дає змогу встановити параметри пошуку. Наприклад, щоб при пошуку врахувати регістр символів, потрібно встановити прапорець Учитывать регистр; для того, щоб знайти тільки ті комірки, весь вміст яких відповідає шаблону пошуку, варто встановити прапорець Ячейка целиком.
діалогового вікна Найти и заменить дає змогу встановити параметри пошуку. Наприклад, щоб при пошуку врахувати регістр символів, потрібно встановити прапорець Учитывать регистр; для того, щоб знайти тільки ті комірки, весь вміст яких відповідає шаблону пошуку, варто встановити прапорець Ячейка целиком.
Рис. 18.3
Команда меню Правка→Заменить аналогічна команді Найти, але вона дає змогу знайдені дані замінити на інші. У полі Найти варто вказати, що потрібно шукати, а в поле Заменить на вказати, на що необхідно замінити знайдений фрагмент. Після натиснення кнопки Найти далее буде виділено перше слово, яке відповідає умовам пошуку. Для його заміни варто натиснути кнопку Заменить. Щоб замінити фрагменти в усьому документі потрібно натиснути
Заменить все.
Рис. 18.4
Вказаний на рис. 18.4 приклад дає змогу замінити назву вулиці Уфімська на Маланюка.
Завдання до виконання.
Середній рівень
1.Створити нову книгу Excel. На першому листі набрати Листок обліку студентів за зразком поданим нижче (не менше 20 студентів).
88
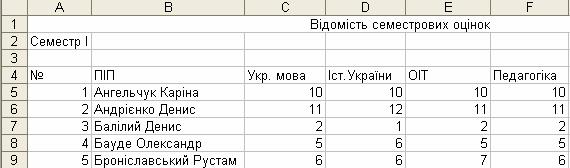
2.Перейменувати Лист1 в Список студентів.
3.Зберегти файл під назвою Spisok у робочу папку.
4.Перейти на Лист2. Створити відомість семестрових оцінок. Номера та прізвища студентів скопіювати з листа Список студентів. Перейменувати Лист2 у Відомість оцінок.
5.Видалити Лист3. Для кожного з ярликів листів установити свій колір.
Достатній рівень
6.Для обох листів встановити такі параметри сторінки: альбомну орієнтацію паперу, поля – верхнє та нижнє по 1,5 см, ліве та праве по 2 см.
7.Провести такі заміни: назви вулиць Маланюка на Черкаську, Попова на Жадова.
Високий рівень
8.Створити верхній та нижній колонтитули. У верхньому вказати своє прізвище, групу та факультет. У нижньому – дату та час.
9.У номерах телефонів початкові цифри 24 замінити на 32 (врахувати, що число 24 може позначати номер будинку або дату народження).
Контрольні запитання
1.У чому полягає різниця між електронними таблицями та табличними процесорами?
2.Назвіть основні елементи вікна Excel та їх призначення.
3.Яке призначення пунктів меню табличного процесора?
4.Розкрийте поняття ім’я комірки та діапазону комірок?
5.Вкажіть призначення та типи курсорів у Excel?
6.Якими способами відбувається управління табличним курсором в Excel?
7.Як вводяться дані до комірок електронної таблиці?
8.Як можна відредагувати дані в комірці?
9. Як скопіювати (перемістити) фрагмент даних? Для чого використовується команда Специальная вставка?
10.Які операції можна виконати над листами електронної книги?
11.Як змінити параметри сторінки листа Excel?
12.Які особливості пошуку і заміни даних в Excel?
89
