
Веб-дизайн / интерфейс
.pdf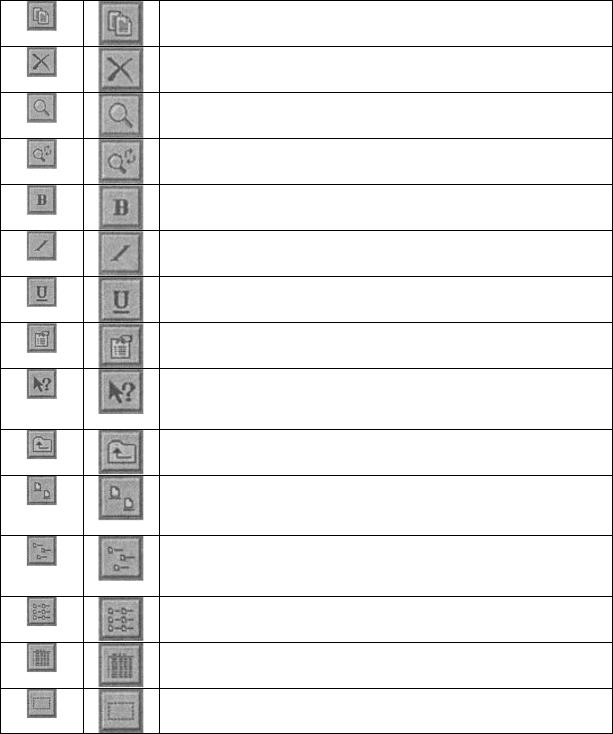
141
Копировать (Copy)
Удалить (Delete)
Найти (Find)
Заменить (Replace)
Полужирный [курсив] (Bold)
Курсив(Italic)
Подчѐркнутый [шрифт] (Underline)
Свойства (Properties)
Что Это? [режим контекстно-зависимой подсказки]
(What’s This)
Открыть родительскую папку (Open parent folder)
Отобразить как крупные пиктограммы (View as large icons)
Отобразить как мелкие пиктограммы (View as small icons)
Отобразить в виде списка (View as list)
Отобразить в виде таблицы (View as details)
Выделить (выбрать) область (Region selection tool)
Применяйте приведенные выше изображения только для обозначения описанных функций. Последовательность в их использовании позволяет пользователю применять знания и навыки, полученные при работе с одним программным продуктом, в любом другом. Если же одна из стандартных пиктограмм используется для обозначения другой функции, это может сбить пользователя. Разрабатывая собственные кнопки для панели инструментов, следуйте стандартным системным соглашениям, рассмотренным ранее.
5.6. ДРУГИЕ ЭЛЕМЕНТЫ ГРАФИЧЕСКОГО ИНТЕРФЕЙСА
142
Система поддерживает наряду с рассмотренными выше и другие элементы графического интерфейса пользователя, которые могут быть полезны при разработке приложений.
5.6.1. ГРУППИРУЮЩИЙ БЛOK
Группирующий блок (Group Box) — это специальный элемент, который применяется для визуального объединения нескольких элементов интерфейса (в том числе разнотипных). Он представляет собой прямоугольную рамку, снабженную текстовой меткой, которая окружает группу элементов интерфейса, как показано на рис. 5.35. Группирующий блок обычно не предусматривает возможность непосредственного взаимодействия с пользователем, тем не менее вы можете предоставить навигационный доступ к элементам в группе, используя клавишу <Таb>, или назначая клавишу доступа к метке группирующего блока.
Рис. 5.35. Группирующий список
Для элементов группы могут быть созданы индивидуальные метки, связанные с меткой группирующего блока. Например, группирующий блок, имеющий метку Выравнивание, может содержать переключатели с метками Влево, Вправо и По центру. Если метка группирующего блока состоит из нескольких слов, при ее написании применяются стандартные правила использования заглавных букв.
5.6.2. ЗАГОЛОВКИ СТОЛБЦОВ
Заголовки столбцов (Column Headings), иногда называемые также управляемыми заголовками, используются для обозначения столбцов данных, содержащих формируемую вашим приложением текстовую или числовую информацию (например, при создании электронной таблицы). При этом стандартный заголовок может быть разделен на произвольное количество частей (элементов), как показано на рис. 5.36. Управляемые заголовки применяются, в частности, в модифицируемых списках, рассмотренных выше.
Рис. 5.36. Заголовок, состоящий из четырѐх элементов
Метка каждого элемента заголовка может содержать текст и графический образ. Графический образ служит, как правило, для вывода дополнительной информации, например, для указания направления сортировки.
Элемент заголовка может быть определен таким образом, что по внешнему виду и по поведению он будет аналогичен кнопке управления, при нажатии которой выполняется связанная с ней функция. Например, для столбца, содержащего список данных, примером такой функции является сортировка списка по заданному признаку. Кроме того, для заголовка поддерживается использование правой кнопки мыши: с ее помощью вызывается всплывающее меню, содержащее специфические команды для работы с данными, такие, например, как Сортировка по возрастанию и Сортировка по убыванию .
Для заголовка столбца также поддерживается возможность перемещения пользователем границ элементов заголовка с целью выбора наиболее подходящей в

143
данный момент ширины каждого столбца. В качестве дополнительного средства настройки вы можете использовать двойной щелчок ЛКМ на границе заголовка столбца, с помощью которого будет запускаться команда форматирования столбца, например, автоматическая калибровка столбца по наиболее широкому элементу в этом столбце.
5.6.3. ЭТИКЕТКА ВКЛАДКИ
Этикетка вкладки (Tab) по форме и по назначению аналогична разделителю в картотеке или в записной книжке (рис. 5.37). Вы можете использовать этот элемент, чтобы создать несколько логически законченных страниц или секций в пределах одного окна (такие страницы обычно называют вкладками).
Рис. 5.37. Этикетки вкладок
Этикетка вкладки может содержать текстовую или графическую информацию, либо их комбинацию. Обычно размер этикетки устанавливается автоматически, в соответствии с размером отображаемой на ней метки, однако вы можете определить фиксированную ширину для создаваемых этикеток. Для вывода текстовой информации на этикетке рекомендуется использовать системный шрифт и соблюдать те же правила применения заглавных букв, которые были описаны выше. Если для обозначения этикетки используется только графический образ, создайте для такой этикетки всплывающую подсказку.
По умолчанию система поддерживает создание только одного ряда (линейки) этикеток, хотя при необходимости в пределах одного окна можно создать несколько линеек этикеток, либо реализовать одну прокручивающуюся линейку. Несмотря на то, что эти средства позволяют экономить пространство экрана, следует ограничивать их применение, поскольку они существенно усложняют работу пользователя.
Когда пользователь щелкает ЛКМ на этикетке вкладки, фокус ввода перемещается на эту этикетку. Для перехода с одной этикетки на другую могут использоваться клавиши <Влево> или <Вправо>, либо комбинация клавиш <Ctrl>+<Tab>. Дополнительно вы можете определить клавиши доступа для каждой этикетки. Если пользователь переходит с одной вкладки на другую с помощью этикеток, вы можете устанавливать фокус ввода на конкретном элементе вкладки, с которого пользователю следует начать работу. Если же в этом нет необходимости, оставьте фокус ввода на самой этикетке.
5.6.4. ПОЛОСЫ ПРОКРУТКИ
Полоса прокрутки (ScrollBar) представляет |
|
||||
собой прямоугольную область, содержащую |
|
||||
стрелки, которые указывают разрешенное |
|
||||
направление прокрутки, и ползунок, величина и |
|
||||
положение которого отражают размер невидимой |
|
||||
части объекта (рис. 5.38). Как стрелки, так и |
|
||||
ползунок являются интерактивны-ш элементами |
|
||||
(то есть они реагируют на воздействие |
|
||||
пользователя). Стрелка полосы прокрутки |
|
||||
представляет собой кнопку, при нажатии которой |
|
||||
информация |
в |
окне |
перемещается |
в |
|
соответствующем направлении на одну дискрету; |
Рис. 5.38. Компоненты полосы |
||||
прокрутки
144
величина шага прокрутки устанавливается разработчиком приложения.
Общая характеристика полосы прокрутки как средства взаимодействия пользователя с окном была приведена в разделе «Первичное окно». Теперь поговорим о том, какие факторы следует учитывать при проектировании этого элемента.
Управление полосами прокрутки должно обеспечивать плавное и непрерывное перемещение информации в окне. Если она не может быть перемещена более в данном направлении, следует сделать недоступной стрелку, соответствующую этом. направлению. Кроме того, при достижении границы просматриваемой информации ползунок должен находится непосредственно возле этой стрелки.
Если при выполнении прокрутки пользователь удерживает указатель на стрелке при нажатой кнопке мыши, перемещение информации должно выполняться до и пор, пока кнопка не будет отпущена.
Ползунок выполняет две основные функции:
•отображает размер и расположение просматриваемого в окне фрагмента относительно границ всего документа;
•служит средством ускоренной прокрутки информации.
Для реализации первой функции размер ползунка может изменяться. При этом его первоначальный размер определяется соотношением между объемом видимого в окне фрагмента и объемом всего документа (рис. 5.39).
Рис. 5.39. Выбор размера ползунка
Для ускоренного перемещения информации с помощью ползунка необходимо определить соотношение между величиной смещения ползунка вдоль полосы прокрутки и величиной перемещаемого фрагмента.
Еще один способ ускоренной прокрутки информации основан на использовании чувствительных областей полосы прокрутки. Чувствительная область — это часть полосы прокрутки между ползунком и стрелкой. При реализации этого способа щелчок ЛКМ на чувствительной области означает перемещение отображаемой информации в направлении, задаваемом ближайшей стрелкой. При этом величина перемещения устанавливается равной размеру видимой области по соответствующему измерению. Например, щелчок ЛКМ в нижней части чувствительной области вертикальной полосы прокрутки приводит к пролистыванию отображаемой информации на один экран вниз (рис. 5.40).
Рис. 5.40. Прокрутка при воздействии на чувствительную область
При выполнении такой прокрутки ползунок перемещается на расстояние, пропорциональное величине шага прокрутки. Если пользователь удерживает кнопку мыши в нажатом состоянии, выполняется непрерывная прокрутка на произвольное количество шагов, вплоть до границы документа.
В некоторых случаях удобнее интерпретировать перемещение ползунка в крайнюю позицию полосы прокрутки как переход на конец данных, а не в конец обрабатываемого документа. Например, стандартная электронная таблица может иметь 65000 строк, из них данные могут быть введены только в первые 50 строк. В такой ситуации пользователю значительно важнее иметь возможность быстро

145
перейти к последней строке, содержащей данные, а не к последней строке электронной таблицы.
Горизонтальные и вертикальные полосы прокрутки могут использоваться для создания собственных перемещаемых областей (для первичного окна и списков полосы прокрутки создаются автоматически). Используйте полосы прокрутки только для перемещения содержимого соответствующей области. Если же требуется предоставить пользователю средства для установки или регулировки каких-либо величин, применяйте другие элементы интерфейса, например, ползунковый регулятор или дискретную текстовую область.
При реализации взаимодействия пользователя с полосами прокрутки придерживайтесь приведенных ранее рекомендаций относительно блокировки стрелок полосы прокрутки: заблокируйте соответствующую стрелку, когда пользователь оказывается в начале или в конце просматриваемого документа.
Хотя фокус ввода может быть установлен на полосе прокрутки, старайтесь избегать этого, поскольку такая возможность не поддерживается для полос прокрутки первичных окон и списков, с которыми привык работать пользователь.
5.6.5. ПОЛЗУНКОВЫЙ РЕГУЛЯТОР
Ползунковый регулятор (Slider) используется для установки или изменения величин, имеющих непрерывный диапазон значений, например, таких как объем или яркость.
Для этого элемента имеют место практически те же терминологические трудности, что и для дискретной текстовой области. Различные авторы используют для его обозначения самые разные наименования: «слайдер», «движок», «ползунок» и даже «бегунок». Вместе с тем, в технике для подобных устройств уже давно используется термин «ползунковый регулятор».
Ползунковый регулятор состоит из шкалы, которая определяет диапазон возможных значений регулируемой величины, и индикатора, положение которого показывает текущее значение величины (рис. 5.41); индикатор используется также для установки нового значения.
Рис. 5.41. Ползунковый регулятор
Поскольку ползунковый регулятор не имеет собственной метки, используйте в качестве нее статическую текстовую область. Вы можете также добавить текст и графику, чтобы помочь пользователю уяснить особенности установки и регулировки значений конкретной величины.
Для ползункового регулятора поддерживаются многие дополнительные параметры настройки: ориентация (вертикальная или горизонтальная), размеры индикатора, дискретность изменения величины и т.д.
Пользователь перемещает индикатор, перетаскивая его мышью в конкретную позицию, или щелкая ЛКМ в той точке шкалы, куда следует переместить индикатор.
Чтобы обеспечить клавиатурное взаимодействие, используйте клавишу <Таb> и определите клавишу доступа для статической текстовой области, применяемой в качестве метки. Когда фокус ввода установлен на ползунковом регуляторе, для пере-
146
мещения индикатора могут использоваться клавиши управления курсором; при этом направление движения индикатора соответствует направлению действия клавиши.
5.6.6. ИНДИКАТОР СОСТОЯНИЯ ПРОЦЕССА
Индикатор состояния процесса (Progress Indicator) - это элемент интерфейса, который обычно используется для того, чтобы отобразить ход выполнения какойлибо длительной операции (процесса). Он состоит из прямоугольной зоны, которая «заполняется» слева направо, как показано на рис. 5.42.
Рис. 5.42. Индикатор состояния процесса
Поскольку индикатор только отображает информацию, то он не является интерактивным элементом. Поэтому во многих случаях полезно снабдить индикатор статическим текстом, поясняющим его назначение. Текст, естественно, должен располагаться вне индикатора.
Используйте индикатор в качестве средства обратной связи для длинных операций или фоновых процессов (как дополнение к изменению формы курсора). Индикатор состояния процесса предоставляет пользователю информацию о состоянии процесса в более наглядной форме. Вы можете также использовать его, чтобы отразить протекание фонового процесса, освободив курсор для отображения состояния основного процесса и для взаимодействия с ним.
Если индикатор предполагается использовать в окне сообщения или в строке состояния, продумайте форму представления отображаемой операции или процесса.
5.6.7. ВСПЛЫВАЮЩАЯ ПОДСКАЗКА
Всплывающая подсказка (Tooltip Control) — это небольшое окно, содержащее пояснительный текст, которое появляется на экране, когда пользователь устанавливает указатель на один из элементов интерфейса, как показано на рис. 5.43. Всплывающая подсказка появляется после короткой задержки и автоматически удаляется, когда пользователь активизирует выбранный элемент или перемещает курсор в другую позицию экрана (либо по истечении установленного интервала времени).
Рис. 5.43. Всплывающая подсказка
Система отображает всплывающую подсказку ниже и правее курсора, по автоматически позиционирует ее, если она при этом может выйти за пределы экрана. Исключение составляют текстовые поля, для которых всплывающая подсказка отображается снизу и по центру поля, к которому она относится (рис. 5.44).
Рис. 5.44. Вывод всплывающей подсказки для текстового поля
Для реализации указанной особенности имеется специальный параметр настройки всплывающей подсказки.
147
5.6.8. КОЛЛЕКЦИИ
Коллекция (Well) — это специальный элемент интерфейса, подобный в использовании группе переключателей, с той лишь разницей, что обеспечивает выбор пользователем элементов графического оформления, таких например, как цвет, тип линии, пиктограмма и т.п. (рис. 5.45).
Рис. 5.45. Коллекция для выбора цвета
Подобно переключателям, Коллекция используется для представления величин, которые имеют два или более значений, и обеспечивает логически упорядоченное размещение этих значений в виде компактной группы. Если Коллекция используется в вашем приложении как интерактивный элемент, применяйте для разделения значений в группе тот же тин рамки, что и для флажков или текстовых полей. Когда пользователь выбирает конкретное значение в группе, отметьте его специальной выделяющей рамкой.
Как уже было сказано, техника взаимодействия пользователя с Коллекцией аналогична его работе с переключателями. Когда пользователь щелкает ЛКМ на одном из элементов Коллекции, соответствующее свойство редактируемого графического объекта принимает выбранное значение. Чтобы идентифицировать Коллекцию и определить для нее клавишу доступа, используйте группирующий блок или статический текст. Для перемещения фокуса ввода внутри коллекции используются клавиши управления курсором.
5.6.9. ОБЛАСТЬ СООБЩЕНИЙ
На противоположной от кнопки Пуск стороне Панели задач отображается специальная область, называемая областью сообщений (Status Notification или System Tray). Приложение может поместить здесь специальный индикатор или сообщение, уведомляющее пользователя о какой-либо ситуации; выведенное сообщение сохраняется в области сообщений даже тогда, когда приложение находится в неактивном состоянии.
Поскольку Панель задач — коллективный ресурс, используемый всеми активными приложениями, в область сообщений следует выводить только такую информацию, которая носит «глобальный» характер или необходима пользователям при работе с другими приложениями.
Для отображения информации в области сообщений рекомендуется использовать графические символы, поставляемые вашим приложением (рис. 5.46).
Рис. 5.46. Отображение информации в области сообщений
При отображении информации в области сообщений следует придерживаться приведенных ниже рекомендаций:
• Обеспечьте появление на экране всплывающего окна, которое содержит дополнительную информацию или средства управления для объекта, представленного индикатором в области сообщений; для вызова окна обычно используется щелчок Л КМ на изображении индикатора. Всплывающее окно должно быть расположено таким образом, чтобы пользователю было удобно управлять им (рис. 5.466). Избегайте
148
применения других типов вторичных окон, поскольку они требуют явного действия пользователя для их закрытия. Если нет необходимости в выводе дополнительной информации, всплывающее окно создавать не следует.
•Для объекта, представленного индикатором, должно поддерживаться всплывающее меню, появляющееся на экране по щелчку ПКМ на изображении индикатора (рис. 5.46в). Это меню должно содержать основные команды панели свойств соответствующего объекта (или других связанных с ним окон). Например, если индикатор в области сообщений связан с Лазерным проигрывателем, то его всплывающее меню может содержать команду Изменить уровень громкости.
•Всплывающее меню может содержать предопределенную команду, которая выполняется по двойному щелчку Л КМ на изображении индикатора.
•Создайте всплывающую подсказку для индикатора, поясняющую его назначение.
•Предоставьте пользователю возможность не отображать индикатор в области сообщений, включив соответствующее свойство в панель свойств объекта, представленного индикатором. Это позволит пользователю самому определять, какой индикатор вынести в область сообщений. При этом следует обеспечить альтернативные средства представления информации, отображаемой в области сообщений.
5.7. ВЫБОР ВИЗУАЛЬНЫХ АТРИБУТОВ ОТОБРАЖАЕМОЙ ИНФОРМАЦИИ
Удачный (в смысле продуманный) выбор визуальных атрибутов отображаемой на экране информации—это значительно больше, чем просто красивое внешнее оформление приложения. Качество визуального проектирования в значительной степени влияет и на психофизиологическое состояние пользователя, и на эффективность его работы в целом. Вследствие этого даже достаточно мощный по своим возможностям программный продукт может оказаться недостаточно функциональным, если визуальное представление его интерфейса не удовлетворяет соответствующим требованиям. Именно поэтому при реализации больших и ответственных проектов программисты в последнее время все чаще прибегают к услугам профессиональных дизайнеров. В частности, уже получил практически официальный статус такой термин, как Web-дизайн.
Разумеется, качество визуального проектирования в наибольшей степени проявляется при использовании графического пользовательского интерфейса. И хотя общая концепция внешнего облика приложения во многом определяется его предназначением, для всех GUI-приложений справедливы следующие положения.
•Все графические элементы приложения создают единую визуальную среду; поэтому обязательным этапом визуального проектирования является выбор упомянутой выше общей концепции внешнего облика приложения;
•При использовании графического интерфейса каждый графический элемент и реализуемая им функция тесно взаимосвязаны и эта связь должна быть интуитивно понятна пользователю.
•Исходя из этого, в рамках визуального проектирования (дизайна) интерфейса приложения должны быть решены такие проблемы, как эффективное использование пространства экрана, выбор адекватной формы представления объектов, цветовая палитра и композиция графических элементов, а также выбор средств привлечения внимания пользователя к тем или иным элементам информации, отображаемой на экране.
149
5.7.1. КОМПОЗИЦИЯ И ОРГАНИЗАЦИЯ
Исследования в данной области (как, впрочем, и практический опыт) свидетельствуют о том, что человек значительно лучше воспринимает визуальную информацию, если она соответствующим образом организована в пространственном отношении. Мы просматриваем информацию на экране так же, как и любые другие формы информации. Взгляд всегда привлекают в первую очередь цветные элементы, а не черно-белые, изолированные (отдельно стоящие), а не сгруппированные, и, наконец, графические, а не текстовые.
Исходя из этого, при проектировании визуальных элементов интерфейса приложения целесообразно опираться на определенные принципы, основными из которых являются следующие:
•иерархическая организация отображаемой информации;
•визуальное выделение наиболее важных элементов;
•сбалансированность структуры экрана;
•визуальное объединение логически взаимосвязанных элементов;
•обеспечение удобочитаемости и логической согласованности отображаемой информации;
•использование единых подходов к визуализации отображаемой информации не только в рамках приложения, но и рабочей среды в целом (принцип интеграции).
Иерархическая организация информации
Принцип иерархической организации информации означает размещение информации с учетом ее значения относительно других визуальных элементов приложения. Результат этого упорядочения влияет на реализацию всех других принципов визуального представления информации. С точки зрения работы пользователя иерархическая организация информации определяет доступность тех или иных данных и последовательность выполнения решаемой задачи. Для успешной реализации этого принципа необходимо получить ответы на следующие вопросы:
1. Какая информация наиболее важна для пользователя?
Другими словами, что является наиболее важным с точки зрения пользователя при работе с вашим приложением. Например, наиболее важными аспектами для него могут быть создание или поиск документа.
2.Что пользователь хочет или должен делать в первую, во вторую, в третью очередь?
3.Что пользователь должен видеть на экране в первую, во вторую, в третью очередь?
Визуальное выделение наиболее важных элементов
При реализации принципа привлечения внимания пользователя должны решаться две задачи: во-первых, выбор на каждом шаге работы некоторой основной идеи, наиболее важной для выполнения этого шага; во-вторых, соответствующее представление и размещение реализующих эту идею элементов.
В силу указанных выше психофизиологических особенностей люди обращают взгляд в первую очередь на верхний левый угол просматриваемой области или на ту ее часть, которая визуально отличается от других. Исходя из этого, имеет смысл
150
размещать наиболее важную информацию (или узловой элемент) либо в верхнем левом углу экрана, либо в окне, снабженном специальными атрибутами.
Сбалансированность структуры экрана
Принцип сбалансированности структуры экрана — один из наиболее важных принципов визуального проектирования. Он предполагает, с одной стороны, рациональное использование пространства экрана, а с другой — такое размещение информации, при котором на экране в каждый момент времени представлена только та ее часть, которая действительно необходима для выполнения очередного шага задания пользователя.
Визуальное объединение логически взаимосвязанных элементов
Данный принцип можно рассматривать как развитие предыдущего. Визуальное объединение логически взаимосвязанных элементов способствует уяснению пользователем того, как именно представленная па экране информация и элементы управления связаны с выполняемым шагом задания и друг с другом. Например, если в диалоговой панели имеется кнопка, которая влияет на содержимое списка, целесообразно поместить их рядом.
Удобочитаемость и логическая согласованность отображаемой информации
Имеется в виду, что любая информация (не только текстовая) должна быть выражена в компактной и вместе с тем в доступной форме; кроме того, пользователь должен быть способен уяснить, как она связана с предыдущими и последующими
шагами задания.
При реализации данного принципа полезно получить ответы на следующие вопросы:
•Можно ли представленную на экране идею или понятие выразить более просто?
•Насколько легко сможет пользователь выполнить данный шаг?
•Действительно ли все отображаемые элементы необходимы для выполнения этого шага?
Интеграция
Если интерфейс приложения визуально согласуется с интерфейсом системы и интерфейсом других приложений, значительно легче обеспечить пользователю последовательную и предсказуемую рабочую среду. Для того, чтобы осуществить этот принцип, продумайте следующие вопросы:
•Насколько оказывается согласованным экранное представление различных компонентов приложения в процессе работы пользователя?
•Как соотносятся визуальные параметры приложения с системным интерфейсом и интерфейсом других приложений?
5.7.2. ЦВЕТ
Цвет является одним из важнейших визуальных атрибутов интерфейса. Поскольку цвет имеет способность привлекать взгляд, используйте его для идентификации тех элементов интерфейса, на которые вы хотите обратить
