
Веб-дизайн / интерфейс
.pdf41
Большинство создаваемых приложений поддерживают основные операции взаимодействия для мыши, клавиатуры и пера. Дополняя или расширяя основной набор операций, учитывайте возможность их реализации с помощью указанных устройств ввода. Техника использования не должна быть единой для всех устройств. Наоборот, она должна быть реализована таким образом, чтобы оптимизировать применение конкретного устройства с учетом его особенностей. Кроме того, старайтесь облегчить пользователю переход между устройствами, с тем, чтобы он мог менять устройства в зависимости от выполняемых действий.
НАВИГАЦИЯ
Перемещая мышь, пользователь может переместить указатель в любую позицию на экране.
Навигация с помощью пера подобна навигаций посредством мыши, за исключением того, что пользователь перемещает перо, не касаясь входной поверхности.
Клавиатурная навигация требует от пользователя нажатия специальных клавиш и их комбинаций. Положение позиции (фокуса) ввода определяется контекстом (текущей ситуацией); в частности, при работе с текстом оно идентифицируется положением текстового курсора.
Основные клавиши навигации
Клавиши навигации — это четыре клавиши управления курсором (которые мы в дальнейшем для краткости будем называть <Вправо>, <Влево>, <Вверх>, <Вниз>), а
также клавиши <Home>, <End>, <Page Up>, <Page Down> и клавиша <Tab>. Нажатие клавиш навигации в сочетании с клавишей <Ctrl> позволяет увеличивать шаг перемещения. Например, нажатие клавиши <Вправо> перемещает курсор в текстовой области вправо на один символ, а нажатие той же клавиши совместно с <Сtrl> о6еспечивает перемещение курсора на одно слово.
Табл. 3.3 содержит перечень основных клавиш навигации и их функции. Вы можете определить дополнительные клавиши для навигации.
Таблица 3.3
|
|
Основные клавиши навигации |
||
Клавиша |
Перемещение курсора |
Перемещение курсора для |
||
комбинации <Сtrl>+<клавиша> |
||||
|
|
|
||
|
|
|
|
|
<Вправо> |
на один элемент вправо |
на один (более крупный) элемент |
||
вправо |
||||
|
|
|
||
<Влево> |
на один элемент влево |
на один (более крупный) элемент |
||
влево |
||||
|
|
|
||
|
|
|
||
<Вверх> |
вверх на один элемент или |
на один (более крупный) элемент |
||
|
строку |
вверх |
||
|
|
|||
<Вниз> |
вниз на один элемент или |
на один (более крупный) элемент |
||
|
строку |
вниз |
||
|
|
|||
<Home> |
в начало строки |
в начало данных или файла (в |
||
самую верхнюю позицию) |
||||
|
|
|
||
<End> |
в конец строки |
в конец данных или файла (в |
||
самую нижнюю позицию) |
||||
|
|
|
||
|
|
|
||
|
на один экран вверх (в ту же |
на один экран влево (или на |
||
<Page Up> |
позицию |
предшествующего |
||
предшествующий экран) |
||||
|
крана) |
|
||
|
|
|
||
42
<Раде |
на один экран вниз (в ту же |
на один экран вправо (или на |
|||
Down> |
позицию следующего экрана) |
следующий экран) |
|||
|
на |
следующее |
поле |
|
|
<Tab> |
(комбинация |
<Shift>+<Tab> |
на следующую большую область |
||
|
дает |
перемещение в |
обратном |
|
|
|
направлении) |
|
|
|
|
|
|
|
|
|
|
В отличие от навигации с помощью мыши и пера, клавиатурная навигация обычно влияет на текущий выбор. В связи с этим вы можете дополнительно определить использование клавиши <Scroll Lock> таким образом, чтобы навигация выполнялась без изменения текущего выбора. При этом величина шага приращения остается прежней.
ВЫБОР
Выбор является основным средством, с помощью которого пользователь идентифицирует интересующие его объекты. Следовательно, реализация модели взаимодействия, основанной на использовании выбора — один из наиболее важных аспектов проектирования интерфейса.
Выбор, как правило, предполагает прямое указание пользователем идентифицируемого объекта. Этот механизм известен как явный выбор. Если объект выбран, пользователь может определить действие для него.
Возможны также ситуации, когда идентификация (выбор) объекта производится «косвенно», на основе некоторого логического правила или исходя из текущего контекста. Косвенный выбор работает наиболее эффективно в тех случаях, когда между объектом и действием существует простая и видимая ассоциация. Например, когда пользователь «протаскивает» полосу прокрутки, он одновременно определяет и выбор объекта «полоса прокрутки», и связанное с ним действие «перемещение». Косвенный выбор может быть реализован и посредством имеющейся связи между объектами. Например, выбирая символ в текстовом документе, вы, тем самым, подразумеваете выбор параграфа, в котором содержится данный символ.
Операция выбора может относиться как к единственному объекту, так и к множеству объектов. Соответственно различают единичный и множественный выбор. Множественный выбор может быть непрерывным (известен также как выбор области), когда операция выбора выполняется для группы расположенных рядом объектов, либо раздельным, когда выбор содержит группу объектов, которые пространственно или логически разнесены.
Множественный выбор может также быть классифицирован как однородный (гомогенный) или разнородный (гетерогенный), в зависимости от типа или свойств выбранных объектов. Однородность или разнородность выбора влияет на доступность операций, выполняемых над всеми выбранными объектами.
Всегда обеспечивайте визуальную обратную связь для отображения результатов явного выбора, с тем, чтобы пользователь мог контролировать свои действия. Форма отображения выбора зависит от объекта и текущего контекста.
При наличии косвенного выбора обеспечивать визуальную обратную связь значительно сложнее; однако вы можете отобразить эффект косвенного выбора другими способами. Например, когда пользователь протаскивает полосу прокрутки, целесообразно отобразить перемещение указателя. Аналогично, если указание слова в параграфе подразумевает выбор параграфа, вы не должны использовать средства выделения для всего параграфа, достаточно учитывать свойства параграфа, когда пользователь выполняет над ним те или иные действия.
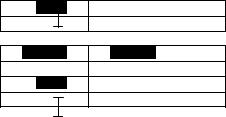
43
Область выбора — это совокупность объектов одного окна, для которых сделан выбор; при этом область выбора не обязательно будет совпадать с областью видимости этих объектов. Например, вы можете выбрать два файла в одном и том же окне, удаленных друг от друга настолько, что в пределах видимости находится только один из них.
Одновременно может существовать несколько областей выбора. При этом в каждом окне может быть определена только одна область выбора. Область выбора в одном окне не зависит от областей выбора в других окнах.
Учитывать имеющиеся области выбора важно из-за того, что они определяют набор допустимых операций для выбранных объектов и способ выполнения этих операций»
Как правило, области выбора содержат объекты, относящиеся к одному уровню иерархии (например, только файлы внутри папки, либо папки, имеющие равный уровень вложенности). Тем не менее, вы можете предоставить пользователю возможность распространить область выбора на объект следующего, более высокого уровня, если он непосредственно содержит исходный объект выбора (но в пределах того же окна). При этом у пользователя должна сохраняться возможность возврата на исходный уровень. Например, если требуется распространить область выбора, состоящую из одной ячейки в таблице, на соседнюю ячейку (как показано на рис. 3.3), необходимо сначала поднять выбор с символьного уровня на уровень ячейки; при изменении уровня выбора в обратном направлении, следует восстановить выбор на символьном уровне.
Electricity Telephone
Electricity Telephone
Electricity Telephone
Рис. 3.3. Иерархический выбор
ОСНОВНЫЕ КОНЦЕПЦИИ ВЫБОРА С ПОМОЩЬЮ МЫШИ
Выбор с помощью мыши основан на использовании двух основных действий: нажатии клавиши мыши и перемещении. В общем случае, нажатие обеспечивает выбор единственного объекта или позиции, а перемещением идентифицируется область, состоящая из всех объектов, начиная от позиции «кнопка нажата» до позиции «кнопка отпущена».
Предоставьте пользователю возможность использовать для выбора обе кнопки мыши. Когда пользователь нажимает кнопку мыши, зафиксируйте начальную точку области выбора. Если, нажав кнопку, пользователь перемещает мышь, расширьте область выбора до объекта, ближайшего к текущей позиции указателя. Если, продолжая удерживать кнопку, пользователь перемещает мышь в пределах области выбора, ограничьте ее объектом, ближайшим к указателю. Согласование области выбора с перемещением указателя при нажатой кнопке мыши позволяет пользователю динамически регулировать область выбора.
Если, завершив выбор, пользователь нажимает вторую (правую) кнопку мыши, отобразите контекстное всплывающее меню для выбранных объектов.
Описанная выше общая форма выбора оптимальна для указания единственного объекта или единственной области. В том случае, если новая область выбора создается в пределах уже существующей области (например, в пределах того же окна), она
44
отменяет предыдущий выбор. Такой подход обеспечивает простой выбор, который должен выполняться быстро и легко. Ту же технику можно использовать и для отмены выбора: если пользователь нажимает кнопку мыши за пределами любой существующей области выбора (но в том же окне), результат выбора должен быть аннулирован. Вместе с тем, при повторном нажатии кнопки мыши над выбранным пунктом не следует отменять прежний выбор. Лучше определите операции, выполняемые над выбранным объектом (областью) при нажатии правой или левой кнопки мыши.
Если пользователь нажимает первую (левую) кнопку мыши и указатель при этом не перемещается, то последующее освобождение кнопки может иметь различный эффект, который определяется контекстом выбора. Вы можете использовать один из следующих вариантов, в зависимости от сущности выполняемого пользователем задания:
•Игнорировать данное событие. Это наиболее распространенный и самый безопасный вариант.
•Объект под указателем может получить некоторое специальное обозначение или признак.
•Выбор может быть отнесен только к объекту, находящемуся под указателем. Как правило, при щелчке ПКМ на области выбора целесообразно отображать для этой области всплывающее меню.
Хотя выбор обычно выполняется посредством установки указателя над объектом, он может быть сделан косвенно, на основе логической связи между объектом и положением указателя. Например, выбирая текст, пользователь может установить указатель в свободной области после конца строки; при этом результат выбора будет таким же, как при указании на конец строки.
Корректировка выбора
Корректировка выбора (добавление или удаление элементов выбора) выполняется на основе совместного использования мыши и клавиш-модификаторов. Например, клавиша <Ctrl> может использоваться как переключатель режима: если пользователь нажимает эту клавишу, выбирая новый объект, добавьте его к существующему выбору. Однако имейте в виду, что непересекающийся выбор может быть полезен далеко во всех ситуациях.
Если выбор, модифицированный клавишей <Ctrl>, выполнен перемещением указателя, состояние выбора изменяется на противоположное для всех объектов, попавших в область выбора.
При использовании клавиши <Ctrl> для изменения выбора следует нажать клавишу прежде, чем использовать кнопку мыши. Непересекающийся выбор выполняется до тех пор, пока пользователь не отпустит кнопку мыши (даже если будет отпущена клавиша <Ctrl>).
Клавиша <Shift> позволяет расширить область выбора. Когда пользователь нажимает ЛКМ, удерживая эту клавишу, фиксируется текущая позиция указателя. Она соответствует началу области выбора. Последующее нажатие ЛКМ при нажатой клавише <Shift> указывает последний объект (граничную точку) области выбора.
Состояние конкретного объекта в области выбора связано с состоянием первого объекта, включенного в область выбора. Если первый объект отображен как выбранный, остальные объекты области также отображаются как выбранные.
При корректировке выбора пользователь должен нажать и удерживать клавишу <Shift> прежде, чем нажать ЛКМ. Корректировка выбора продолжается до тех пор,
45
пока пользователь не отпустит кнопку мыши. Для обозначения объекта (или позиции), с которого было начато выделение области, используется понятие якоря. Все последующие корректировки выбора, выполняемые с помощью клавиш <Shift> и <Ctrl>, производятся относительно позиции-якоря.
Рис. 3.4 показывает, как эта техника может применяться в электронной таблице.
а) пользователь выбирает 4 ячейки, перемещая указатель от ячейки А2 к ячейке ВЗ; б) пользователь нажимает клавишу <Shift> и, не отпуская ее, щелкает ЛКМ на
ячейке С4;
в) пользователь нажимает клавишу <Ctrl> и, не отпуская ее, щелкает ЛКМ на ячейке А6;
г) пользователь нажимает клавишу <Shift> и, не отпуская ее, щелкает ЛКМ на ячейке С6.
Выбор области
В некоторых более сложных ситуациях, когда объекты (точнее, их пиктограммы) могут перекрываться, начальная точка области выбора может находиться в фоновой области окна (иногда называемой белым полем). В таких случаях для визуального отображения области выбора на экране рисуется условная граница области. Обычно она имеет вид пунктирного прямоугольника, но возможны и другие формы.
Рис. 3.4. Расширение выбора в пределах электронной таблицы
Когда пользователь нажимает ЛКМ и перемещает указатель, должна изменяться и граница области выбора (рис. 3.5).
После того, как выбор сделан, условная граница области должна быть убрана. Впоследствии выбор может быть скорректирован с помощью клавиш-модификаторов
<Ctrl> и <Shift>.
Дополнительно следует определить, должен ли выбираемый объект полностью лежать в границах выделяемой области, или достаточно, чтобы он только пересекался ею.
КЛАВИАТУРНЫЙ ВЫБОР
Клавиатурный выбор объектов основан на использовании понятия фокус ввода. Фокус ввода может быть представлен на экране в виде позиции ввода с текстовым курсором, прямоугольным полем ввода, либо другим курсором или визуальным указанием позиции, в которой пользователь может выполнить ввод данных с клавиатуры.
Внекоторых случаях выбор может быть выполнен косвенно, посредством использования клавиш навигации. Когда пользователь нажимает клавишу навигации, фокус ввода перемещается в соответствующую позицию (определяемую клавишей) и идентифицирует объект, находящийся в этой позиции.
Внекоторых случаях более удобно не только переместить фокус ввода, но и потребовать от пользователя сделать явный выбор с помощью клавиши выбора. Рекомендуемая клавиша выбора — <Spacebar> (пробел), если это назначение не противоречит текущей ситуации (в этом случае вы можете использовать сочетание клавиш <CTRL>+<Spacebar>, либо определить другую клавишу, которая лучше подходит в данной ситуации). Иногда клавиша выбора может также использоваться для изменения состояния выбранного объекта.
46
Непрерывный выбор
При работе с текстовой информацией пользователь перемещает курсор на желаемую позицию, используя клавиши навигации. Зафиксируйте эту позицию в качестве якоря. Когда пользователь нажимает клавишу <Shift> одновременно с любой клавишей навигации (или комбинацией клавиш навигации, например, <Ctrl>+<End>), зафиксируйте соответствующую позицию как активную границу области выбора; все символы, расположенные между якорем и этой позицией, включаются в область выбора. Если пользователь после этого нажимает другую клавишу навигации, отмените выбор и переместите границу области в позицию, определяемую клавишей. Если пользователь нажимает клавиши управления курсором, переместите курсор на границу прежней области выбора.
Вы можете использовать эту технику и при работе с другими типами данных, например, со списками, где объекты логически взаимосвязаны. Тем не менее, в таких ситуациях состояние объектов, включенных в область выбора, зависит от состояния выбора объекта, соответствующего позиции-якорю. Например, если объект в этой позиции выбран, то считаются выбранными также все объекты в области, независимо от их текущего состояния. Если объект в позиции-якоре не выбран, то такое же состояние устанавливается для всей области.
Раздельный выбор
Установка начального выбора выполняется с помощью одной из клавиш навигации или клавиши навигации, модифицированной клавишей <Shift>. Пользователь может затем использовать клавиши навигации, чтобы перейти на новую позицию и впоследствии использовать клавишу выбора, чтобы создать дополнительный выбор.
Создание раздельного выбора требует использования клавиш-модификаторов для реализации режима добавления (например, в виде комбинации <Shift>+F8). В этом режиме фокус ввода перемещается, не влияя на существующие выборы или положение позиции-якоря. Когда пользователь нажимает клавишу выбора, установите состояние выбора для новой позиции и обновите связь позиции-якоря с конечной границей области выбора. Чтобы скорректировать выбор относительно текущей позиции-якоря, пользователь может использовать в любой точке области выбора комбинацию клавиши <Shift> с клавишей навигации.
Когда пользователь вторично нажимает клавишу перехода в режим добавления, обеспечьте выход из этого режима, сохраняя установленную область выбора.
Ускоренный выбор
Двойной щелчок ЛКМ представляет собой ускоренный способ выбора объекта. При работе с текстом этот прием обычно используется для выбора слова (без включения знаков пунктуации).
Вы можете определить дополнительный ускоренный способ выбора для некоторых специфических ситуаций. Например, выбор пользователем заголовка столбца может одновременно обеспечить выбор всего столбца. Поскольку такие средства не могут быть распространены на весь интерфейс, не используйте их в качестве единственного способа указания области выбора.
47
3.5. ОБЩИЕ ПРАВИЛА ВЗАИМОДЕЙСТВИЯ С ОБЪЕКТАМИ
Существуют различные способы организации интерфейса пользователя для выполнения операций над объектами: прямое манипулирование объектами, выбор команд из меню, посредством диалоговых панелей и, наконец, описание требуемых операций на каком-либо языке программирования. Использование в приложении любого из перечисленных подходов не исключает возможности совмещения его с другой техникой. Например, пользователь может изменять размер окна, либо используя команду Размер, либо перемещая границу окна с помощью мыши.
Вместе с тем, целесообразно для каждого типа объектов определить собственное подмножество допустимых операций и способов их применения. При этом и подмножество допустимых операций, и способы их применения могут корректироваться в зависимости от текущей ситуации. В связи с этим операции, которые могут быть выполнены над данным объектом в данный момент времени, называют контекстными. От текущей ситуации зависит, как правило, и перечень свойств объекта которые может просматривать и редактировать пользователь. Например, меню для некоторого объекта может содержать и команды, определенные типом объекта, и команды, обусловленные типом контейнера, содержащего объект.
ОПЕРАЦИИ МНОЖЕСТВЕННОГО ВЫБОРА
В качестве операций, доступных для объектов множественного выбора, следует использовать пересечение наборов операций, относящихся к каждому из участников этого выбора. Таким образом, контекст множественного выбора может расширить либо сократить перечень операций или команд, доступных пользователю.
Кроме того, для множественного выбора может быть переопределен эффект выполнения некоторых операций над каким-либо объектом этого выбора. Например, когда пользователь выбирает несколько графических объектов и применяет к ним команду выравнивания, некоторые из них могут остаться на прежней позиции, «не реагируя» на данную команду.
Следует иметь в виду, что область действия операций, выполняемых над объектами множественного выбора, должна ограничиваться пределами активного окна. Например, если пользователь удаляет выбранное слово в одном окне, это не должно приводить к удалению выбранных фрагментов текста в других окнах (если в этих окнах выбраны не те же самые объекты).
ПРЕДОПРЕДЕЛЕННЫЕ ОПЕРАЦИИ
Объект может иметь предопределенные операции. Предопределенные операции —
это операции, выполняемые над объектом по умолчанию, когда пользователь использует технику ускоренного взаимодействия с данным объектом (в частности, двойной щелчок ЛКМ). Например, двойной щелчок ЛКМ на пиктограмме каталога файлов приводит к открытию окна с содержимым этого каталога; при редактировании текста двойной щелчок ЛКМ обеспечивает выбор слова. Для различных объектов могут использоваться разные предопределенные операции; в приведенном выше примере в качестве предопределенной операции для каталога выполнялась команда
Открыть, а для текста — Выбрать.
Аналогично, когда пользователь перемещает объект в новую позицию с помощью мыши, используя технику drag-and-drop («перетащи и оставь»), поведение объекта зависит от установленной для него предопределенной операции. Перетаскивание
48
объекта в некоторую позицию может быть проинтерпретировано, в частности, и как перемещение, и как копирование, и как связывание с другим объектом. В данном
случае выполняемая предопределенная операция зависит от позиции, куда был перемещен объект.
Применение предопределенных операций для техники ускоренного взаимодействия с объектами обеспечивает большую эффективность интерфейса с точки зрения повышения скорости работы, что является важным фактором для более опытных пользователей. Тем не менее, поскольку такая техника требует определенных навыков, и не все объекты могут иметь соответствующие предопределенные операции, то рассмотренный подход не должен использоваться в качестве единственного средства взаимодействия пользователя с объектами. Например, даже если для открытия окна каталога используется двойной щелчок ЛКМ на его пиктограмме, всплывающее меню этого объекта должно содержать команду Открыть.
ОПЕРАЦИИ ПРОСМОТРА
Ниже приведена краткая характеристика некоторых общих операций, связанных с просмотром объектов (табл. 3.4). Хотя эти операции могут быть доступны не всегда и не для всех объектов, но в случае их использования следует придерживаться указанных соглашений.
Таблица 3.4
Операции просмотра
Операция |
|
Действие |
|
|
||
(команда) |
|
|
|
|||
|
|
|
|
|
||
Открыть |
Открывает |
первичное |
окно |
объекта. |
Для |
|
контейнерных объектов, таких как папки и документы, |
||||||
(Open) |
||||||
это окно отображает содержимое объекта |
|
|||||
|
|
|||||
|
|
|
|
|
|
|
Закрыть |
Закрывает окно |
|
|
|
||
(Close) |
|
|
|
|||
|
|
|
|
|
||
|
|
|||||
Свойства |
Отображает свойства объекта в соответствующем |
|||||
(Properties) |
окне, как правило, в окне панели свойств |
|
||||
|
|
|||||
Помощь |
Отображает окно с контекстной справочной |
|||||
(Help) |
информацией об объекте |
|
|
|
||
|
|
|
|
|
|
|
Замечание.
В приведенной выше таблице использовано понятие первичного окна. Этот термин введен для обозначения окон, именуемых в англоязычной литературе primary window. Окна такого типа обычно используются для представления содержимого объектов или в качестве основной рабочей области приложения. В русскоязычных (в том числе переводных) изданиях они либо вообще не имеют специального обозначения (просто окна), либо именуются главными окнами. Предлагаемый нами вариант кажется нам более предпочтительным по следующим причинам. Во-первых, из-за указанного выше предназначения таких окон: если термин «Главное окно приложения» является во многих случаях достаточно корректным, то про «Главное окно объекта» этого сказать нельзя. Во-вторых, приложение может иметь несколько первичных окон; среди них можно назначить «главное», но как тогда называть остальные? В-третьих, предложенный термин лучше согласуется с весьма устоявшимся термином
вторичное окно.
49
Когда пользователь открывает новое окно, оно должно отображаться поверх других окон того же уровня и устанавливаться в активное состояние (как правило, все первичные окна относятся к одному уровню). Дополнительные, или вторичные окна, относящиеся к данному приложению, также должны отображаться поверх других вторичных окон того же уровня.
Если пользователь, запустив приложение, успел вернуться к работе с другим окном прежде, чем открылось новое окно, то при открытии нового окна оно не должно «заслонить» активное окно. Например, если пользователь, открыв окно А, затем открывает окно В, то окно В появляется поверх окна А. Если же пользователь щелкнет мышью в окне А прежде, чем откроется окно В, то окно В появляется «за» окном А.
Повторное выполнение команды, с помощью которой было открыто окно, должно активизировать существующее окно вместо открытия другого экземпляра окна. Например, если пользователь выбирает команду Свойства для объекта, панель свойств которого уже открыта, активизируется существующая панель, а не открывается второе аналогичное окно.
Необходимо иметь в виду, что приведенное выше правило относится к локальному Рабочему столу пользователя. Если же два пользователя, работающие в сети, открывают окно для одного и того же сетевого объекта, то каждый из их может видеть окно этого объекта на своем Рабочем столе.
Закрытие окна не обязательно означает завершение процессов, связанных с объектом, представленном в окне. Например, закрытие окна принтера не отменяет печать документов, ожидающих своей очереди. Выход из приложения всегда приводит к закрытию всех его окон, но закрытие какого-либо окна не обязательно приводит к выходу из приложения.
Именно поэтому во вторичных окнах не рекомендуется использовать слово «Закрыть» для обозначения кнопок, связанных с закрытием окна (но не приложения!);
более подходящими в этом случае являются надписи «Применить», «ОК», «Отменить» и т.п. Не рекомендуется также использовать команду Закрыть в качестве эквивалента команды Отменить. Тем не менее, побочный эффект закрытия окна с помощью команды Закрыть зависит от текущей ситуации.
Если в окне имеются внесенные изменения, которые еще не переданы приложению, и пользователь выбирает команду Закрыть, то эти изменения будут потеряны;
чтобы предотвратить такую ситуацию, следует вывести на экран сообщение с просьбой уточнить, хочет ли пользователь применить или отвергнуть изменения, либо вообще отложить выполнение команды Закрыть.
Для быстрого выполнения команд просмотра могут быть определены клавишиакселераторы; их рекомендуемое назначение приведено ниже (табл.3.5).
|
|
|
Таблица 3.5. |
|
Назначение клавиш-акселераторов |
||||
Клавиша-акселератор |
|
Действие |
|
|
(комбинация клавиш) |
|
|
||
|
|
|
|
|
|
|
|
||
CTRL + О |
Открывает первичное окно для выбранного объекта |
|
||
|
|
|
|
|
ALT + F4 |
Закрывает окно |
|
|
|
|
|
|
|
|
F1 |
Отображает |
окно с |
контекстной справочной |
|
информацией |
|
|
|
|
|
|
|
|
|
|
|
|
|
|
SHIFT + F1 |
Устанавливает |
режим |
контекстно-зависимой |
|
помощи |
|
|
|
|
|
|
|
|
|
|
|
|
|
|
50
Двойной щелчок ЛКМ |
Выполняет предопределенную команду или |
|
команду Ввод |
||
|
||
|
|
|
ALT + двойной щелчок |
Открывает панель свойств объекта |
|
ЛКМ |
||
|
||
|
|
ОПЕРАЦИИ РЕДАКТИРОВАНИЯ
Редактирование предполагает изменение (дополнение, удаление, замену) одного или нескольких свойств объекта либо его структуры. Другими словами, не всякое изменение может трактоваться как редактирование объекта. Например, изменение формы представления документа на экране (в частности, увеличение масштаба), не затрагивающее его содержания, не является редактированием. Следующие разделы раскрывают некоторую общую технику взаимодействия пользователя с приложением при редактировании объектов.
ТРАНЗАКЦИИ
Транзакция представляет собой единичное действие по изменению объекта. Степень детализации такого изменения может быть различной, а его результат может определяться выполнением как одной, так и нескольких совмещенных операций. Выполняемые пользователем транзакции (допустимые) должны немедленно приводить к изменению объекта, и пользователь должен видеть их результат; если же транзакция недопустима для данного объекта, необходимо сразу же сообщить об этом пользователю. Другими словами, в любом случае при выполнении транзакции должна осуществляться обратная связь между приложением и пользователем. Кроме того, пользователь должен иметь возможность отменить результат транзакции (внесенные изменения), восстановив предыдущее состояние объекта. Если пользователь закрывает окно, в котором имеются изменения, следует спросить у него, нужно ли их сохранить.
Для сохранения изменений на файловом уровне рекомендуется использовать следующие команды (табл. 3.6).
Таблица 3.6.
Команды сохранения изменений на уровне файла
Команда |
|
Функция |
|
|
|
|
|
||||
Сохранить |
Сохраняет все временные изменения на диске и начинает |
||||
(Save) |
новый сеанс редактирования |
|
|
|
|
|
|
||||
Сохранить Как |
Сохраняет файл (со всеми временными изменениями) под |
||||
(Save as) |
другим именем и начинает новый сеанс редактирования |
||||
|
|
||||
|
Подсказывает пользователю, что следует сохранить |
||||
Закрыть |
внесенные |
изменения. |
Если |
пользователь |
их |
(Close) |
подтверждает, временные изменения сохраняются и окно |
||||
|
закрывается |
|
|
|
|
|
|
|
|
|
|
Команду Сохранить следует использовать в тех случаях, когда внесенные изменения относятся к файлу в целом, например, ко всему документу, и могут быть реализованы одновременно.
