
metod_7
.pdf
Министерство образования и науки РФ
Бийский технологический институт (филиал)
государственного образовательного учреждения высшего профессионального образования «Алтайский государственный технический университет имени И. И. Ползунова»
Г.И. Куничан, Т.Н. Смирнова, Л.И. Идт
ИЗУЧЕНИЕ ИНСТРУМЕНТАЛЬНОЙ ПАНЕЛИ КОМПАС-2D V13
Методические рекомендации по выполнению лабораторных и практических работ в сис-
теме КОМПАС – ГРАФИК для студентов УГСН 150000, 160000, 170000,190000, 200100, 220000, 240000, 260000, 270000
бакалавры 151000.62, 151900.62, 190600.62, 200100.62, 221400.62, 240700.62, 260100.62, 270800.62 специальности (специализации) 160700.65, 170100.65, 240301.65, 240302.65, 240305.65
Бийск
2013

УДК 515(0.76) К-91
Рецензент: доцент кафедры МАХиПП А.И. Легаев
Куничан, Г. И.
Инструментальная панель КОМПАС-2D V13: методические рекомендации по выполнению лабораторных и практических работ в системе КОМПАС–ГРАФИК для студентов специальностей 240901, 151001, 160302, 260601, 240706, 170104, 200106, 190603, 240702, 220501, бакалавры 151000.62, 151900.62, 190600.62, 200100.62, 221400.62, 240700.62, 260100.62, 270800.62 специальности (специализации) 160700.65, 170100.65, 240301.65, 240302.65, 240305.65 / Г.И. Куничан, Т.Н. Смирнова, Л.И. Идт; Алт. гос. техн. ун-т им. И.И. Ползунова, БТИ.- Бийск: Изд-во Алт. гос. техн. ун-та, 2013.- с.
Методические рекомендации предназначены для начинающих изучение системы КОМПАС-2D. В работе рассмотрены возможности инструментальной панели и примеры создания 2D-чертежей.
В результате обучения студенты должны приобрести способность разрабатывать проектную и рабочую техническую документацию машиностроительных производств, оформлять проектно-конструкторские работы (ПК-1 и ПК-22), способность применять прикладные программные средства при решении практических вопросов.
УДК 515(0.76) К-91
Рассмотрены и одобрены на заседании кафедры Технической графики.
Протокол № 4 от 24 апреля 2013
БТИ АлтГТУ, 2013
СОДЕРЖАНИЕ
1 Основные команды инструментальной панели КОМПАС-2D в упражнениях…… 3
1.1Главное окно системы………………………………………………………………. 3
1.2Упражнения………………………………………………………………………….. 6
Упражнение №1. Выбор и назначение формата для чертежа |
6 |
Упражнение №2. Инструментальная панель, команда Отрезок, изменение текуще- |
|
го стиля прямой, расширенная панель команд, удаление объекта, отмена операции. |
|
Обозначение материалов…………………………….…………………………. |
7 |
Упражнение №3. Инструментальная панель. Геометрия. Ввод прямоугольника. |
|
Обозначение материалов. Команды Запомнить состояние и Штриховка…………….. |
9 |
Упражнение №4. Заполнение основной надписи……………………………………... |
11 |
Упражнение №5. Инструментальная панель. Геометрия. Ввод прямоугольника с |
|
осями и без. Простановка линейных размеров…………………………………………… |
12 |
Упражнение №6. Инструментальная панель. Геометрия. Ввод окружности с осями |
|
и без. Простановка диаметральных размеров……………………………………………. |
13 |
Упражнение №7. Инструментальная панель. Геометрия. Панель расширенных ко- |
|
манд, параллельные и перпендикулярные отрезки……………………………………… |
15 |
Упражнение №8. Инструментальная панель. Геометрия. Построение многоуголь- |
|
ников…………………………………………………………………………….................... |
17 |
Упражнение №9. Инструментальная панель. Геометрия. Построение фасок и |
|
скруглений. Копия указанием. Разрушение макроэлемента……………………………. |
18 |
1.3 Выбор формата……………………………………………………………………… |
23 |
Упражнение №10. Инструментальная панель. Геометрия. Ввод вспомогательных |
|
прямых. Опция Точка. Деление кривой на N-частей……………………………………. |
25 |
Упражнение №11. Инструментальная панель. Геометрия. Отрезок, касательный к |
|
двум кривым………………………………………………………………………………… |
32 |
Упражнение №12. Инструментальная панель. Использование команды «Скругле- |
|
ние» для сопряжения окружностей заданным радиусом…...……………………………. |
35 |
Упражнение № 13. Копия по окружности……………………………………………... |
39 |
Приложение А…………………………………………………………………………… |
42 |
Приложение Б……………………………………………………………………………. |
72 |
Приложение В……………………………………………………………………………. |
73 |
Приложение Г……………………………………………………………………………. |
74 |
Приложение Д…………………………………………………………………………… |
75 |
Литература……………………………………………………………………………….. |
76 |
2
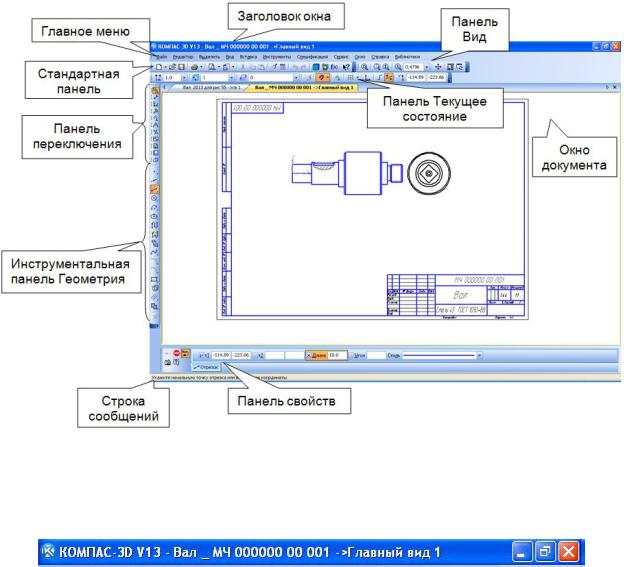
1 ОСНОВНЫЕ КОМАНДЫ ИНСТРУМЕНТАЛЬНОЙ ПАНЕЛИ КОМПАС-2D В УПРАЖНЕНИЯХ
1.1 Главное окно системы
Заголовок программного окна и Главное меню расположены в самой верхней части окна. В заголовке отображается название программы, номер ее версии и имя текущего документа.
КОМПАС-3D – это программа для операционной системы Windows, её окно имеет стандартные элементы управления (рисунок 1).
Рисунок 1 – Главное окно системы
Заголовок Главного окна (рисунок 2) расположен в верхней части окна. В нем отображается название программы, номер ее версии и имя текущего документа.
Рисунок 2 – Заголовок Главного окна
Главное меню расположено в верхней части программного окна, сразу под заголовком. В нем расположены все основные меню системы. В каждом из меню хранятся связанные с ним команды (рисунок 3).
3
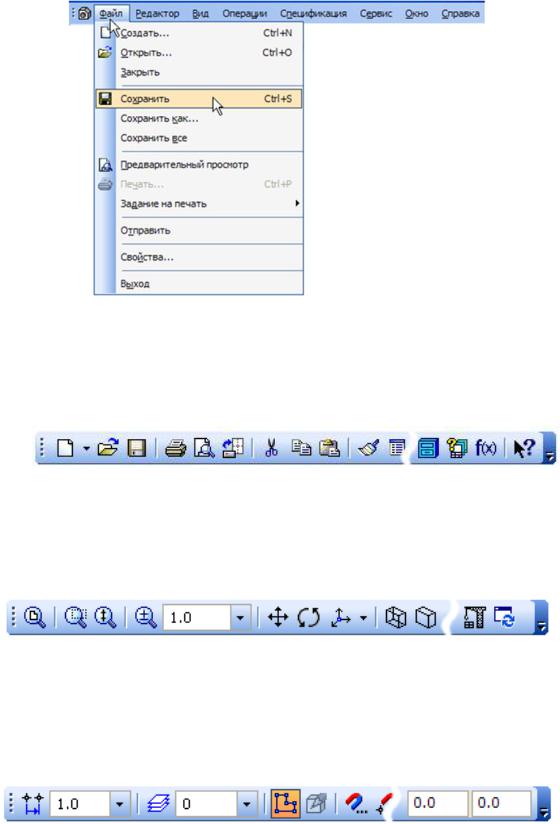
Рисунок 3 – Главное меню
Стандартная панель расположена в верхней части окна системы под Главным меню. На этой панели расположены кнопки вызова стандартных команд операций с файлами и объектами (рисунок 4).
Рисунок 4 – Стандартная панель
На панели Вид расположены кнопки, которые позволяют управлять изображением: изменять масштаб, перемещать и вращать изображение, изменять форму представления модели (рисунок 5).
Рисунок 5 – Панель Вид
Панель Текущее состояние находится в верхней части окна сразу над окном документа. Состав панели определяется режимом работы системы. Например, в режимах работы с чертежом, эскизом или фрагментом на ней расположены средства управления курсором, слоями, привязками и т.д. (рисунок 6).
Рисунок 6 – Панель Текущее состояние
Компактная панель находится в левой части окна системы и состоит из панели переключения и инструментальных панелей. Каждой кнопке на панели переключения соот-
4
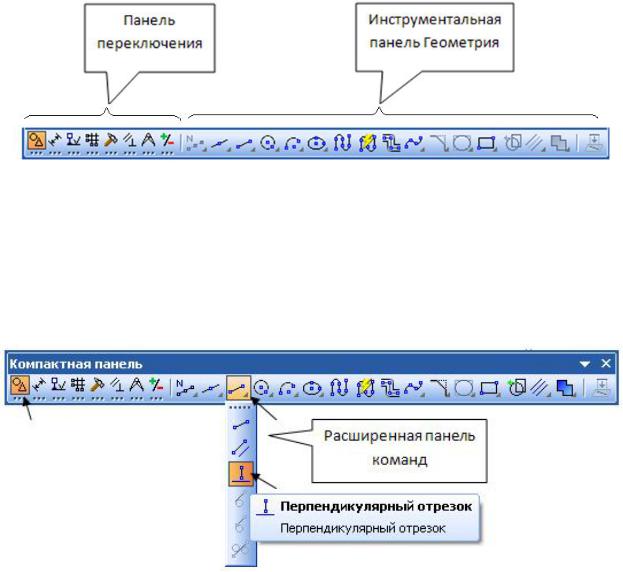
ветствует одноименная инструментальная панель. Инструментальные панели содержат набор кнопок, сгруппированных по функциональному признаку. Состав панели зависит от типа активного документа (рисунок 7).
Рисунок 7 – Компактная панель
Расширенные панели команд. Кнопки вызова команд сгруппированы по назначению и представлены на инструментальной панели кнопкой одной команды из группы. При нажатии кнопки команды и удержании ее в нажатом состоянии рядом с кнопкой появляется расширенная панель, включающая в себя все команды данной группы. Кнопки, позволяющие вызвать расширенную панель команд, отмечены маленьким черным треугольником в правом нижнем углу (рисунок 8).
Рисунок 8 – Расширенная панель команд
Кнопка команды, вызванная с расширенной панели, заменяет исходную и остается на инструментальной панели до тех пор, пока, в свою очередь, не будет заменена следующей. Эта ситуация сохраняется и при следующих запусках системы. Старайтесь запоминать состав кнопок на расширенных панелях команд.
Панель свойств расположена под окном документа и служит для управления процессом выполнения команды. На ней расположены одна или несколько вкладок и Панель специального управления (рисунок 9).
Строка сообщений располагается в нижней части программного окна. В ней появляются различные сообщения и запросы системы. Это может быть: краткая информация о том элементе экрана, к которому подведен курсор; сообщение о том, какие нужно вводить данные; краткая информация по текущему действию, выполняемому системой.
5
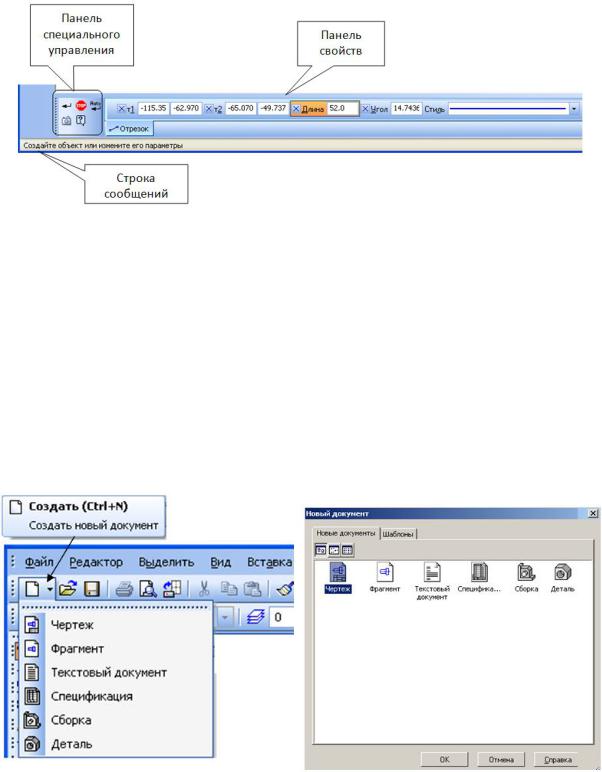
Рисунок 9 – Панель свойств, панель специального управления, строка сообщений
Для облегчения работы в системе имеются многочисленные панели инструментов с копками, которые соответствуют определенным командам системы. Для их эффективного изучения разработаны предложенные ниже упражнения.
1.2 Упражнения
Упражнение № 1. Выбор и назначение формата для чертежа
1.Щелкните указателем мыши на кнопке Создать новый документ .
.
2.Раскроется одно из диалоговых окон (рисунок 10).
а |
б |
|
Рисунок 10 – Создание нового документа |
3.Выберите в открывшемся меню Чертеж, затем Фрагмент.
В зависимости от выбора система предложит либо чертежный формат А4 (рисунок 11а), либо бесконечный лист Фрагмент (рисунок 11б).
6
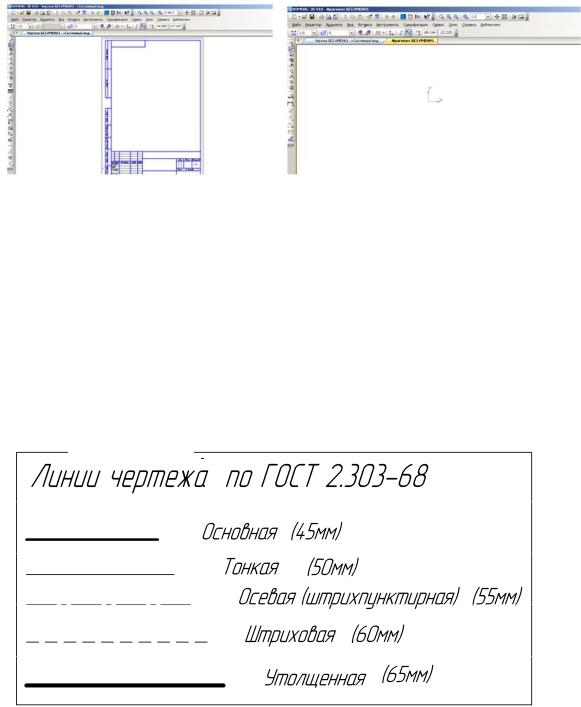
а б
Рисунок 11 – Выбор чертежного формата (а) или бесконечного листа – фрагмента (б)
Для выполнения упражнений № 2 - №5 выберите Чертеж
Упражнение № 2. Инструментальная панель, команда Отрезок, изменение текущего стиля прямой, расширенная панель команд, удаление объекта, отмена операции. Обозначение материалов
Задание к упражнению №2: меняя длину и стили прямой, выполните задание, представленное на рисунке 12.
Упражнение 2
Рисунок 12 – Задание к упражнению №2
Щелкните на кнопке Отрезок  на странице Геометрия
на странице Геометрия . Система перейдет в режим построения отрезка (рисунок 13). Последовательно щелкните в точках 1 и 2 – система построит отрезок через две указанные точки. В окне документа сначала формируется фантом отрезка с указанием длины и угла наклона (см. рисунок 13).
. Система перейдет в режим построения отрезка (рисунок 13). Последовательно щелкните в точках 1 и 2 – система построит отрезок через две указанные точки. В окне документа сначала формируется фантом отрезка с указанием длины и угла наклона (см. рисунок 13).
В строке параметров в полях Длина и Угол отображается длина и угол наклона отрезка. В этой же строке можно менять Стиль изображения прямой: основная, осевая, штриховая и пр. Значения размера можно не только вводить в строку параметров, но и ориентироваться на счетчик размеров, высвечивающийся на поле чертежа у фантома отрезка. Если при построении ошиблись со стилем или длиной, отредактируйте, не удаляя
7
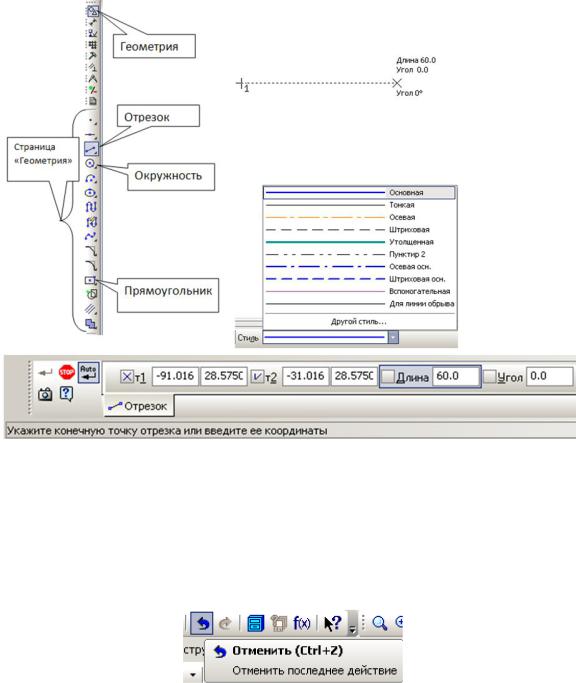
отрезок. Щелкните дважды левой клавишей по объекту. Он перейдет в режим редактирования. Это видно по изменившемуся внешнему виду и по появлению строки параметров. Измените на нужные вам параметры и Обязательно!!! подтвердите командой Создать объект  .
.
Рисунок 13 – Команды Отрезок, Окружность, Прямоугольник на странице Геометрия
Если требуется отменить выполненные построения, воспользуйтесь командой Delete. Подлежащий удалению объект предварительно выделите (щелкнув по нему мышкой). Выделенный объект подсвечивается зеленым цветом. Затем на клавиатуре нажмите Delete. Если требуется отменить один или несколько последних шагов, можно воспользо-
ваться командой Отменить  (рисунок 14).
(рисунок 14).
Рисунок 14 – Команда Отменить последнее действие
Разместите построенные отрезки на формате и подпишите их названия (рисунок 15). Для этого на компактной панели включите страницу Обозначения  . На открывшейся
. На открывшейся
странице команд выберите Ввод текста  . Подпишите названия стилей линий. На панели свойств можно менять номер шрифта. Для надписей выберите шрифт №5 и №7.
. Подпишите названия стилей линий. На панели свойств можно менять номер шрифта. Для надписей выберите шрифт №5 и №7.
8
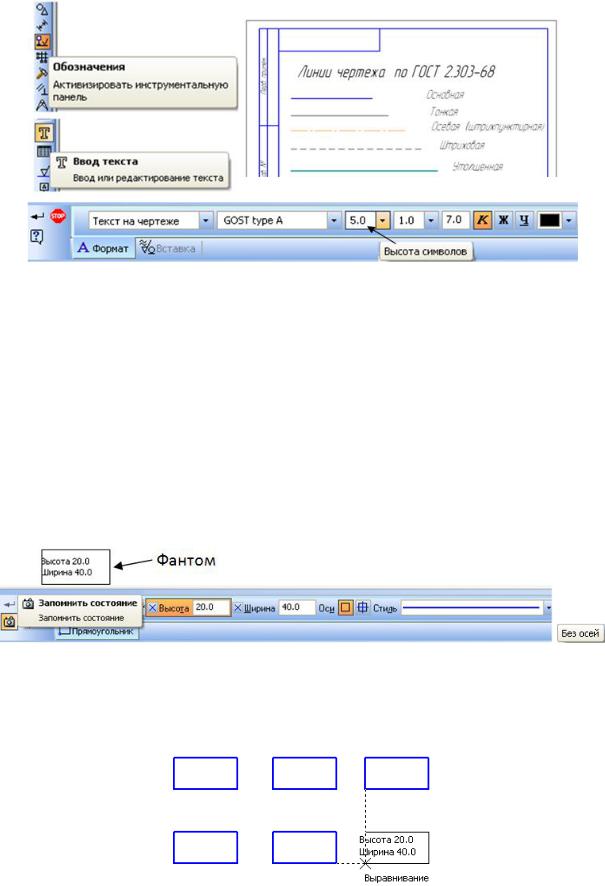
Рисунок 15 – Панель свойств при вводе текста
Упражнение № 3. Инструментальная панель. Геометрия. Ввод прямоугольника. Обозначение материалов. Команды Запомнить состояние и Штриховка
Постройте изображения шести прямоугольников размером 20×40 мм. Для этого вы-
зовите команду Прямоугольник  на странице Геометрия
на странице Геометрия  – система перейдет в режим построения прямоугольника. Значения размеров введите в строку параметров (рисунок 16). Нажмите Enter на клавиатуре. Чтобы не строить шесть раз подряд прямоугольники, воспользуйтесь командой Запомнить состояние. Для этого в строке параметров кликните по кнопке
– система перейдет в режим построения прямоугольника. Значения размеров введите в строку параметров (рисунок 16). Нажмите Enter на клавиатуре. Чтобы не строить шесть раз подряд прямоугольники, воспользуйтесь командой Запомнить состояние. Для этого в строке параметров кликните по кнопке  (фотоаппарат), это возможно, когда сформирован фантом прямоугольника. После этого можно бесконечное число раз «отштамповать» прямоугольник заданного размера.
(фотоаппарат), это возможно, когда сформирован фантом прямоугольника. После этого можно бесконечное число раз «отштамповать» прямоугольник заданного размера.
Рисунок16 – Строка параметров при включении функции Запомнить состояние
Разместите прямоугольники на поле чертежа в соответствии с рисунком 17. Программа помогает выравнивать расположение прямоугольников. На поле чертежа высвечивается привязка Выравнивание.
Рисунок17 – Размещение прямоугольников
9
