
5. Символьные вычисления в MatLab
Подготовка к работе
1. По указанной литературе изучить правила:
упрощения выражений,
раскрытия скобок в выражениях,
факторизации выражений,
подстановки подвыражений,
символического дифференцирования и интегрирования, разложения в ряд Тейлора,
преобразования в элементарные дроби, преобразований Фурье, Лапласа и z-.
2. Подготовить ожидаемые решения для задач путем ручного вывода формул (или най дя их по математическим справочникам).
Контрольные вопросы
Задание символьных переменных с помощью апострофа и функции sym.
Функция syms создания группы символьных объектов.
Функция расширить (разложить по степеням) - expand.
Функция свернуть (упростить) - simple.
Функция упростить - simplify.
Функция факторизовать (разложить на простые множители) - factor.
Функция собрать по степеням - collect.
Функция подстановки подвыражения переменной - subexpr.
Функция дифференцировать - diff.
Функция интегрировать - int.
Функция найти предел - limit.
Функция разложить в ряд Тейлора -teylor.
Функция решения уравнений в символьной форме - solver.
Функции работы с матрицами.
Функция отображения графиков символьных функций
Преобразования Фурье, Лапласа, z-.
Задание к работе
Задача 1. Развертка/свертка.
Ввести выражение f1 (x) и развернуть его.
Полученное выражение свернуть. Сравнить результат cfl(x). Задача 2. Дифференцировать/интегрировать.
Ввести выражение f1 (x) и найти производную по х.
Для полученного выражения найти неопределенный интеграл. Сравнить с f1 (x). Задача 3. Разложить в ряд Тейлора.
Ввести выражение f2(x) и найти его разложение в ряд Тейлора.
Построить XY график для f2(x) и его разложения в ряд Тейлора F2(x). Задача 4. Работа с командой funtool.
Задать функцию f1 и выполнить с ней операции задачи 2.
Задать функцию f2 и выполнить с ней операцию символьного дифференциро вания.
Варианты заданий

Методические указания
Обратите внимание: в задании употреблены имена стандартных функций, принятые в MatLab. Они могут не совпадать с принятыми в математике. В именах функций имеет значение высота букв.
Результат символьных преобразований выводится в командное окно с новым сим вольным именем. В отличие от вывода результатов несимвольных преобразований выводимое значение размещается без абзацного отступа.
Развертка и свертка выражений. Под разверткой понимается запись выражения в развернутой форме (с открытыми скобками). Под сверткой понимается обратное дей ствие.
Начать надо с указания символьных переменных. Для этого применяется функция: syms перечень имен переменных через пробел Затем надо ввести исходную функцию.
Далее следует выполнить операцию развертки и получить результат с именем f1_new. Для этого используется функция ехрапфмя переменной). Затем над f1_new нужно выполнить операцию свертки и получить результат с именем fi_old. Для этого используется функция з1тр1е(имя переменной). Признаки правильного выполнения операций - при свертке результата развертки восстанавливается исходная функция.
4. Дифференцирование и интегрирование выражений. При дифференцировании выра жения находится производная по выбранной переменной. При интегрировании вы-
ражения находится неопределенный интеграл (первообразная) по выбранной переменной. Константа по умолчанию - нуль.
Начать надо с указания символьных переменных. Для этого применяется функ ция: syms перечень имен переменных через пробел
Затем надо ввести исходную функцию.
Далее следует выполнить операцию дифференцирования и получить результат с именем f1_new. Для этого используется функция diff(f1,'x',n). здесь fi- имя функции, 'х' - имя переменной (вводится, как строка, в апострофах), по которой производится дифференцирование, п - порядок производной.
- Затем над f1_new нужно выполнить операцию интегрирования и получить ре зультат с именем f1 old. Для этого используется функция int(f1_new,'x'). здесь
f1_new - имя функции, 'х' - имя переменной (вводится, как строка), по которой производится интегрирование.
- Признаки правильного выполнения операций - при интегрировании результата дифференцирования восстанавливается исходная функция.
5. Разложение в ряд Тейлора. При этом для заданного выражения находится ряд Тей лора с остаточным членом, величина которого зависит от точности, выбираемой при выполнении операции. Остаточный член отбрасывается.
Начать надо с указания символьных переменных. Для этого применяется функ ция: syms перечень имен переменных через пробел
Затем надо ввести исходную функцию.
Далее следует выполнить операцию разложения в ряд Тейлора и получить результат с именем f1_new. Для этого используется функция taylor(f1,n,'x',a). Здесь fi - имя функции, переменной, п - порядок остаточного члена, , Y - имя переменной (вводится, как строка, в апострофах), по которой производится разложение, а - значение переменной, для которого делается разложение (если оно пропускается, то предполагается а=0).
Затем над f1_new нужно выполнить операцию свертки и получить результат с именем f1 old. Для этого используется функция simple(MMq переменной).
Признаки правильного выполнения операции - в окрестности точки а графики исходной и полученной функций совпадают. Для построения графиков символь ных функций имеется процедура ezplot(f2,-h,h);grid on. Здесь f - имя символьной функции, (-h h) - нижний и верхний предел значений аргумента, grid on - включа ет в графике координатную сетку. В заголовок графического окна помещается описание функции. По этой причине в одно графическое окно можно вывести только один график.
6. Для работы с символьными функциями предусмотрена функция оболочка - fuhtool. Она представляет собой интерактивный графический калькулятор, позволяющий бы стро построить две функции одной переменной f(x) и д(х). выводятся три автономных окна: два графических и управляющее.
- Графики отображаются в отдельных окнах с заголовками. Управляющее окно содержит:
Два поля ввода функций.
Поле ввода пределов переменной х в формате [min.max].

Поле ввода масштабирующего коэффициента а. Управление осуществляется кнопками, сгруппированными в 4 ряда:Первый - тип символьного преобразования f(x).
Второй - тип масштабирования f(x): f+a, f-a, fa, f/a, fAa, f(x+a), f(x*a).
Третий - тип замены f(x) на комбинацию f(x) и g(x).
Четвертый - управляющие операции:
—> Insert - ввести f(x) в библиотеку встроенных функций,
-» Cycle - циклически вызвать f(x) из библиотеки встроенных функций,
—> Delete - удалить f(x) из библиотеки встроенных функций,
-» Reset - установить утилиту в исходное состояние,
-» Help - вызов справки.
—> Demo - демонстрация использования,
-» Close - закрыть.
Пример выполнения Задание f 1 (х)=(а+х)з
f2(x)=sin(x)/x Задача 1
% Задача 1
% Определить символьные переменные
syms а х;
% Функция
f1=(a+x)A3
% Расширить ее
f1_new=expand(f1)
% Свернуть расширенное
f1_old=simple(f1_new)
Задача 2
% Задача 2
% Определить символьные переменные
syms а х;
% Функция
f1=(a+x)A3
% Найти первую производную по х
f1_new=diff(f1,'x',1)
% Найти неопределенный интеграл по х
f1_old=int(f1_new,'x')







З адача
3
адача
3
% Задача 3
% Определить символьные переменные
syms x;
% Функция
f2=sin(x)/x
% Найти разложение Тейлора по х в точке О
f2_new=taylor(f2,5,'x',0)
% Диапазон просмотра
п=4;
% График f2
figure(1);
ezplot(f2,-h,h);grid on
% График f2_new
figure(2);
ezplot(f2_new,-h,h);grid on
Работа с функцией f2(x)






Работа с функцией f1 (x)
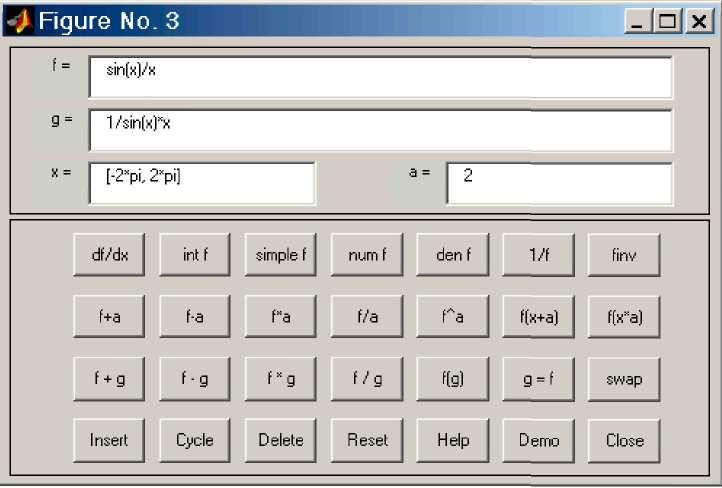
Внимание: funtool использует средства символьной математики. Поэтому при вычислении sin(x)/x неопределенность при х=0 раскрывается. Отрабатываются также бесконечно большие значения.

Варианты
заданий

Подготовка к работе
1. По указанной литературе изучить:
основы Simulink,
правила создания моделей в Simulink, правила моделирования в Simulink, иерархическую библиотеку Simulink.
2. Разработать структуру модели устройства для варианта задания.
Контрольные вопросы
Назначение Simulink.
Правила построения моделей в Simulink.
Правила моделирования в Simulink.
Структура иерархической библиотеки Simulink.
Блоки из папки Continuous библиотеки Simulink.
Блоки из папки Discrete библиотеки Simulink.
Блоки из папки Functions & Tables библиотеки Simulink.
Блоки из папки Math библиотеки Simulink.
Блоки из папки Nonlinear библиотеки Simulink.
Блоки из папки Signal & Systems библиотеки Simulink.
Блоки из папки Sources библиотеки Simulink.
Блоки из папки Sinks библиотеки Simulink.
Блоки из Communication Blockset.
Блоки из DSP Blockset.
Блоки из Motorola DSP Blockset.
Блоки из Communication Blockset.
Другие наборы блоков.
Задание к работе
Задача 1. Простая модель устройства в соответствии с вариантом задания.
- Создать модель. В ней сигнал от источника поступает на функциональный блок. Регистратор с двумя входами позволяет наблюдать сигналы на входе и выходе функционального блока.
Провести ее моделирование. Задача 2. Расширенная модель устройства в соответствии с вариантом задания.
- Создать модель. В ней к модели задачи 1 добавляется параллельная ветвь с вторым функциональным блоком. Регистратор с тремя входами позволяет на блюдать сигналы на входах и выходах функциональных блоков.
Провести ее моделирование.
В таблице названия функциональных блоков даны на русском и английском языках (так, как они названы в браузере библиотеки блоков Simulink).
Методические указания
Модель устройства содержит источник сигнала, функциональные блоки и средства наблюдения за поведением системы (дисплей, численный индикатор и др.).
Во всех вариантах задания нужно использовать дисплей с одним входом в задаче 1 и с двумя входами в задаче 2.
Первое действие - запустить Matlab. При этом возникает стартовое диалоговое окно, в котором локированы три встроенных окна: Command Window (командное) - справа,
00
Launch Pad (Средства запуска) - в левом верхнем углу, Command Hustory (История команд) - в левом нижнем углу. Каждое подокно можно освободить из дока.
папки с блоками. В папке могут быть подбиблиотеки и блоки. Каждый блок и подбиб-лиотека имеют визуальный семантический образ и надпись.


4. Для создания модели нужно выполнить действие File => New => Model. Это приводит к запуску программы Simulink, которая создает пустое окно модели.

5 .Далее
нужно
вызвать
браузер
библиотеки
компонент,
используя
меню
или
кнопку
в
панели
инструментов
Library
Brouser.
Окно
браузера
содержит
две
панели:
слева
иерархическое
дерево
библиотеки,
справа
- содержимое
выбранной
в
левой
панели
.Далее
нужно
вызвать
браузер
библиотеки
компонент,
используя
меню
или
кнопку
в
панели
инструментов
Library
Brouser.
Окно
браузера
содержит
две
панели:
слева
иерархическое
дерево
библиотеки,
справа
- содержимое
выбранной
в
левой
панели

Р
 азместите
окна
браузера
и
модели
таким
образом,
чтобы
они
не
перекрывали
друг
друга.
Теперь
можно
формировать
модель
визуальным
методом.
азместите
окна
браузера
и
модели
таким
образом,
чтобы
они
не
перекрывали
друг
друга.
Теперь
можно
формировать
модель
визуальным
методом.Скопируйте мышью из браузера в окно модели нужные блоки и удобно разместите их. При переносе блока в модель там создается экземпляр блока с именем, совпа дающим с надписью под блоком (при необходимости, когда однотипных блоков в мо дели несколько, в имя блока добавляется номер).
Соедините блоки коннекторами. Для этого нужно протаскивать мышь от одной со единяемой точки к другой. При отпускании кнопки мыши в модели отображается кон нектор со стрелкой.
9. Установите для каждого блока свойства. Для этого нужно на блоке сделать двойной щелчок мышью, что приведет к появлению окна со свойствами блока. Установите нужные свойства в полях окна.
Пример выполнения
Задание
Задача 1. Двусторонний ограничитель синусоидального сигнала.
- Создать модель. Провести ее моделирование.
Задача 2. Двусторонний ограничитель синусоидального сигнала и блок мертвой зоны
- Создать модель. Провести ее моделирование.
Задача 1
Создать на экране дисплея пустое окно модели и вызвать браузер библиотеки бло ков.
Открыть в браузере папку с блоками источников, используя кнопку подбиблиотеки Sources (Источники). Из подбиблиотеки Sources левой кнопкой мыши перетащить в окно модели блок Sine Wave (генератор синусоиды) и там отпустить в удобном мес те.
Двойным щелчком по блоку Sine Wave в модели вызвать окно со свойствами блока. В его полях выбрать параметры. В данном случае установить амплитуду и частоту (фазу и время отсчета можно не менять).
Открыть в браузере окно нелинейных блоков, используя кнопку подбиблиотеки Nonlinear (Нелинейные). Из подбиблиотеки Nonlinear левой кнопкой мыши перета щить в окно модели блок Saturation (ограничитель) и там отпустить в удобном месте.
Двойным щелчком по блоку Saturation в модели вызвать окно со свойствами блока. В нем установить верхний и нижний пределы ограничения.
Открыть в браузере окно блоков регистраторов, используя кнопку подбиблиотеки Sinks (Регистраторы). Из подбиблиотеки Sinks левой кнопкой мыши перетащить в ок но модели блок Scope и там отпустить в удобном месте.
Двойным щелчком по блоку Scope в модели вызвать его демонстрационное окно. Разместить это окно на экране в удобном месте, перемещая его за заголовок левой кнопкой мыши.
Кнопкой Properties (Свойства) окна Scope вызвать окно свойств, в котором устано вить число осей 2 (для входного и выходного сигналов ограничителя).
Левой (или правой) кнопкой мыши соединить блоки. При нажатой левой кнопке кур сор имеет форму крестика, который надо позиционировать по помеченным входам и выходам блоков. Начать надо с помеченного выхода одного блока и отпустить кнопку на помеченном входе другого. Первый вход регистратора соединить со входом огра ничителя, второй - с выходом.
10. Результат - модель устройства и пустое окно регистратора.

1 1.Включить
симулирование
(моделирование)
командой
Simulation
=> Start
(или
кнопкой
на
панели
инструментов
модели).
В
окне
Scope
отображаются
графики
сигналов.
1.Включить
симулирование
(моделирование)
командой
Simulation
=> Start
(или
кнопкой
на
панели
инструментов
модели).
В
окне
Scope
отображаются
графики
сигналов.

Если результат не совпадает с ожидаемым, то нужно изменить параметры модели. Команда Simulation => Simulation parameters вызывает окно параметров модели, в котором можно сделать изменения. Можно регулировать параметры, размещенные на 5 вкладках:

Solver - решатель (время начала и конца, пошаговый или непрерывный режим, используемый математический метод, шаг моделирования, погрешности вычис лений и др.).Workspace I/O - рабочая область (параметры загрузка и сохранения, опции со хранения).
Diagnostics - диагностика (параметры и области, опции конфигурации, действия).
Advanced - Расширения (признаки оптимизации).
Real-Time Workshop - работа в реальном времени (выбор конфигурации целево го объекта и параметров для нее).
12. Если график получился в неудобном масштабе, то масштаб можно изменить, для этого лучше выбрать режим Autoscale (автомасштабирование) в локальном меню, вызываемым щелчком правой кнопки мыши по графику. Ниже видны результаты автомасштабирования.
Задача 2
Добавим в модель в параллельную ветвь блок Dead Zone (Мертвая зона). Установим его параметры.
У регистратора Scope изменим число осей на 3.
Соединим третий вход Scope с выходом Dead Zone. Соединим вход Dead Zone с вы ходом Sine Wave.

4 .Выполнить
моделирование.
В
окне
Scope
графики
выходных
сигналов.
.Выполнить
моделирование.
В
окне
Scope
графики
выходных
сигналов.
