
- •Ставропольский государственный университет
- •Геоинформационная система MapInfo
- •Ставрополь - 2002
- •Введение
- •1. Подготовка и привязка растра.
- •1.1. Сканирование карт.
- •1.2. Привязка отсканированной карты к географическим координатам.
- •X- 8380000
- •45˚ 30΄ - 45,5
- •45˚ 20΄ - 45, 3333333
- •45˚ 40΄ - 45, 6666666
- •1.3. Привязка к существующей карте.
- •1.4. Показ таблицы в пределах.
- •Лабораторная работа №1. Привязка растровых изображений.
- •2. Создание новой таблицы (слоя), формирование структуры таблицы.
- •Типы полей:
- •2.2. Работа с таблицами.
- •3. Векторизация
- •3.1. Выбор стиля объекта.
- •3.2. Выделение объекта.
- •3.3. Нанесение векторной информации, работа с векторными слоями.
- •3.4. Уменьшение и увеличение объекта.
- •3.5. Разбивка на узлы, добавление узлов.
- •3.7. Операции с объектами.
- •Лабораторная работа №2. Векторизация карты
- •4. Создание атрибутивной базы данных.
- •4.1. Присваивание информации объекту.
- •4.2. Запросы.
- •Лабораторная работа №3. Создание базы данных векторного слоя
- •Запросы, sql – запросы.
- •5.1. Запросы.
- •5.2. Sql – запросы.
- •Лабораторная работа №4. Запросы. Sql - запросы
- •6. Создание тематической карты.
- •6.1. Создание карты.
- •При нажатии пиктограммы легенда появляется на экране (рис. 6.6).
- •Вывод на печать.
- •Литература
- •Список пиктограмм панели инструментов.
- •Словарь понятий и терминов гис Mapinfo. База данных
- •Текстовый курсор
2.2. Работа с таблицами.
Открытие таблицы (слоя).
Выполнить команды /Файл/Открыть таблицу/ (File/ Open Table). В появившемся окне найти нужную таблицу и открыть.
Примечание: если уже открыто несколько слоёв или вы открываете несколько таблиц, то в окне открытия в опции /Вид (View)/ выберите в /Текущей карте (Current Mapper)/.
Открытие рабочего набора.
Выполните команду /Файл/Открыть рабочий набор/.
Примечание: в файле рабочего набора записан набор слоёв и их расположение в электронной карте. Рабочий набор можно открыть непосредственно из проводника. В этом случае запускается Mapinfo и открывается карта.
Сохранение таблицы и рабочего набора.
Для сохранения таблицы следует выполнить команду /Файл/Сохранить таблицу/ (File/ Save Table) или нажать на соответствующую пиктограмму. В появившемся диалоговом окне нажать /Сохранить (Save)/. Для сохранения рабочего набора выполнить /Файл/Сохранить рабочий набор (File/ Save Workspace)/. В появившемся окне задать имя рабочего набора и выбрать папку для сохранения.
Управление слоями карты.
Для управления слоями карты следует выполнить следующее действие: Кликнуть правой клавишей мышки в центре рабочего стола, появится контекстное меню, выбрать в нём /Управление слоями (Layer Control)/ (рис. 2.4.).
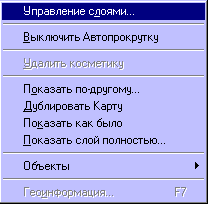
рис. 2.4.
Появится окно в котором будут отображен список слоёв карты. Напротив каждого слоя по горизонтали расположены ячейки (рис. 2.5.), если ставить галочки в ячейках напротив нужного строя, то:
Показать/Скрыть слой (показывает/ убирает слой с экрана);
Сделать слой изменяемым (позволяет наносить/ редактировать объекты);
Сделать слой видимым (но не изменяемым) (позволяет разрешать/ не разрешать выделение объектов слоя);
Создать к объектам слоя подписи (если подписи внесены в атрибутивную базу данных установка этой опции вызывает автоматическое подписывание объектов).
Внизу расположены кнопки: /Добавить (Add)/ и /Удалить (Remove)/, с их помощью можно добавить слой в список слоёв или убрать из него.
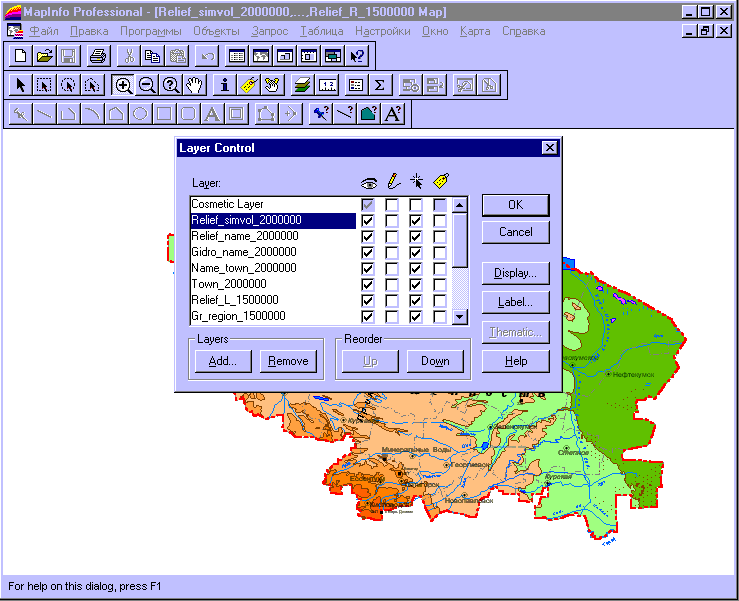
рис. 2.5.
/Вверх (Up)/ и /Вниз (Down)/ - с их помощью можно менять положение слоёв по вертикали, /Показ (Display…)/ - появится окно, в котором можно задать показ слоя в пределах определённого размера окна, например: в пределах min- 50 км, max-500 км. Если размер окна будет меньше 50 и более 500км, то слой будет невидим. В окне функции /Показ/ поставив галочки в соответствующих ячейках выставить показ узлов, центроидов и направлений линий объектов.
/Подпись (Label…)/- появится окно функции /Подпись/ в котором можно установить тип шрифта, размер, цвет подписей и их положение относительно объекта.
3. Векторизация
3.1. Выбор стиля объекта.
Выбор стиля области (рис. 3.1).
Нажмите на пиктограмму /Стиль области/, в появившемся окне выберите
Цвет, штриховку или прозрачность области.
Стиль или отсутствие стиля линии границы.
Цвет и толщину границы.
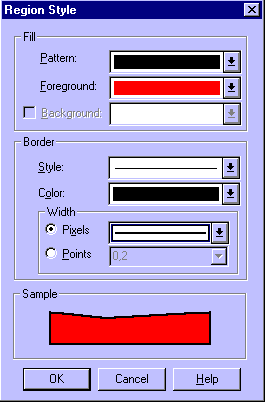
рис. 3.1
Выбор стиля линии.
Нажмите на пиктограмму /Стиль линии/, в появившемся окне выберите стиль линии, аналогично выбору стиля границы области (рис. 3.2).
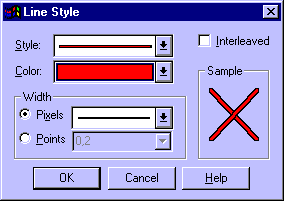
рис. 3.2.
Выбор стиля символа.
Нажмите на пиктограмму /стиль символа/ в появившемся окне выберите нужный набор символов (Font) в этом наборе нужный символ (Simbol), цвет, величину и другие атрибуты символа (рис. 3.3.).
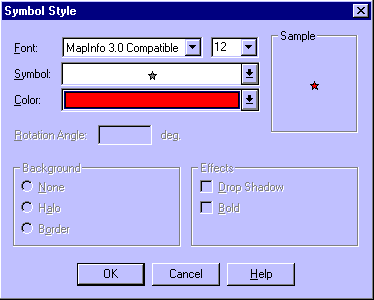
рис. 3.3
Выбор стиля текста.
Нажмите на пиктограмму /стиль текста/, в появившемся окне выберите тип шрифта (Font) (лучше всего Arial Cyr), размер, цвет и другие атрибуты шрифта (рис. 3.4).
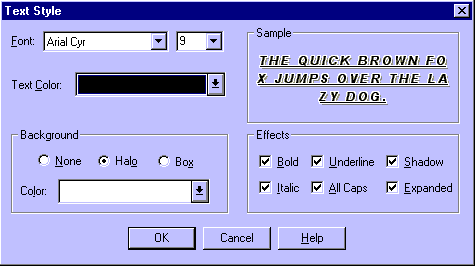
рис. 3.4
