
Оффисные приложения Ms Excel 2010
.pdf
Работа с формулами и функциями в Microsoft Excel»
При необходимости нарушить общепринятую иерархию операций можно воспользоваться скобками, поскольку операторы, заключенные в скобки, имеют преимущество перед остальными, т.е. выполняются первыми.
ТАБЛИЦА 7 |
|
|
Оператор |
Обозначение |
Приоритет |
Оператор диапазона |
: |
1 |
Операторы объединения и пересечения |
; |
2 |
|
пробел |
3 |
Оператор процентов |
% |
|
Оператор возведения в степень |
^ |
4 |
Операторы умножения и деления |
* |
5 |
|
/ |
6 |
Операторы сложения и вычитания |
+ |
|
|
- |
7 |
Текстовый оператор |
& |
|
Операторы сравнения |
= |
8 |
|
> |
|
|
< |
|
|
>= |
|
|
<= |
|
|
<> |
|
2.3.ССЫЛКИ В ФОРМУЛАХ: ОТНОСИТЕЛЬНЫЕ, АБСОЛЮТНЫЕ И СМЕШАННЫЕ ССЫЛКИ, ВНУТРЕННИЕ И ВНЕШНИЕ ССЫЛКИ. СТИЛЬ ССЫЛОК R1C1.
При работе с формулами и функциями в Microsoft Excel используется несколько типов ссылок: относительные, абсолютные и смешанные.
Для упрощения копирования и перемещения формул в Microsoft Excel используется концепция относительной адресации. Табличный процессор интерпретирует адреса ячеек, введенные в формулу, не как ссылку на их постоянное расположение, а как ссылку на их относительное расположение. Поэтому при копировании формул относительные ссылки, содержащиеся в них, изменяются – пересчитываются относительно текущего местонахождения формулы. Относительная ссылка на ячейку А1 выглядит так: А1. К примеру в ячейку А3 введена формулу =А1+А2. При копировании ее из ячейки А3 в ячейку В3 она автоматически преобразуется в формулу =В1+В2.Такой тип ссылок избавляет пользователя от необходимости вводить идентичные формулы – их можно просто копировать.
Если в формуле требуется сохранять ссылку на точно указанную ячейку, т.е. ссылка на ячейку не должна зависеть от расположения формулы на листе и не должна изменяться при копировании формулы, то используется абсолютная ссылка. Абсолютная ссылка на ячейку А1 имеет вид $A$1. К примеру в ячейку А3 введена формула =$А$1+А2. При копировании ее в ячейку В3 она преобразуется в формулу ==$А$1+В2.
Смешанные ссылки являются комбинацией абсолютных и относительных ссылок. Можно создать ссылку, состоящую из относительной ссылки на столбец и абсолютной ссылки на строку (A$1) или, наоборот, из абсолютной ссылки на столбец и относительной ссылки на строку ($A1). При копировании формулы, содержащей ссылку A$1, номер столбца изменится в зависимости от нового положения формулы, а номер строки останется прежним. Для ссылки $A1 наоборот: фиксируется номер столбца, номер строки пересчитывается.
31

Работа с формулами и функциями в Microsoft Excel»
Кроме ссылок на ячейки текущего рабочего листа в формулах и функциях могут быть ссылки на ячейки других рабочих листов текущей рабочей книги – внутренние ссылки, или даже другой рабочей книги – внешние ссылки.
Внутренняя ссылка на ячейку другого рабочего листа текущей рабочей книги имеет вид 'Имя рабочего листа'!Имя ячейки, например, Лист1!А1 – ссылка на ячейку А1 листа 1. Если рабочий лист переименован и его имя содержит пробелы, то в ссылках такое имя заключается в одинарные кавычки (апострофы), например, 'Финансовый отчет'!A1 – ссылка на ячейку А1 листа Финансовый отчет.
Внешняя ссылка на ячейку другой рабочей книги имеет вид '[Имя рабочей книги]Имя рабочего листа'!Абсолютная ссылка на ячейку, например, '[Отчет.xls]Финансовый отчет'!$A$1 – ссылка на ячейку А1 рабочего листа Финансовый отчет рабочей книги Отчет.xls.
Использование внутренних и внешних ссылок дает возможность пользователю размещать таблицы данных на разных рабочих листах или даже в разных файлах в приемлемом виде, а затем создавать обобщающие, сводные, результирующие таблицы, связывая ячейки формульными отношениями.
Стиль ссылок R1C1
Можно также пользоваться стилем ссылок, в котором нумеруются как строки, так и столбцы. Стиль ссылок R1C1 удобен при вычислении положения столбцов и строк в макросах. В стиле ссылок R1C1 в Microsoft Excel положение ячейки обозначается буквой «R», за которой следует номер строки, и буквой «C», за которой следует номер столбца (Таблица 8).
ТАБЛИЦА 8
Ссылка Значение
R[-2]C Относительная ссылка на ячейку, расположенную на две строки выше и в том же столбце
R[2]C[2] Относительная ссылка на ячейку, расположенную на две строки ниже и на два столбца правее
R2C2 Абсолютная ссылкана ячейку, расположенную во второй строке и во втором столбце
R[-1] Относительная ссылка на строку, расположенную выше текущей ячейки
R |
Абсолютная ссылка на текущую строку |
При записи макроса в Microsoft Excel для некоторых команд используется стиль ссылок R1C1. Например, если записывается команда «щелкнуть Автосумма» для вставки формулы, суммирующей диапазон ячеек, в Microsoft Excel при записи формулы будет использован стиль ссылок R1C1, а не A1.
Можно включить или выключить стиль ссылок R1C1 или снять флажок Стиль ссылок
R1C1 в области Работа с формулами в категории Формулы в Параметры меню Файл.
Использование имен в формулах
Также для представления ячеек, диапазонов ячеек, формул, констант или таблиц Excel можно создавать определенные имена. Имя – это осмысленное обозначение ссылки на ячейку, константы, формулы или таблицы, которое помогает понять ее назначение, сложное
32

Работа с формулами и функциями в Microsoft Excel»
для понимания на первый взгляд. Приведенные ниже сведения показывают наиболее распространенные примеры имен, а также того, как имена могут внести ясность и понимание (Таблица 9).
ТАБЛИЦА 9
Тип |
|
|
примера |
Пример без имени |
Пример с именем |
|
|
|
Ссылка |
=СУММ(C20:C30) |
=СУММА(Продано_в_первом_квартале) |
|
|
|
Константа |
=ПРОИЗВЕД(A5,8.3) |
=ПРОИЗВЕД(Цена,НСП) |
|
|
|
Формула |
=СУММ(ВПР(A1,B1:F20,5,ЛО |
=СУММ(объем запасов,—сумма_заказа) |
|
ЖЬ), —G5) |
|
|
|
|
Таблица |
C4:G36 |
=Популярные_продукты_06 |
|
|
|
УПРАЖНЕНИЕ 2
1.Откройте файл с именем Почасовая оплата.
2.Просуммируйте число часов, отработанных профессором Кораблевым: выделите
ячейки Е5:Н5 и выберите кнопку Автосуммирование  на вкладке Главная в
на вкладке Главная в
группе Редактирование.
3.Заполните остальные ячейки столбца Всего отработано часов.
4.Запишите в ячейку I5 формулу =H5*C26 (количество часов * оплата за час): знак =, выберите ячейку Н3, знак *, выберите ячейку С25.
5.Сделайте ссылку на ячейку С26 абсолютной ссылкой: добавьте знак $ перед С и 26 - $C$26.
6.Скопируйте формулу в ячейки I6:I8. В ячейке I8 исправьте в формуле 26 на 27.
7.Заполните остальные ячейки столбца Начислено.
8.Запишите в ячейку J5 формулу =I5*(F26-1) (начислено * коэффициент): знак =, выберите ячейку I5, знак *, выберите ячейку F26 минус 1.
9.Сделайте ссылку на ячейку F26 смешанной ссылкой: добавьте знак $ перед 26 - F$26.
10.Скопируйте формулу в ячейки J6: J7. В ячейке J7 исправьте в формуле 26 на 27.
11.Заполните остальные ячейки столбца Надбавка за степень.
12.Заполните ячейку К5 фомулой =(I5+J5)*13% ((начислено + надбавка за степень) * налог). Скопируйте формулу на ячейки К6:К22 столбца Удержано.
13.Заполните ячейку L5 фомулой =I5+J5-K5 (начислено + надбавка за степень – удержано). Скопируйте формулу на ячейки L6:L22 столбца К выплате.
14.Установите денежный формат для диапазона ячеек I5:L22: Выделите дапазон
I5:L22, вкладка Главная, группа Ячейки - Формат – Формат ячеек…– Число – Денежный, Число десятичных знаков – 0, Обозначение – р.
15.Установите денежный формат для диапазона ячеек С26:С31.
16.Переименуйте Лист 1: двойной щелчок левой клавишей мыши по закладке Лист 1 (или правой клавишей мыши и в контекстном меню команда Переименовать) и
наберите Почасовая оплата.
17.Переименуйте Лист 2 в Оплата за час, а Лист 3 в Коэффициент за степень.
18.Вырежьте диапазон ячеек В25:С31, прейдите на лист Оплата за час, выделите ячейку А1 и вставьте содержимое буфера обмена.
33

Работа с формулами и функциями в Microsoft Excel»
19.Перейдите на лист Почасовая оплата, вырежьте диапазон ячеек Е25:F28, прейдите на лист Коэффициент за степень, выделите ячейку А1 и вставьте содержимое буфера обмена.
20. Сохраните файл с именем Почасовая оплата.
ЗАДАНИЕ 2
1.Откройте файл с именем Тарифные коэффициенты и проделайте следующие вычисления.
2.Тарифный оклад высчитывается как произведение Ставки, Тарифного коэффициента,
Корректирующего коэффициента и Ставки 1 разряда. При умножении на Ставку 1
разяда используйте абсолютную ссылку.
3.Оклад высчитывается как произведение Тарифного оклада на Персональный коэффициент. Функцию произведения не используйте.
4.В сточке ИТОГО проссумируйте данные в столбцах Ставка, Тарифный оклад и Оклад.
5.Фонд ЗП опеделяется как произведения итогового значения Тарифного оклада на 1,5.
6.Экономия(-)/Перерасход(+) опеделяется как разница между итоговым значением Оклада
и Фонда ЗП.
7.Установите денежный формат для столбца Оклад.
8.Переименуйте Лист 1 в Таблица рассчетов.
9.Переименуйте Лист 2 в Ставка 1 разряда и перенесите текст и данные ставки 1-го разряда.
10.Сохраните файл.
2.4.ОПРЕДЕЛЕНИЕ ФУНКЦИИ. КАТЕГОРИИ ФУНКЦИЙ В MICROSOFT EXCEL. ОБЩИЕ ПРИНЦИПЫ ПОСТРОЕНИЯ ФУНКЦИЙ.
Помимо формул Microsoft Excel предоставляет возможность оперировать целым набором встроенных функций. Встроенные функции электронных таблиц называются функциями рабочего листа и представляют собой предопределенные формулы, предназначенные для вычислений, носящие специфический характер, соответствующие различным областям применения.
Всего в Microsoft Excel используется более 200 функций различных категорий:
математические и статистические, финансовые и логические, а также текстовые для обработки текстовых строк и значений, даты и времени для обработки числовых значений даты и времени, функции для работы с базами данных, ссылками и массивами и проверки свойств и значений ячеек рабочего листа. Пользователю даже не требуется
34

Работа с формулами и функциями в Microsoft Excel»
помнить их названия, поскольку в любой момент в его распоряжении справочная система Microsoft Excel, которая предоставляет полную информацию о вычисляемой функции.
Общие принципы построения функций
Чтобы использовать функцию, ее нужно ввести как часть формулы в ячейку рабочего листа. Последовательность, в которой должны располагаться используемые в функции символы, называется синтаксисом функции. Все функции используют одинаковые основные правила синтаксиса. Если эти правила нарушены, то Microsoft Excel выдаст сообщение об ошибке.
Итак, любая функция Microsoft Excel всегда состоит из знака равенства, имени и операнда.
Операндом называется список аргументов. Чаще всего – это диапазон ячеек, значения которых используются для вычисления функции. Аргументами функций могут быть числовые и текстовые значения, логические значения, массивы, значения ошибок, или они могут вовсе отсутствовать для некоторых функций. Например, функция СУММ(А1:А10) суммирует значения диапазона ячеек А1:А10; ЧИСТРАБДНИ("10.05.2007";"20.05.2007") вычисляет количество рабочих дней между двумя датами, а функция СЕГОДНЯ() – текущую дату. Аргументы могут быть как константами, так и формулами или функциями. В свою очередь эти формулы могут содержать другие функции. Функции, являющиеся аргументом другой функции, называются вложенными. В формулах Microsoft Excel можно использовать до семи уровней вложенности функций.
Правила синтаксиса при записи функций Обязательным при вводе функции в ячейку рабочего листа является:
предшествующий ей знак равенства (=);
круглые скобки, в которые заключаются аргументы функции, причем скобки нужны даже в том случае, если для функции не требуется задавать список аргументов, как для функции СЕГОДНЯ();
отсутствие пробела между именем функции и операндом (списком аргументов);
использование английского языка ввода при указании ссылок на ячейки в формулах.
УПРАЖНЕНИЕ 3
1.Откройте файл Почасовая оплата.
2.В ячейки В23:В26 введите:
Сумма . Максимум Минимум Среднее
3.Выделите строки 19:22, выберите инструмент формат по образцу  и проведите им по строкам 23:26 для переноса формата.
и проведите им по строкам 23:26 для переноса формата.
4.Просуммируйте число лекций: выделите ячейку Е23, выберите команду
Автосуммирование  на вкладке Главная в группе Редактирование и подтвердите диапазон суммирования.
на вкладке Главная в группе Редактирование и подтвердите диапазон суммирования.
5.Скопируйте функцию в ячейке Е23 на ячейки F23:L23.
6.Найдите максимальное количество прочитанных лекций: выделите диапазон ячеек Е5:Е22
и выберите из списка рядом с кнопкой атосуммирования  функцию Максимум – ячейка Е24 заполнится функцией МАКС(E5:E22).
функцию Максимум – ячейка Е24 заполнится функцией МАКС(E5:E22).
35

Работа с формулами и функциями в Microsoft Excel»
7.Аналогично найдите минимальное и среднее количество прчитанных лекций, используя функции
8.Скопируйте с листа Оплата за час диапазон ячеек А2:А7 (должности) и вставьте на лист Почасовая оплата в ячейку N5.
9.Посчитайте сколько часов было отработано всеми профессорами: выделите ячейку О5,
нажмите кнопку вставить функцию  рядом со строкой формул, и вставьте функцию
рядом со строкой формул, и вставьте функцию
СУММЕСЛИ из категории Математические.
10.Выделите диапазоны ячеек, как указано ниже в окне:
11.Прочтайте более подробно информацию по данной функции, счелкнув на гиперссылку
Справка по этой функции внизу открытого окна.
12.Аналогично посдсчитайте количество отработанных часов для других должностных категорий.
13.Создайте новый лист (Вставка – лист) с именем Статистика и перенесите на него диапазон ячеек N5:O10.
14.Перейдите на лист Почасовая оплата и скопируйте в буфер обмена ячейки А3:С22.
15.Вставьте новый лист с именем Стаж работы, выделите ячейку А1 и вставьте данные из буфера обмена.
16.Добавьте столбец Дата приема на работу и заполните его.
17.Заполните ячейки F1 и F2 как на образце выше.
18.Вычислите количество лет, проработанных сотрудниками на данной кафедре: выделите ячейку Н3 и запишите в ней =$F$2-$D3 (количество дней проработанных на кафедре к 01.10.2009 г.); выделите ячейку I3 и высчитайте в ней количество лет, проработанных на кафедре =Н3/365,25; выделите ячейку J3 и, применяя функцию ОТБР (усечение числа до целого) найдите целое количество лет, проработанных на кафедре =ОТБР(I3).
36

Работа с формулами и функциями в Microsoft Excel»
19.Объедините все вычисления в одну формулу: в ячейке Н3 запишите формулу =ОТБР(($F$2- $D3)/365,25); содержимое ячеек I3 и J3 почистите.
20.Скопируйте эту формулу на ячейки Н4:Н20.
21.Сохраните файл.
ЗАДАНИЕ 3
1.Откройте файл Тарифные коэффициенты.
2.Оформите произведение в столбце Тарифный оклад через Функцию произведения.
3.Высчитайте с помощью функции среднее значение персонального коэффициента и поместите в ячейку под столбцом Персональный коэффициент в строке ИТОГО.
4.Вычислите среднее значение персонального коэффициента для всех категорий должностей сотрудников кафедры и оформите на отдельном листе Статистика. Используйте функцию =СРЗНАЧЕСЛИ.
5.Создайте новый лист Возраст и посчитайте возраст сотудников кафедры. Даты рождения сотрудников введите произвольные.
6.Сохраните файл.
УПРАЖНЕНИЕ 4
1.Скопируйте файл Книги из папки Материалы в свою папку и откройте его.
2.Создайте новый лист Читатели.
3.Откройте в MS Word файл Перечень полей базы.
4.Выделите перечень полей и скопируйте в буфер обмена.
5.Перейдите в документ MS Excel Книги на лист читатели и выделите ячеку А4.
6.Произведите вставку текста из буфера обмена.
7.Определите длину текста заголовка: выделите ячейку В4 и вставьте функцию ДЛСТР из ктегории Текстовые; введите в поле Текст значение А4 и нажмите ОК.
8.Удалите последний символ из заголовка (символ ;): введите функцию ЛЕВСИМВ из ктегории Текстовые в ячейку С4; введите в поле Текст значение А4, а в поле
Число_литер значение В4-1.
9.Удалите начальные символы из загаловка (порядковый номер, точка, пробел): введите функцию ПРАВСИМВ из ктегории Текстовые в ячейку D4; введите в поле Текст значение C4, а в поле Число_литер значение В4-4.
10.Создайте сложную фомулу для обработки текста: выделите ячейку В4 и скопируйте из строки формул находящуюся в этой ячейке формулу без знака равенства; нажмите Enter выделите ячейку С4; в строке формул выделите ссылку на адрес ячейки В4 и вместо этой ссылки вставьте содержимое буфера обмена =ЛЕВСИМВ(A4;ДЛСТР(A4)-1); перейдите в ячейку D4 также замените адрес ячейки на формулу =ПРАВСИМВ(C4;ДЛСТР(A4)-4); выделите ячейку С4, скопируйте формулу из строки формул и замените ею ссылку С4 в
ячейке D4 =ПРАВСИМВ(ЛЕВСИМВ(A4;ДЛСТР(A4)-1);ДЛСТР(A4)-4).
11.Скопируйте формулу из ячейки D4 в ячейки D5:D17.
12.Перенесите заголовок из столбца в строку: выделите и скопируйте в буфер обмена текст из диапазона ячеек D4:D17; выделите ячейку А4, нажмите правую клавишу мыши и выберите в контекстном меню команду Специальная вставка; в диалоговом окне отметьте опцию значения; выделите ячейку А1, нажмите правую клавишу мыши и выберите в контекстном меню команду Специальная вставка; в диалоговом окне отметьте опцию транспониовать; нажмите ОК.
13.Заполните таблицу данными студентов группы.
14.Закройте файл.
ЗАДАНИЕ 4
37

Работа с формулами и функциями в Microsoft Excel»
1.Откройте файл Тарифные коэффициенты.
2.Перенесите данные из файла Данные о сотрудниках.doc в файл Тарифные коэффициенты.xls и сформируйте из них строку для заголовка таблицы на новом листе
Данные о сотрудниках.
3.Заполните таблицу.
4.Закройте файл.
2.5.ТАБУЛИРОВАНИЕ ФУНКЦИЙ. ТАБУЛИРОВАНИЕ ФУНКЦИЙ С ИСПОЛЬЗОВАНИЕМ ОПЕРАЦИЙ КОПИРОВАНИЯ
Под табулированием понимают конструирование, вычисление и составление различных математических таблиц.
Суть табуляции состоит в том, что весь диапазон изменения независимой переменной разбивают на равные интервалы и для каждого значения аргумента в граничных точках интервалов (узлах интерполяции) вычисляют значение функции одним из известных методов с требуемой точностью. Результаты расчетов представляются в виде таблицы, в одной из колонок которой приводится значение аргумента, а в другой - соответствующее ему значение функции.
Ряды числел часто применяются для табулирования функций переменных. В этих случаях целесообразнее создать собственную программу генерирования ряд чисел с настраиваемым шагом.
УПРАЖНЕНИЕ 5
1.Создайте файл Табулирование функций.
2.Введите в ячейку А1 текст “Начальное значение”, а в ячейку В1 начальное значение ряда
- 1;
3.Введите в ячейку А2 текст “Шаг табуляции”, а в ячейку В2 значение шага табуляции (приращение аргумента) – 0,5;
4.Введите в ячейку А3 текст “Аргумент”, а в ячейку В3 текст “Функция”;
А
1Начальное знач.
2Шаг табуляции
3Аргумент
4=В1
5=A4+$B$2
6=A5+$B$2
7=A6+$B$2
8=A7+$B$2
9=A8+$B$2
10 =A9+$B$2
В5. Запишите в ячейку А4 начальное значение ряда путем
1ссылки на ячейку В1: выделите ячейку В4 и запишите в
нее формулу: = В1;0,5
Функция |
6. |
Запишите в ячейку А5 формулу арифметической |
|||||
=SIN(A4) |
|
прогрессии A4+$B$2; |
|
|
|
||
7. |
Определите |
диапазон |
ячеек, |
куда |
необходимо |
||
=SIN(A5) |
|||||||
|
скопировать формулу А6:А10 и скопируйте формулу из |
||||||
=SIN(A6) |
|
||||||
|
ячейки А5 в остальные ячейки диапазона. |
|
|||||
=SIN(A7) |
|
|
|||||
8. |
Запишите |
в соседний |
столбец |
справа |
расчетную |
||
=SIN(A8) |
|||||||
|
формулу зависимости функции от аргумента =SIN(A4); |
||||||
=SIN(A9) |
|
||||||
9. |
Скопировать расчетную формулу во все ячейки |
||||||
=SIN(A10) |
|||||||
|
требуемого диапазона изменения аргумента. |
|
|||||
10.Переименуйте Лист 1 в «Одна переменная».
11.Сохраните файл.
ЗАДАНИЕ 5
1.Создайте файл Задание на Табулирование.
2.Протабулируйте функцию CosX при начальном значении Х=-1, шаг табуляции - 0,25, всего 10 шагов.;
3.Переименуйте Лист 1 в «Одна переменная».
38

Работа с формулами и функциями в Microsoft Excel»
4.Сохраните файл.
УПРАЖНЕНИЕ 6
1.Продолжите работать с файлом Табулирование функций.
2.Перейдите на новый лист и переименуйте его в «Две переменные».
3.Введите в ячейку А1 текст “Шаг 1-го аргумента”, в ячейку В1 – 0,5, в ячейку С1 текст
“Шаг 2-го аргумента”, в ячейку D1 – 0,2,;
4.Запишите в ячейку А3 начальное значение аргумента Х равное 1;
5.Запишите в ячейку В2 начальное значение аргумента Y равное 1;
6.Запишите в ячейки A4 и C2 формулы для генерирования рядов значений аргументов
=A3+$B$1 и B2+$D$1;
7.Скопируйте в ячейки А5:А9 формулу для вычисления аргумента Х из ячейки А4;
8.Скопируйте в ячейки D2:E2 формулу для вычисления Y из ячейки C2;
9.Запишите в ячейку В3 таблицы расчетную формулу с использованием смешанных адресов ячеек: У первого аргумента зафиксируйте столбец, а у второго аргумента – строку =2*$A3+B$2^2;
10.Скопируйте формулу во все ячейки блока.
11.Сохраните файл.
ЗАДАНИЕ 6
1.Продолжите работу с файлом Задание на Табулирование.
2.Перейдите на новый лист и переименуйте его в «Две переменные».
3.Протабулируйте функцию x2 y2 при начальном значении x=0, шаг табуляции 0,1, всего 5 шагов; y=0 шаг табуляции 0,2, всего 8 шагов.
4.Сохраните файл.
2.6. РЕШЕНИЕ СИСТЕМ ЛИНЕЙНЫХ АЛГЕБРАИЧЕСКИХ УРАВНЕНИЙ
Для решения систем линейных алгебраических уравнений применяют аналитические и численные методы.
Электронная таблица Excel не имеет функций для решения систем уравнений, формулы для вычисления матриц необходимо формировать самостоятельно, используя известные методы, например метод Крамера или метод Гаусса (метод исключения переменных). Однако, используя встроенные функции МОБР, МУМНОЖ и МОПРЕД эти операции выполняются достаточно легко.
УПРАЖНЕНИЕ 7.
39
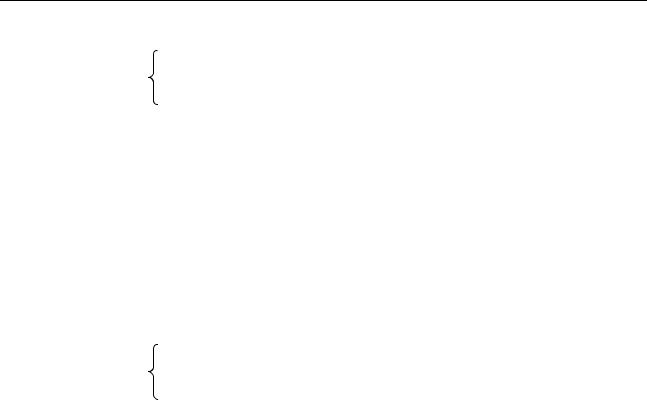
Работа с формулами и функциями в Microsoft Excel»
Условие: Решить систему линейных алгебраических уравнений матричным методом
|
2x – 5y + 6z |
= 8 |
|
2x – 4y + 7z |
= 5 |
|
3x – 6y + 8z |
= -4 |
1. Создайте |
новый файл |
|
2.Внесите в ячейки B6 – D8 значения коэффициентов при неизвестных.
3.Внесите в ячейки F6 – F8 значения свободных членов системы уравнений.
4.Выделите диапазон ячеек B12: D14 и введите формулу МОБР(B6:D8), для завершения операции ввода нажмите комбинацию клавиш Ctrl+Shift+Enter.
5.Выделите диапазон ячеек F12:F14 и введите формулу МУМНОЖ(B12:D14;F6:F8). Для
завершения ввода формулы нажмите комбинацию клавиш Ctrl+Shift+Enter. В ячейках F12 – F14 появятся значения корней уравнения.
6.Закройте и сохраните файл с именем Система.
ЗАДАНИЕ 7.
Решите систему линейных алгебраических уравнений методом Крамера
2x – 5y + 6z = 8
2x – 4y + 7z = 5
3x – 6y + 8z = -4
1. Внесите в таблицу расширенную матрицу, то есть запишите в ячейки A3:D5 электронной таблицы коэффициенты при неизвестных и свободные члены;
2.Запишите в A8:C10 главный определитель, используя в качестве исходных данных адреса ячеек из расширенной матрицы. Этот метод предпочтительнее простого копирования, так как в этом случае при изменении данных в ячейках расширенной матрицы автоматически изменяются и значения в ячейках дополнительного определителя;
3.Cкопируйте два раза коэффициенты матрицы из ячеек A8:C10 в ячейки A12:C14
иA16:C18;
4. Cформируйте из копий матрицы главного определителя дополнительные определители путем замены коэффициентов при неизвестных на вектор свободных членов. При этом также как и в пункте 2 ссылаться на адреса ячеек D3 – D5;
5.Запишите напротив первой строки матрицы коэффициентов главного определителя в ячейку F3 расчетную формулу для его вычисления: МОПРЕД(A3:C5) ;
6.Скопируйте расчетную формулу из ячейки F3 в ячейки F8, скорректировать ее, а затем скопировать в ячейки F12 и F16;
7. Запишите формулы для вычисления неизвестных как отношение соответствующих дополнительных определителей к главному определителю в ячейки I3, I4
и I5.
40
