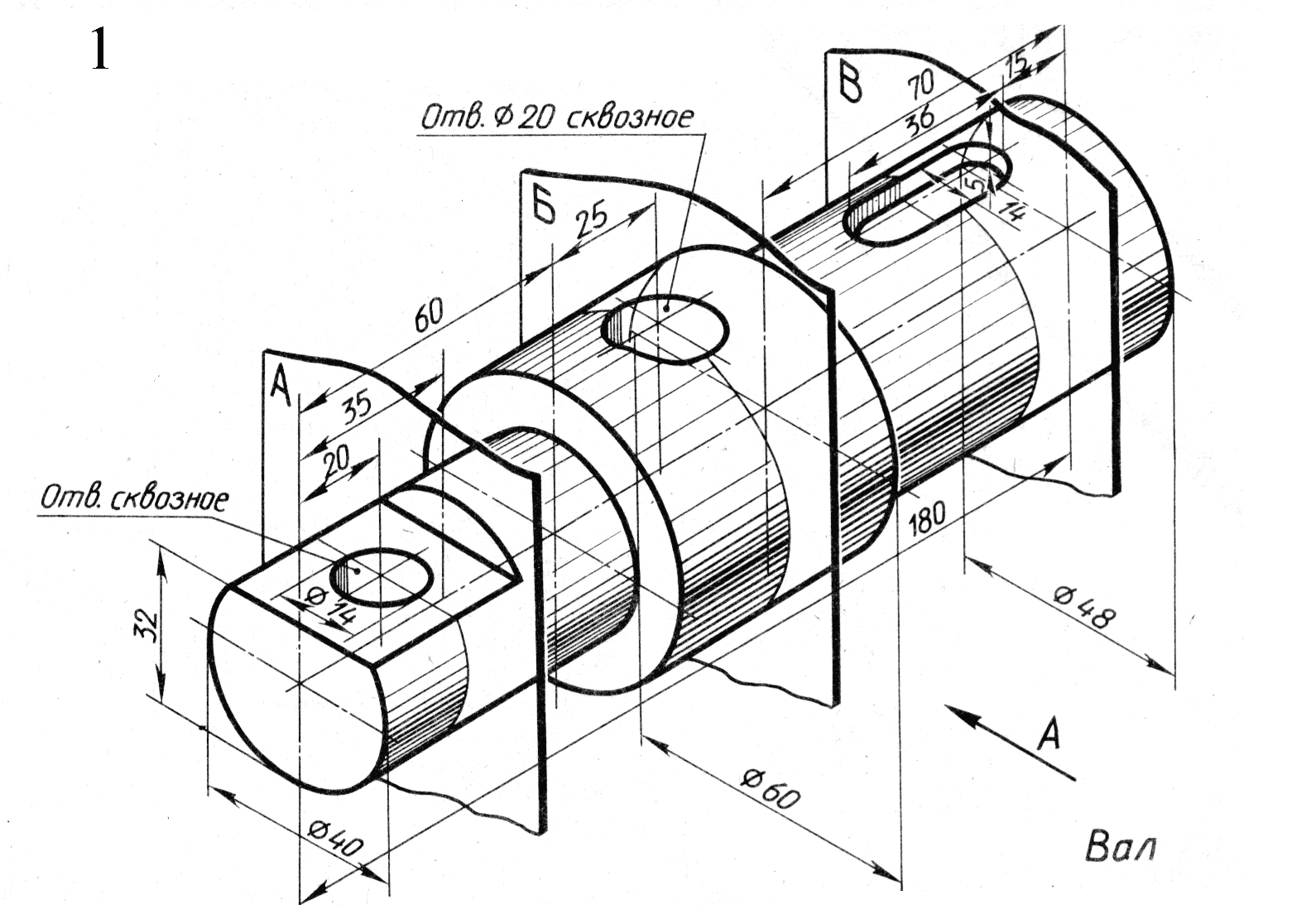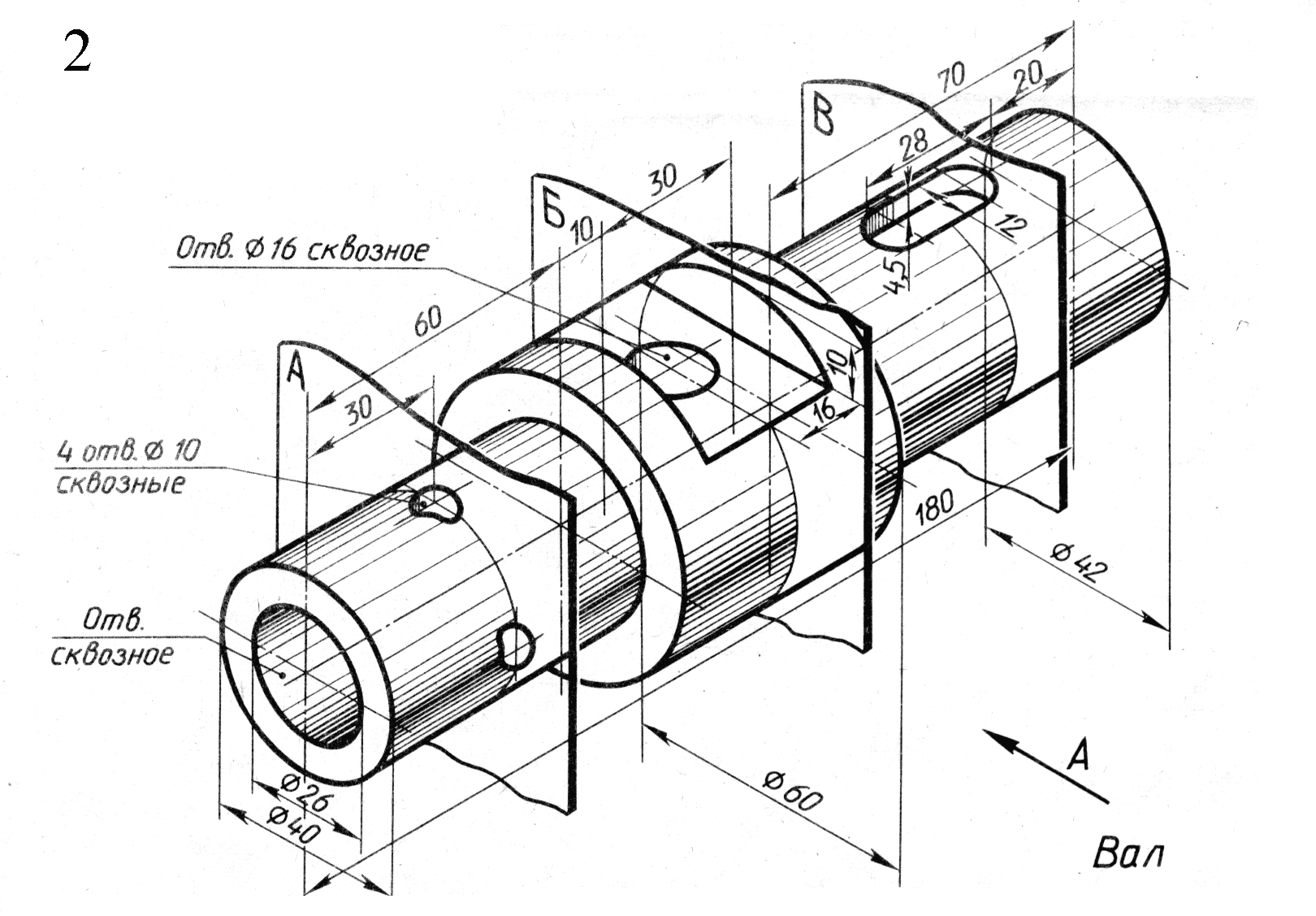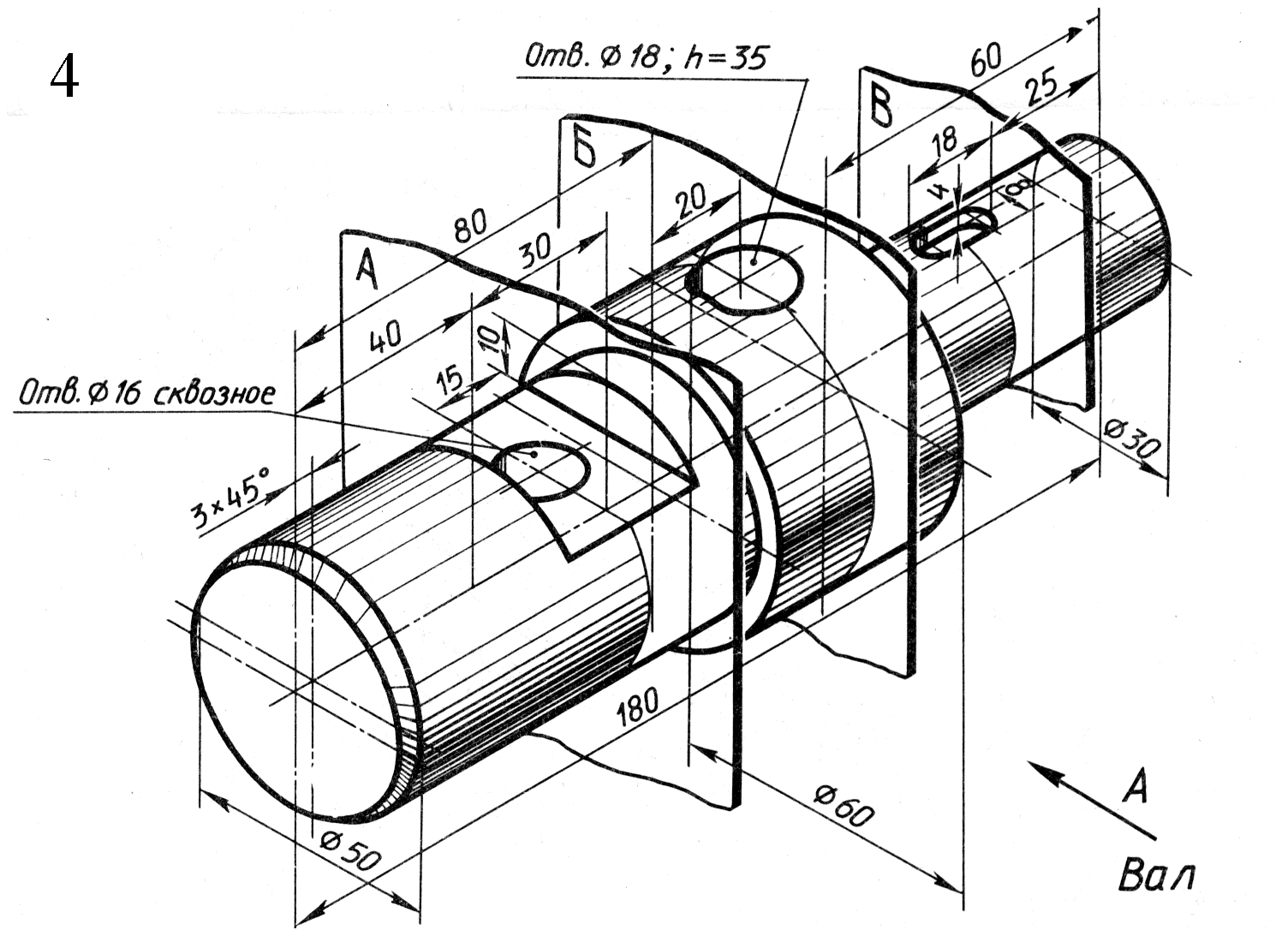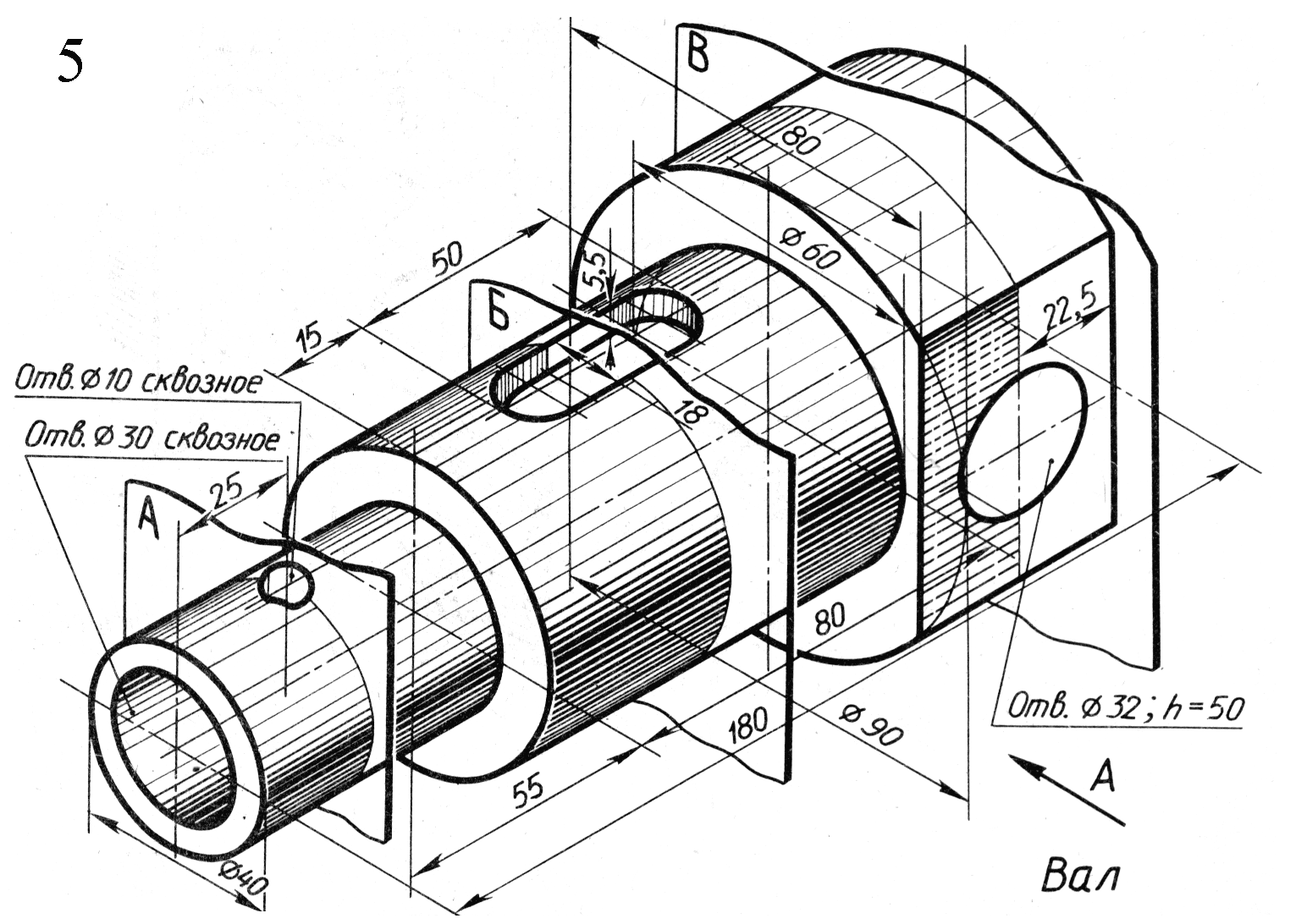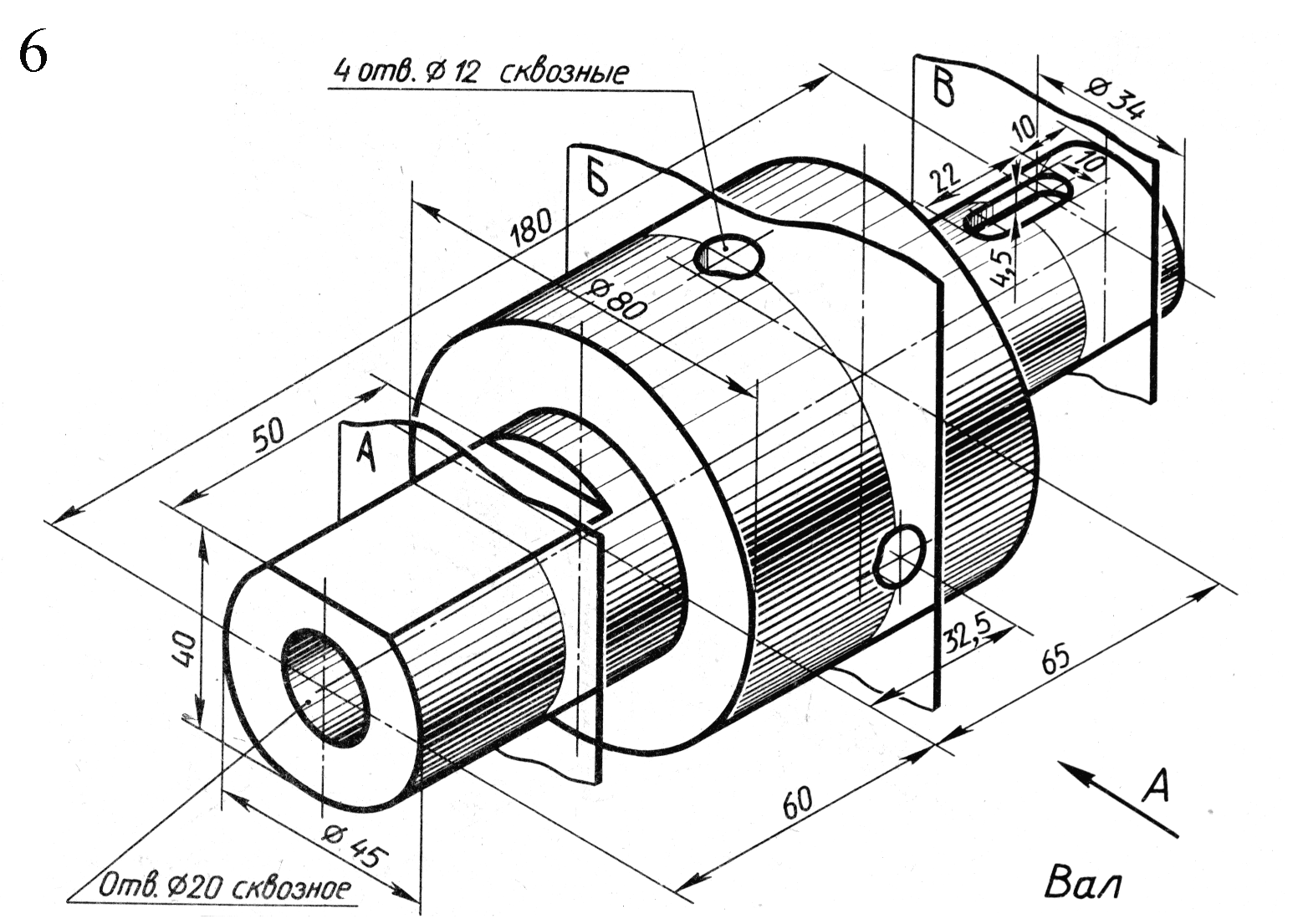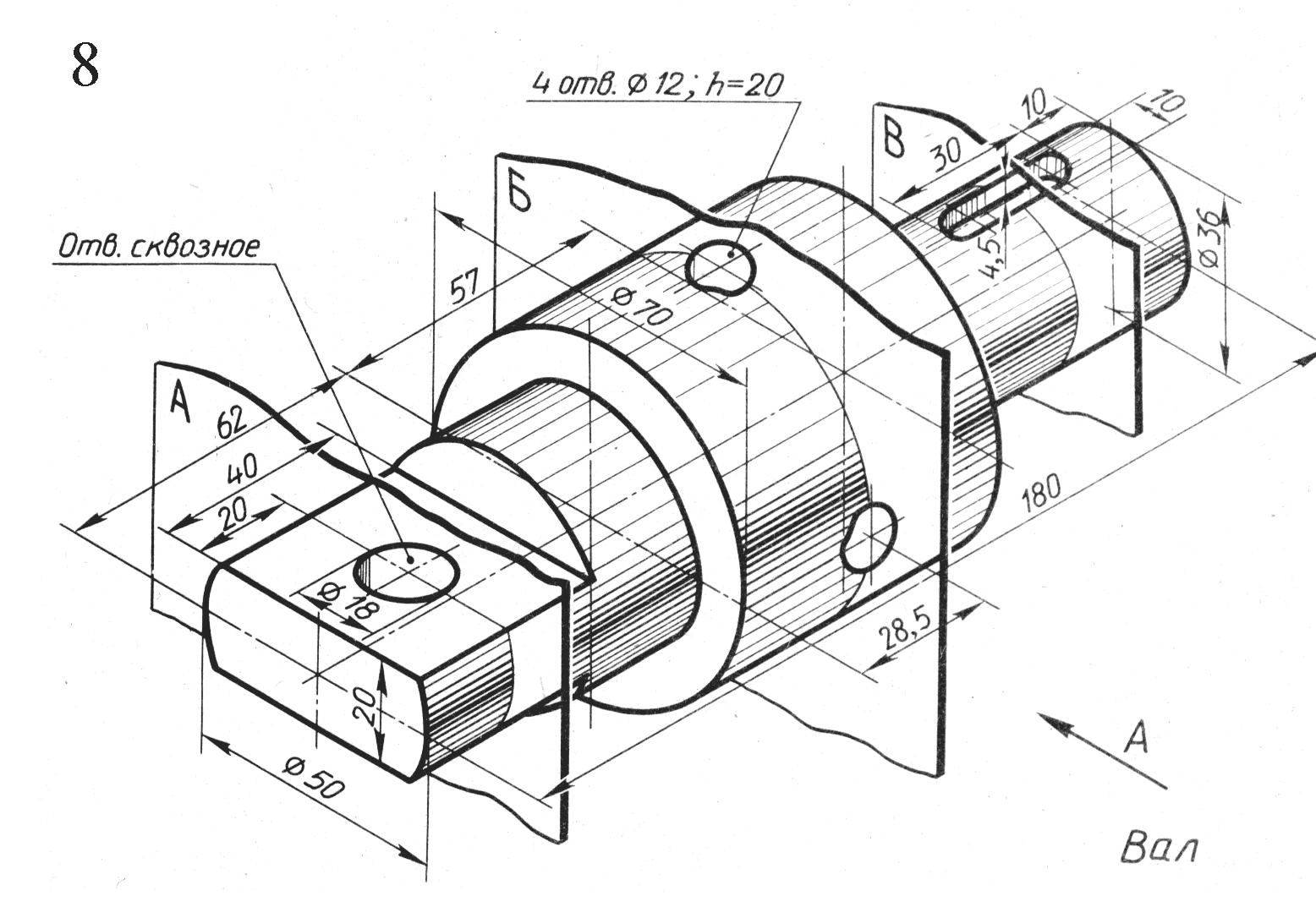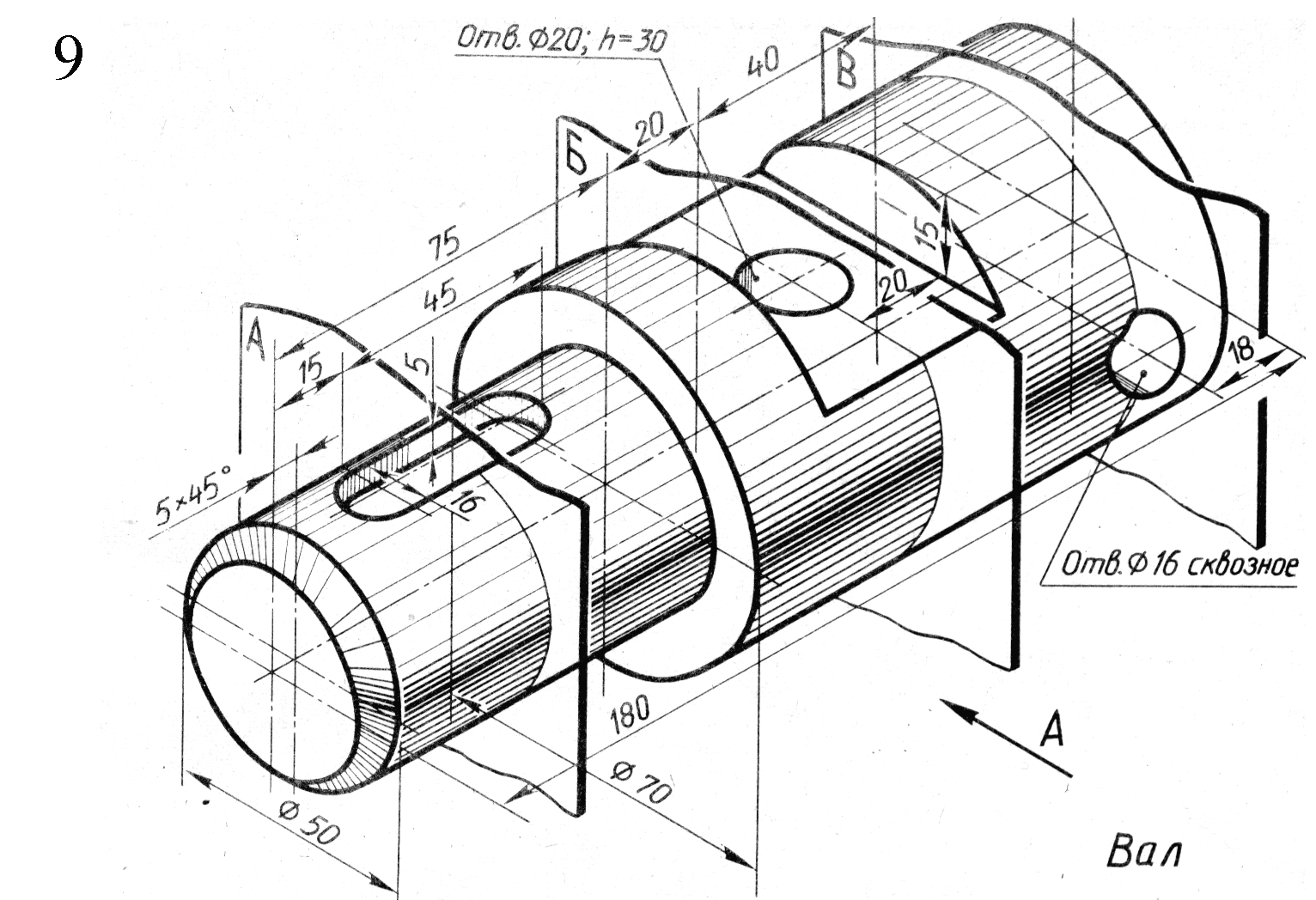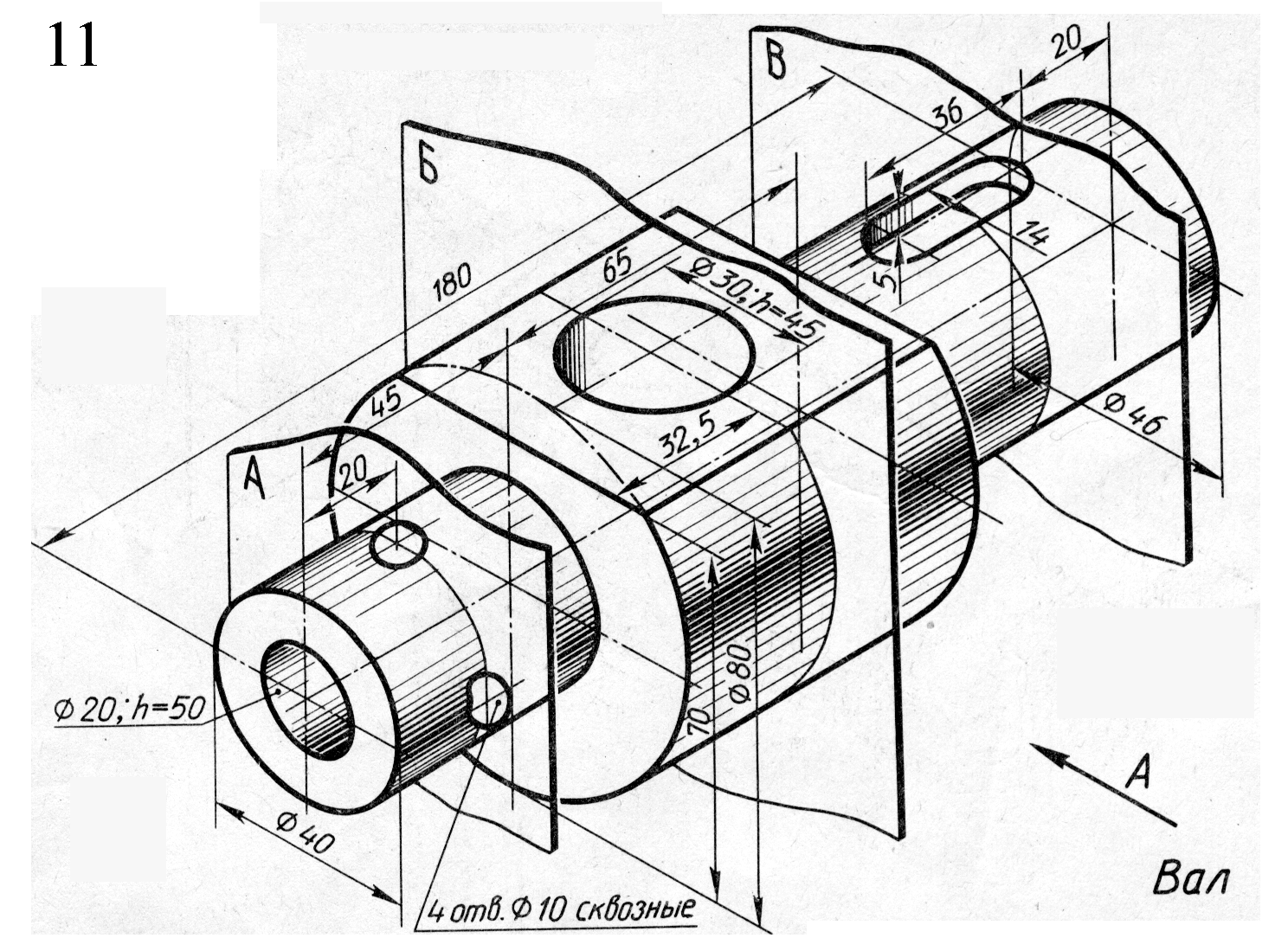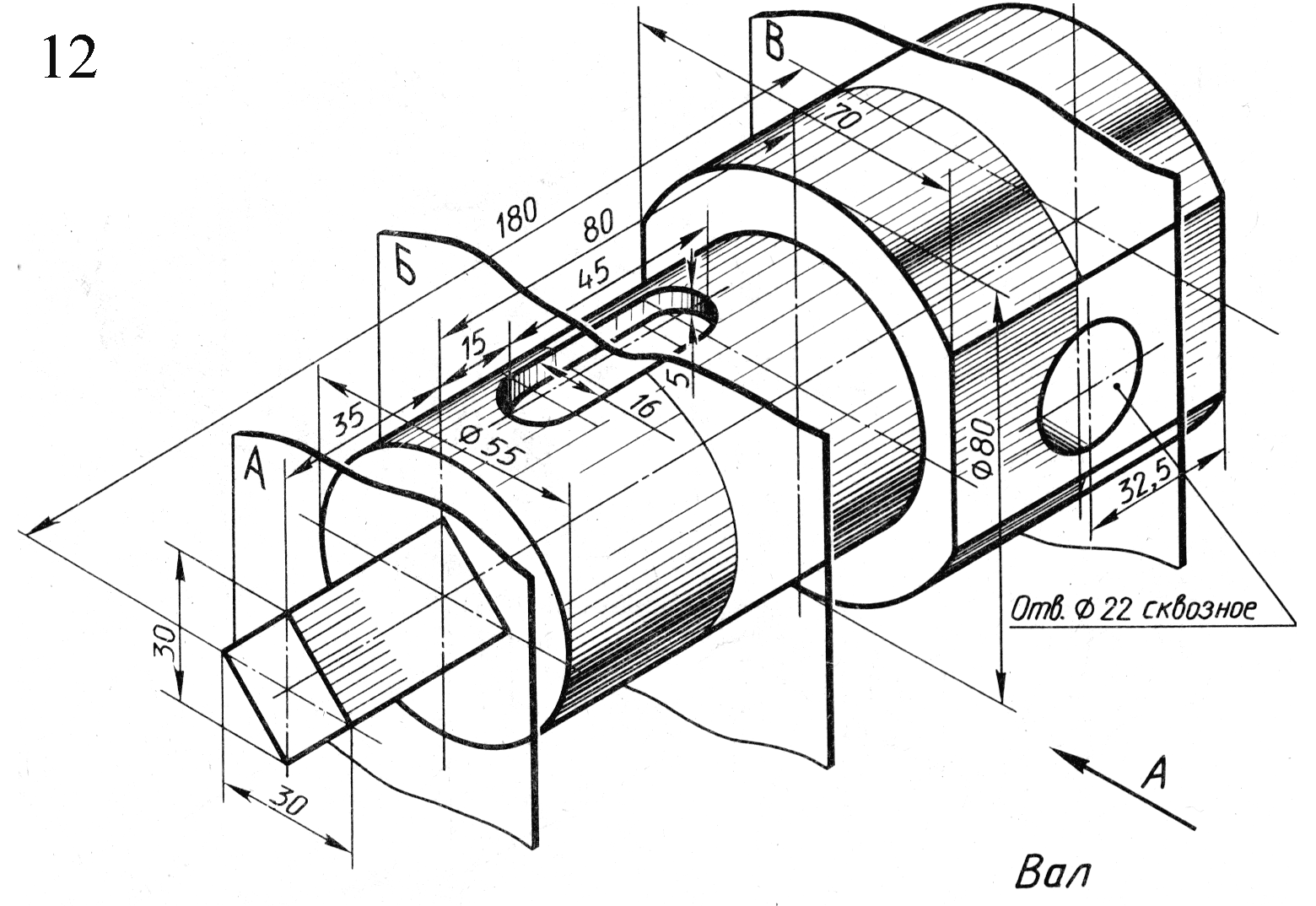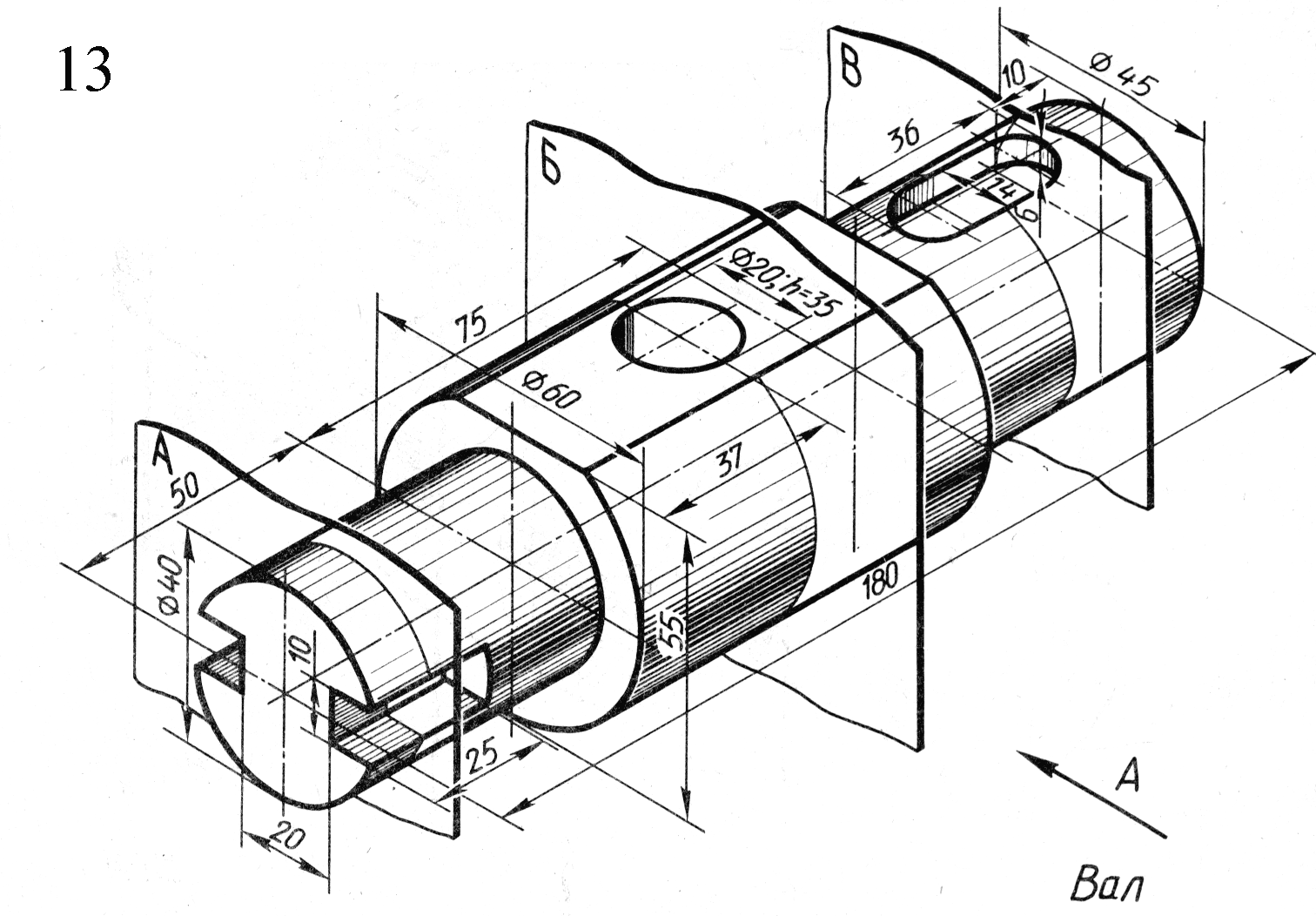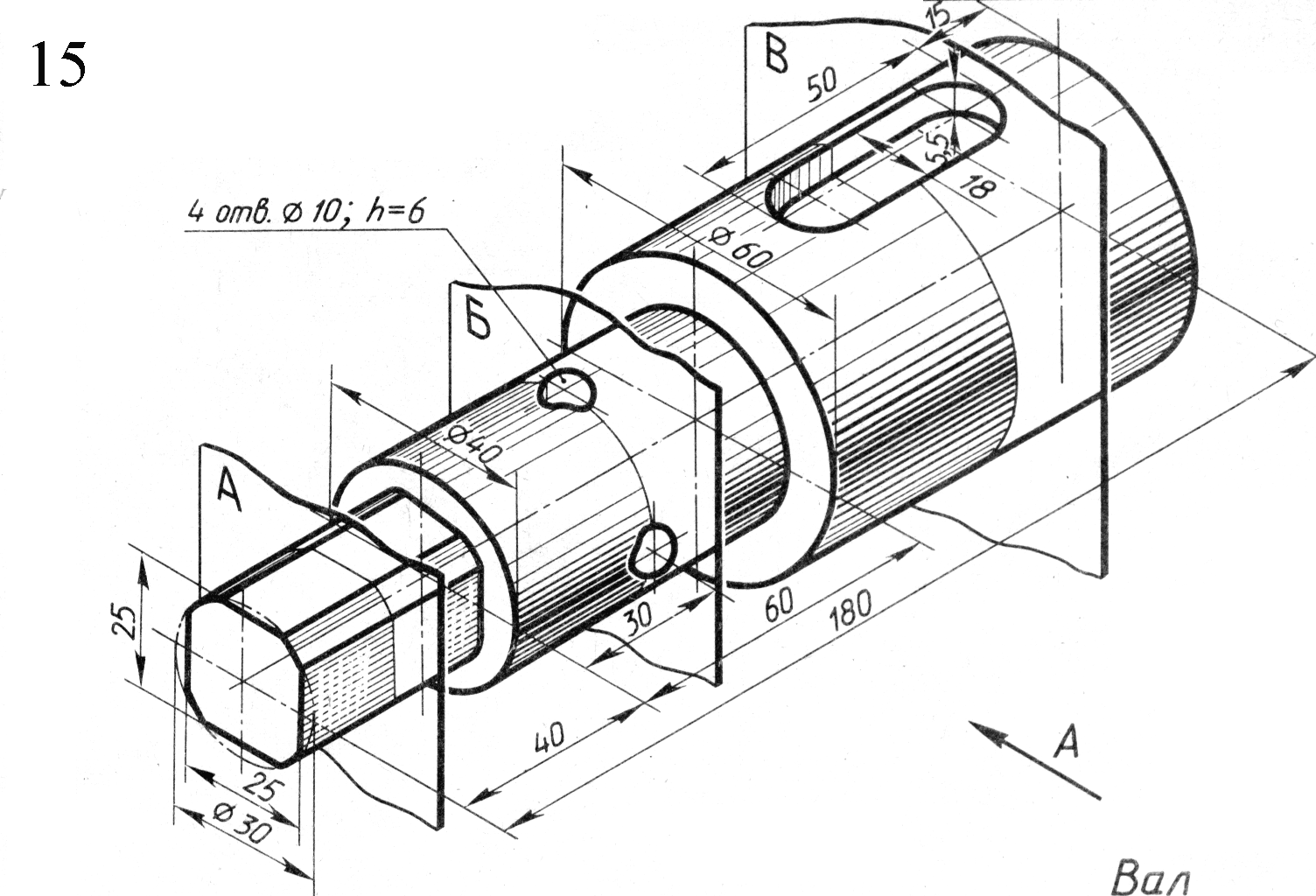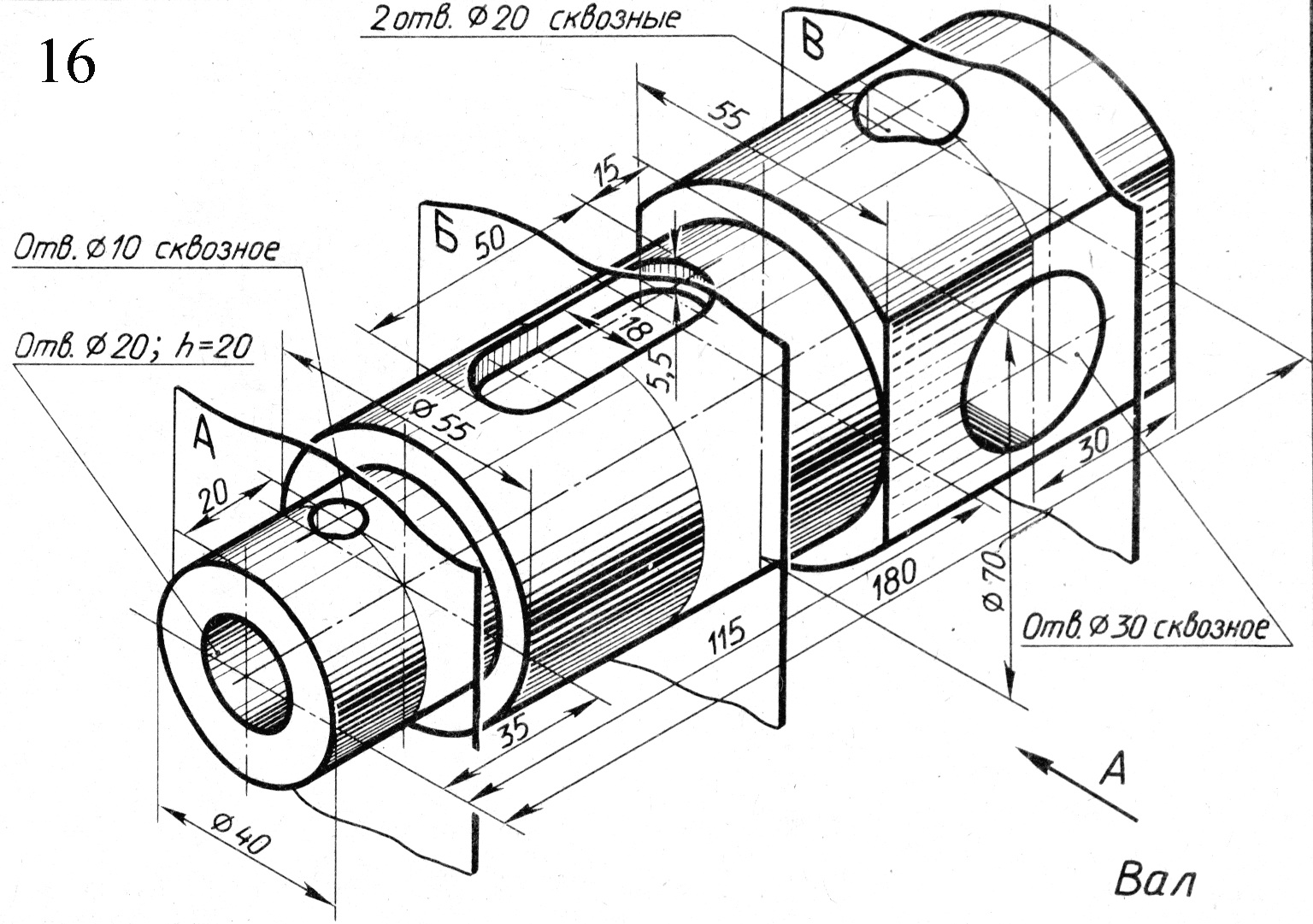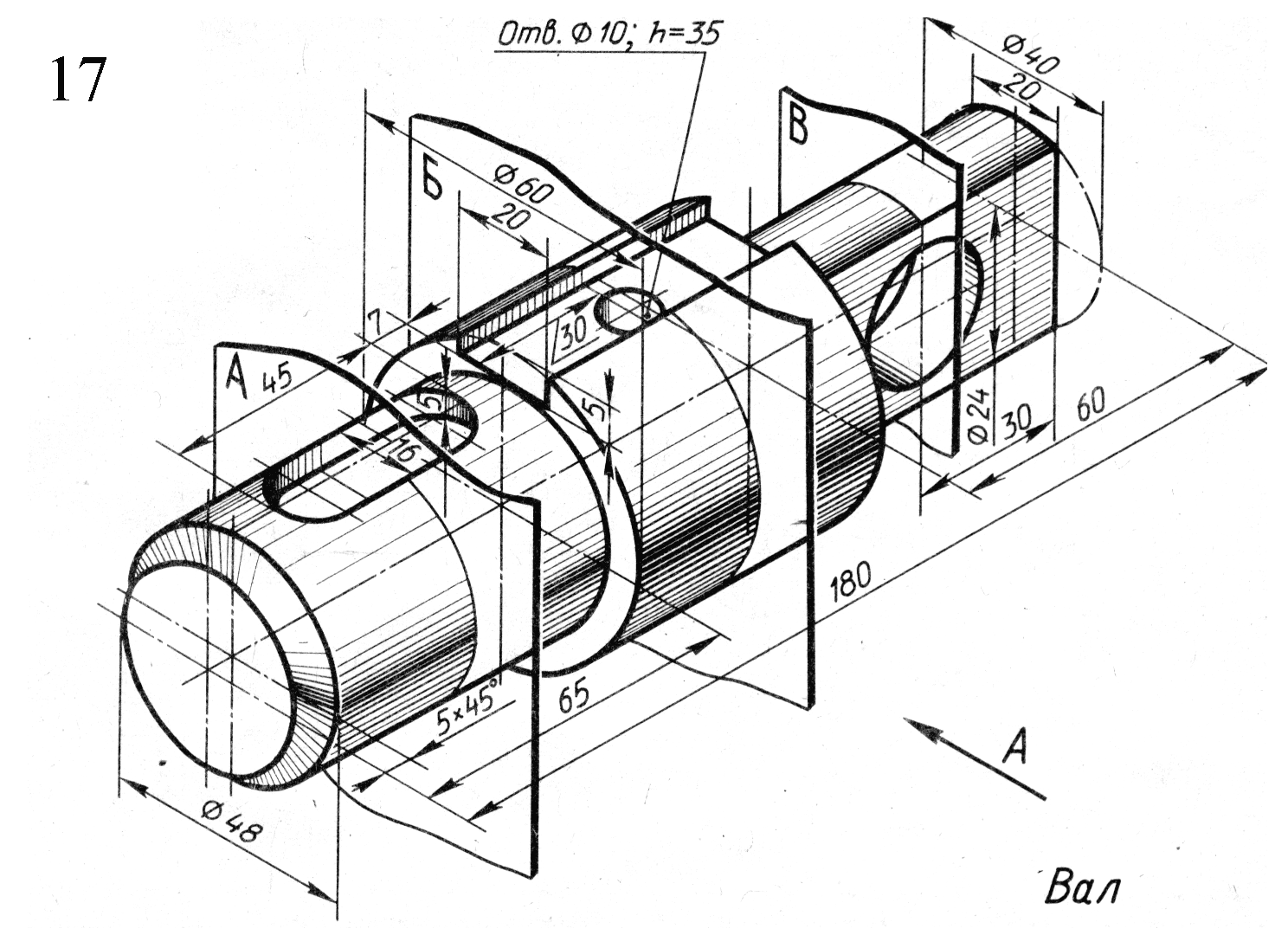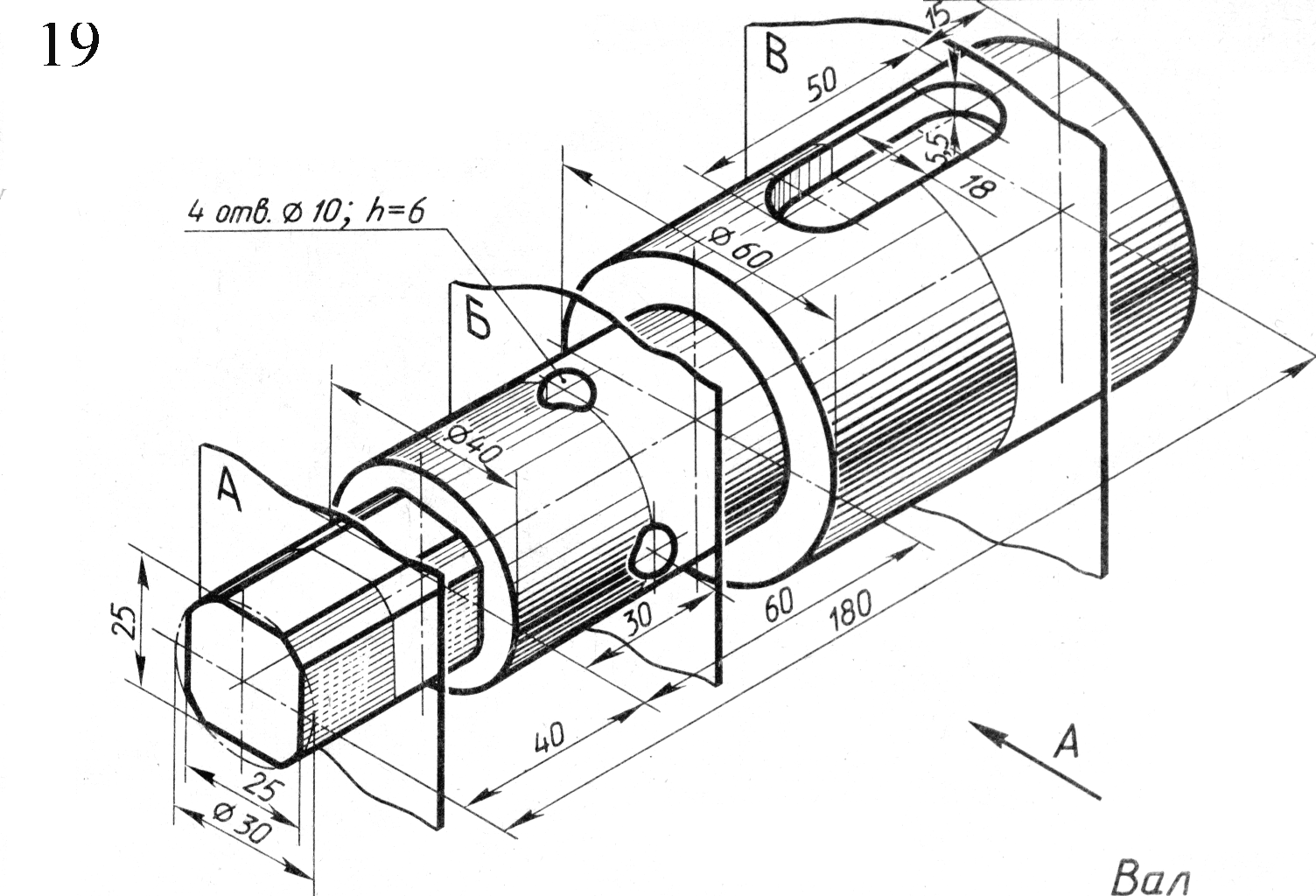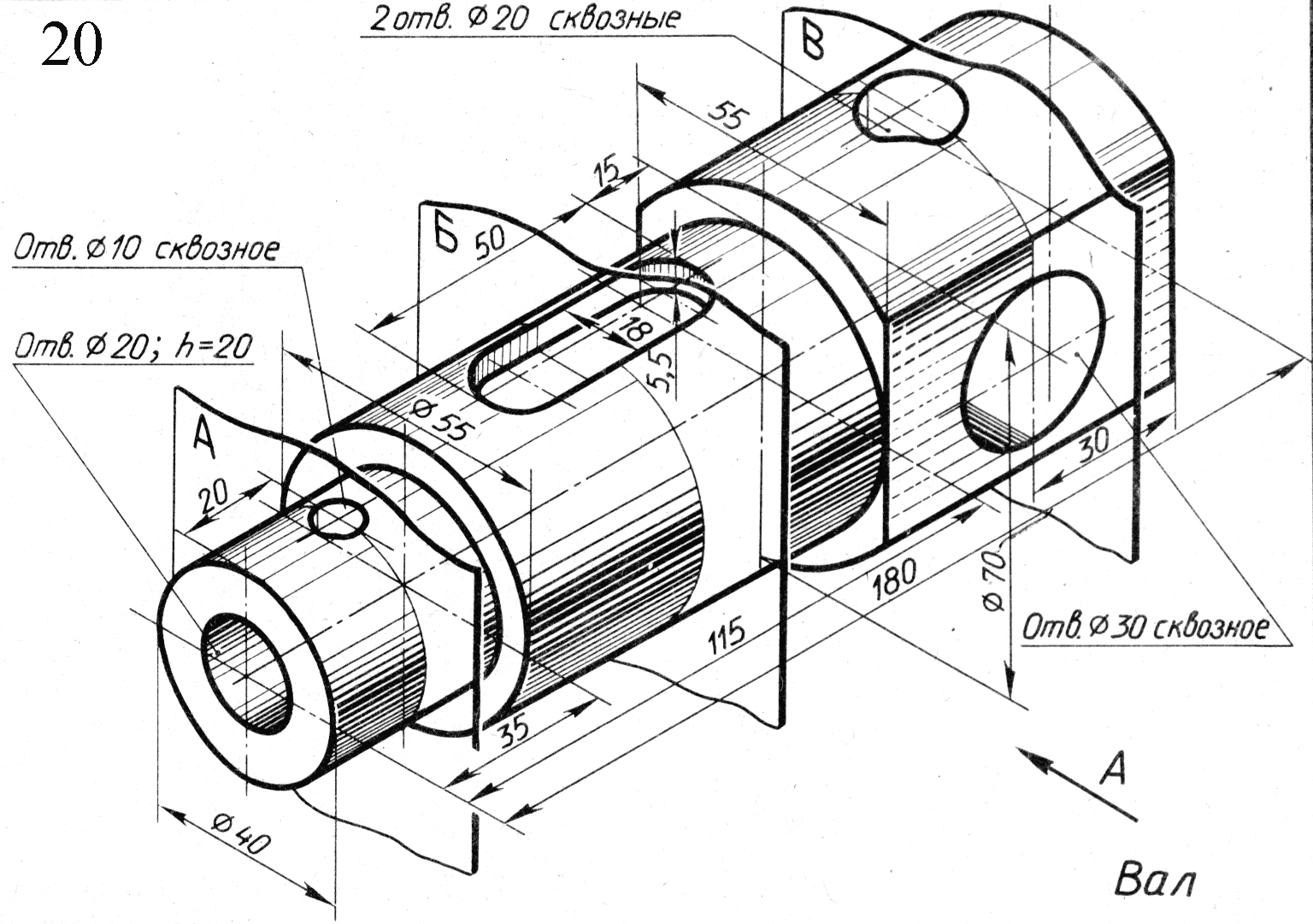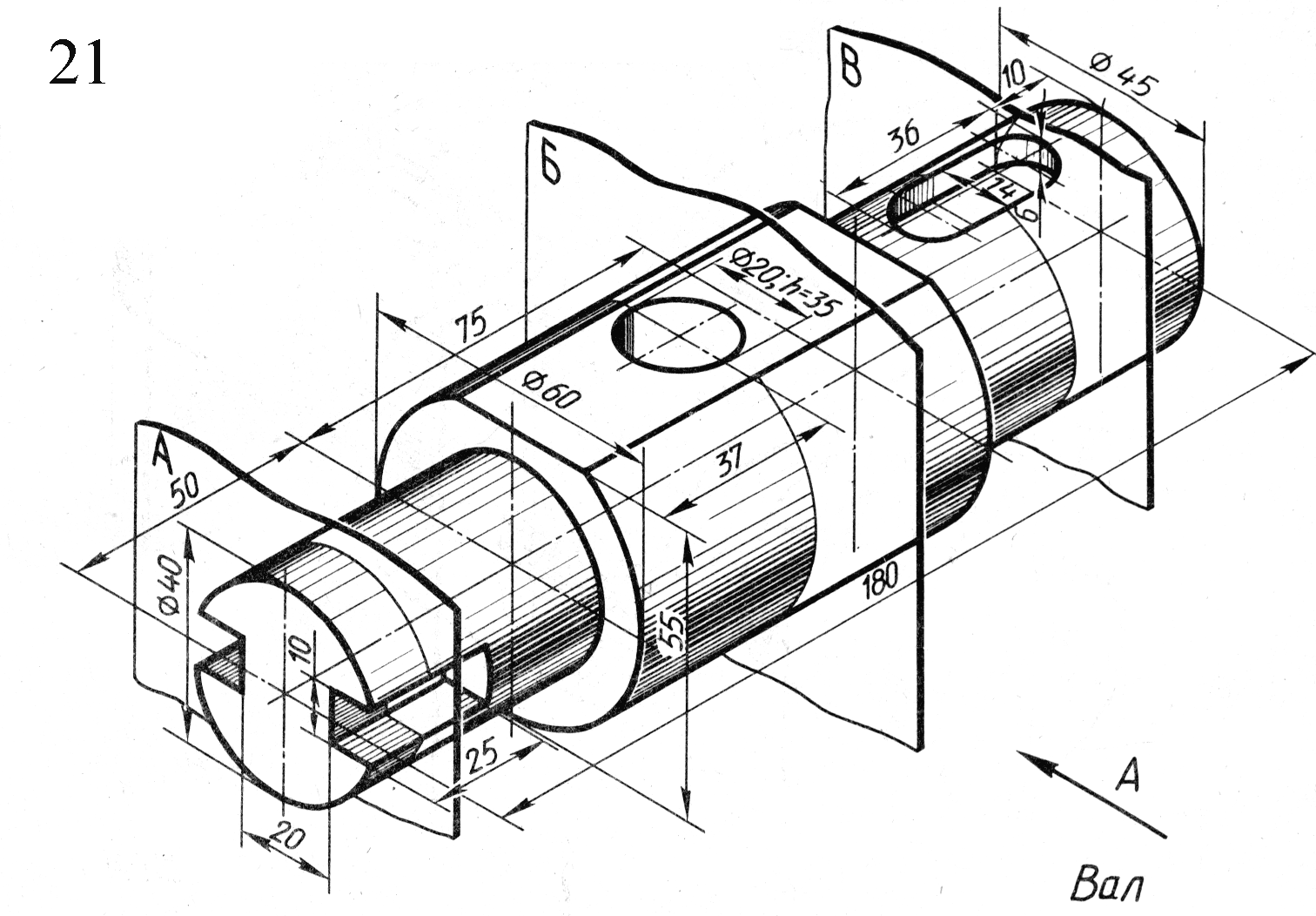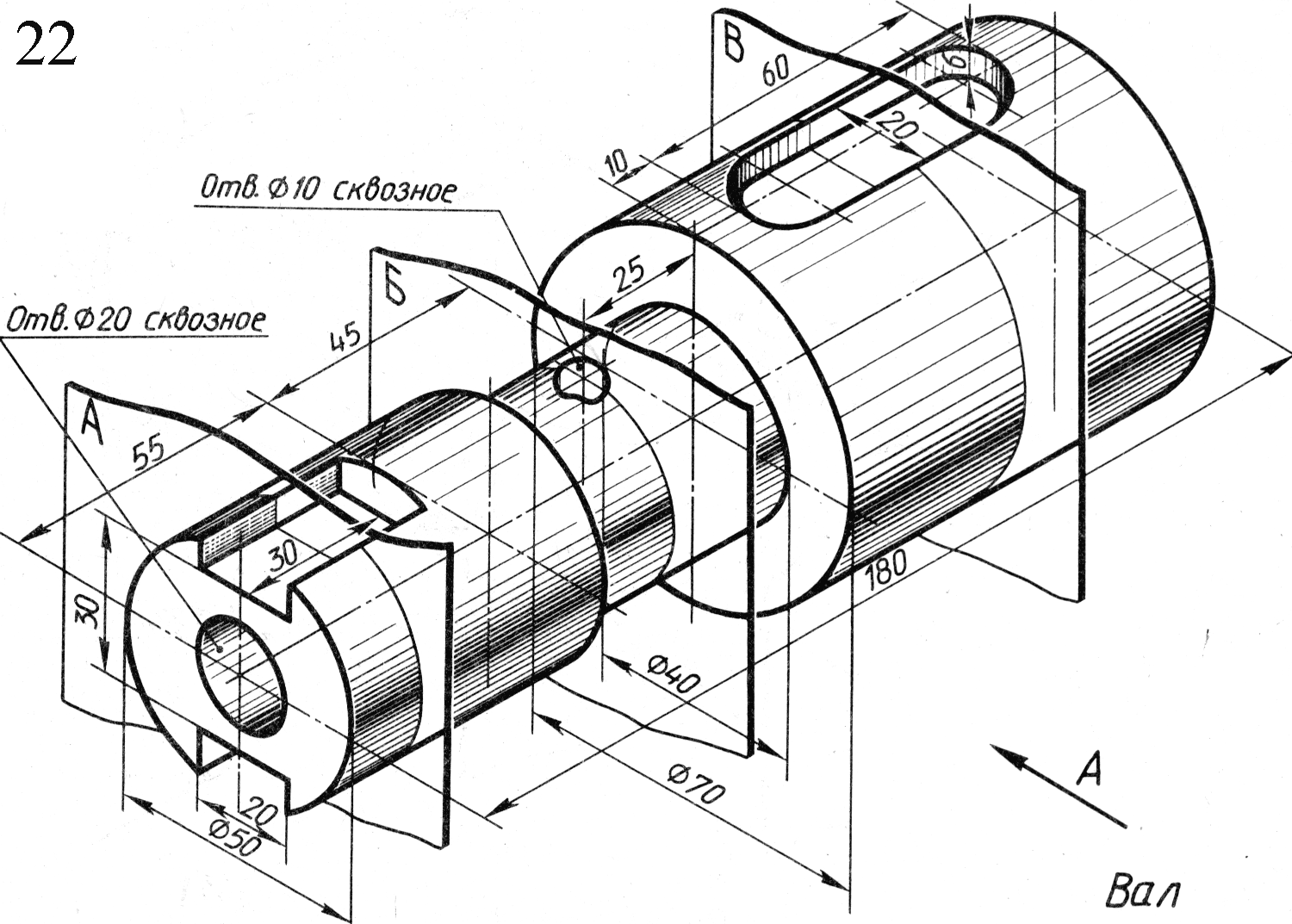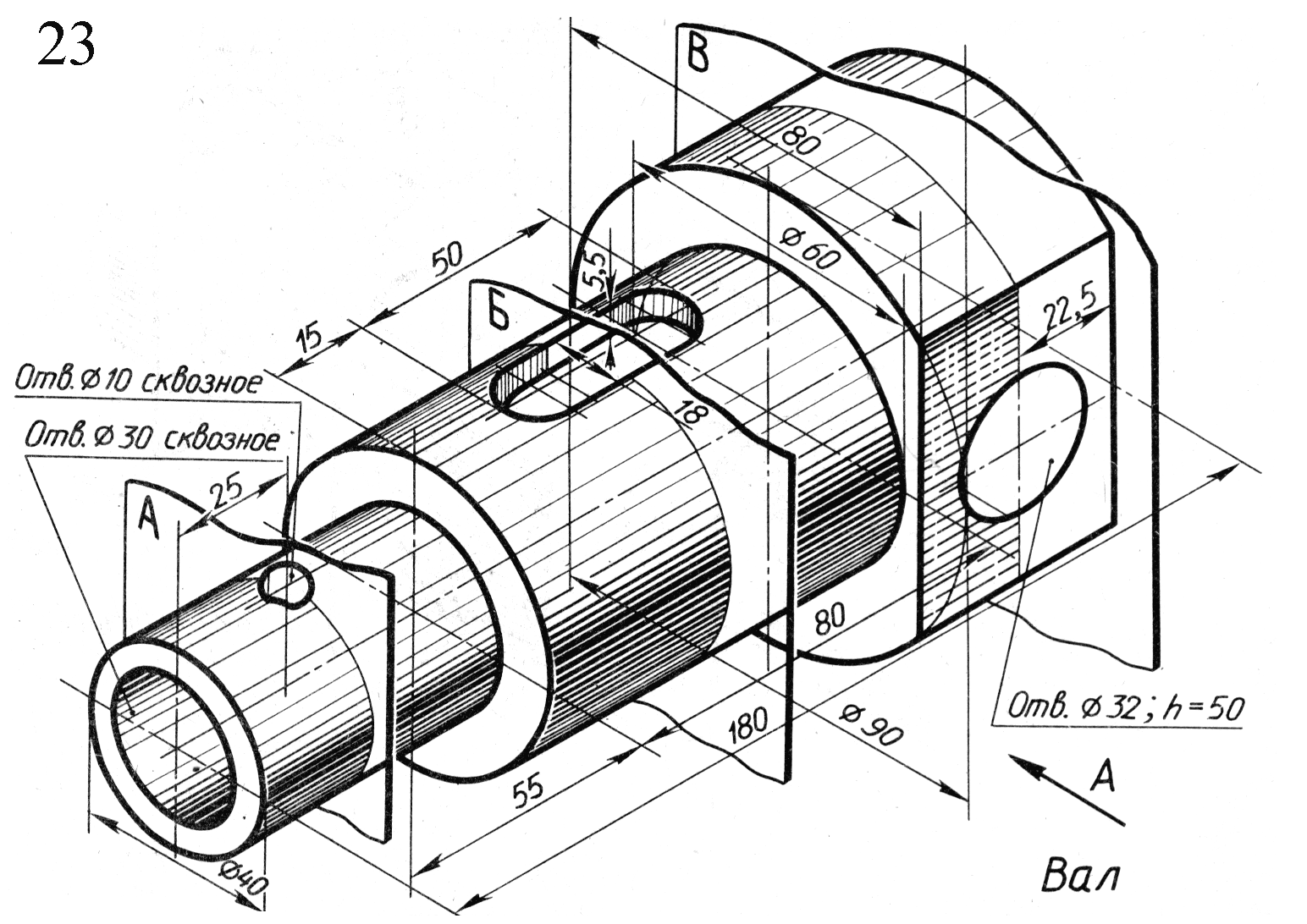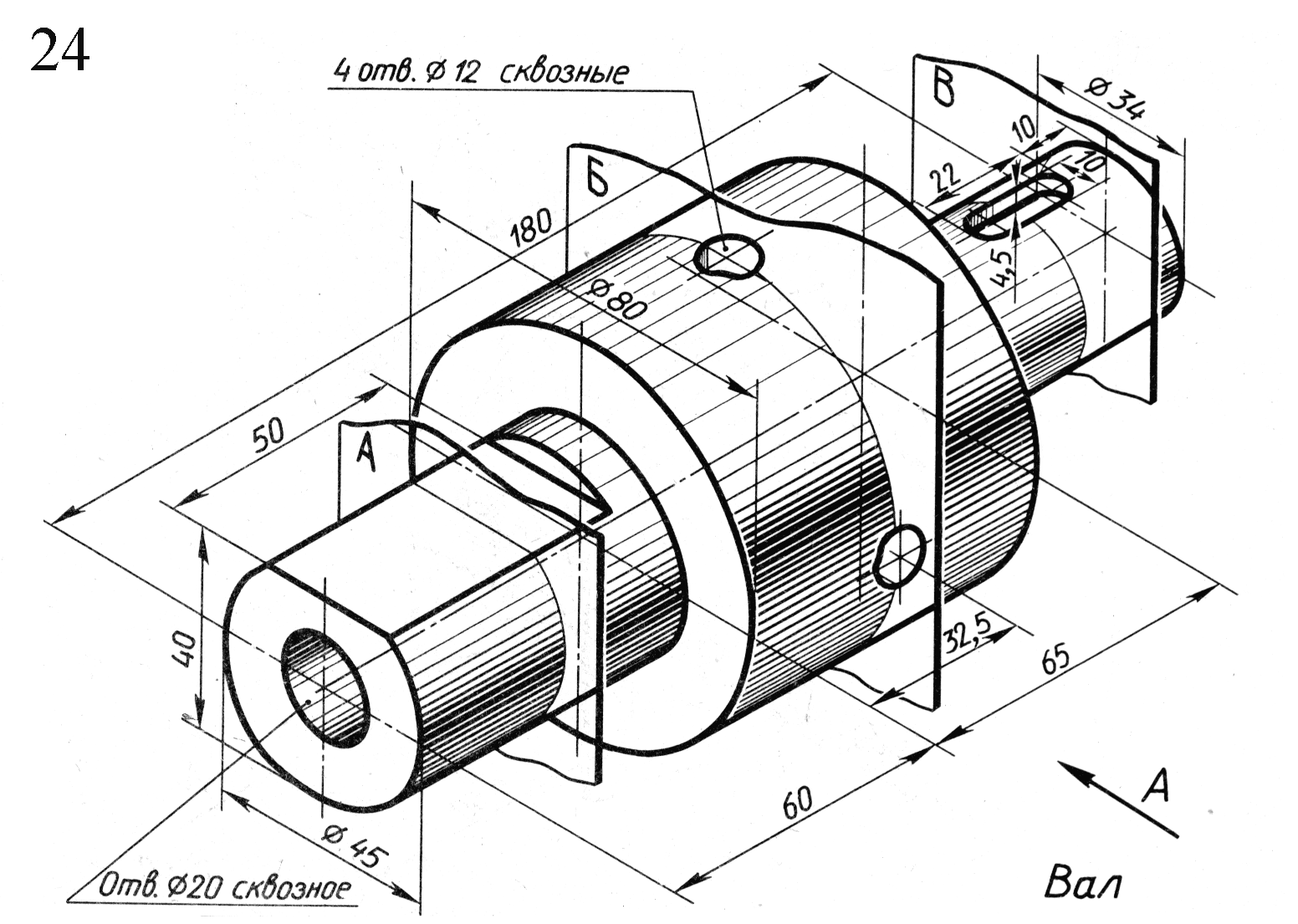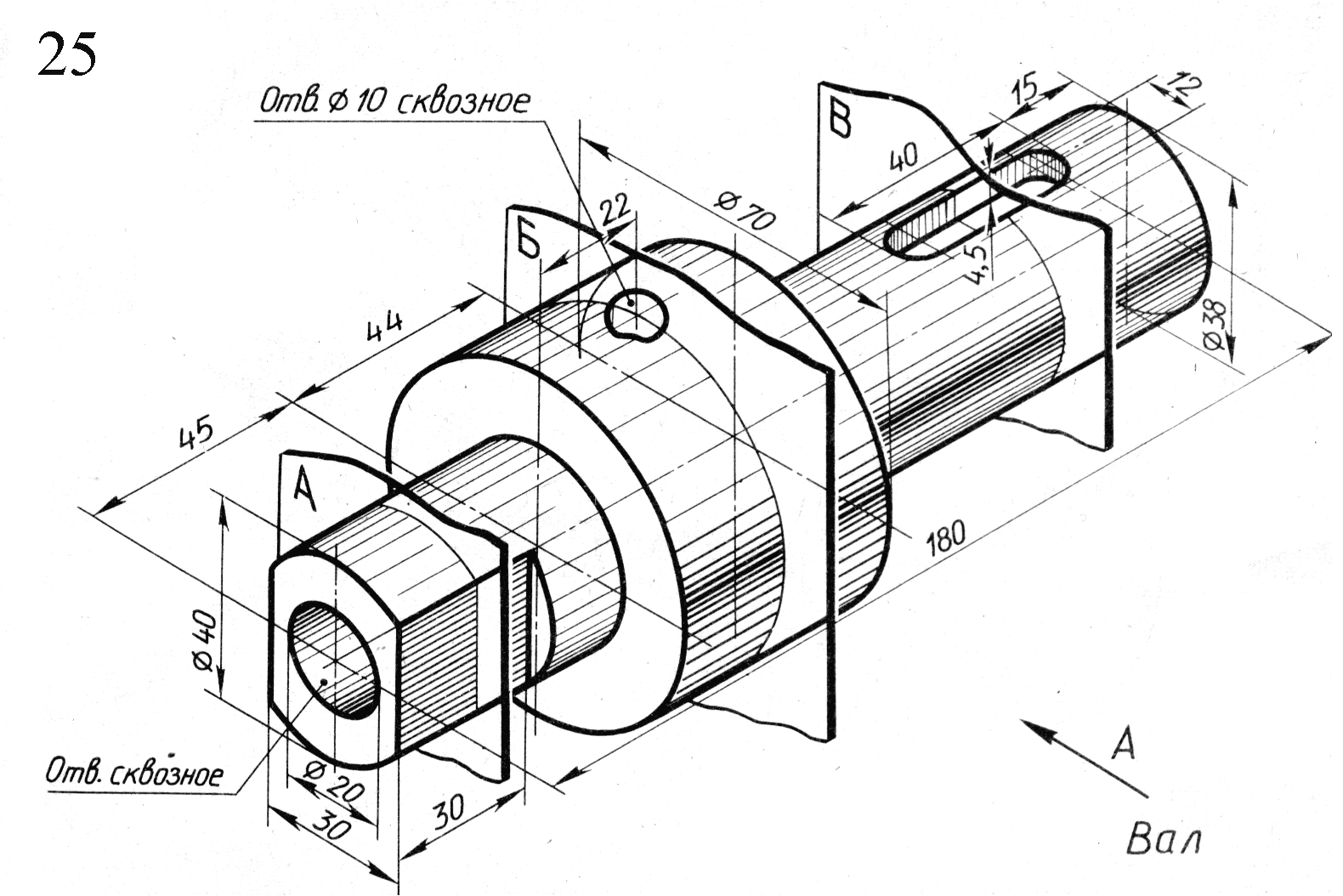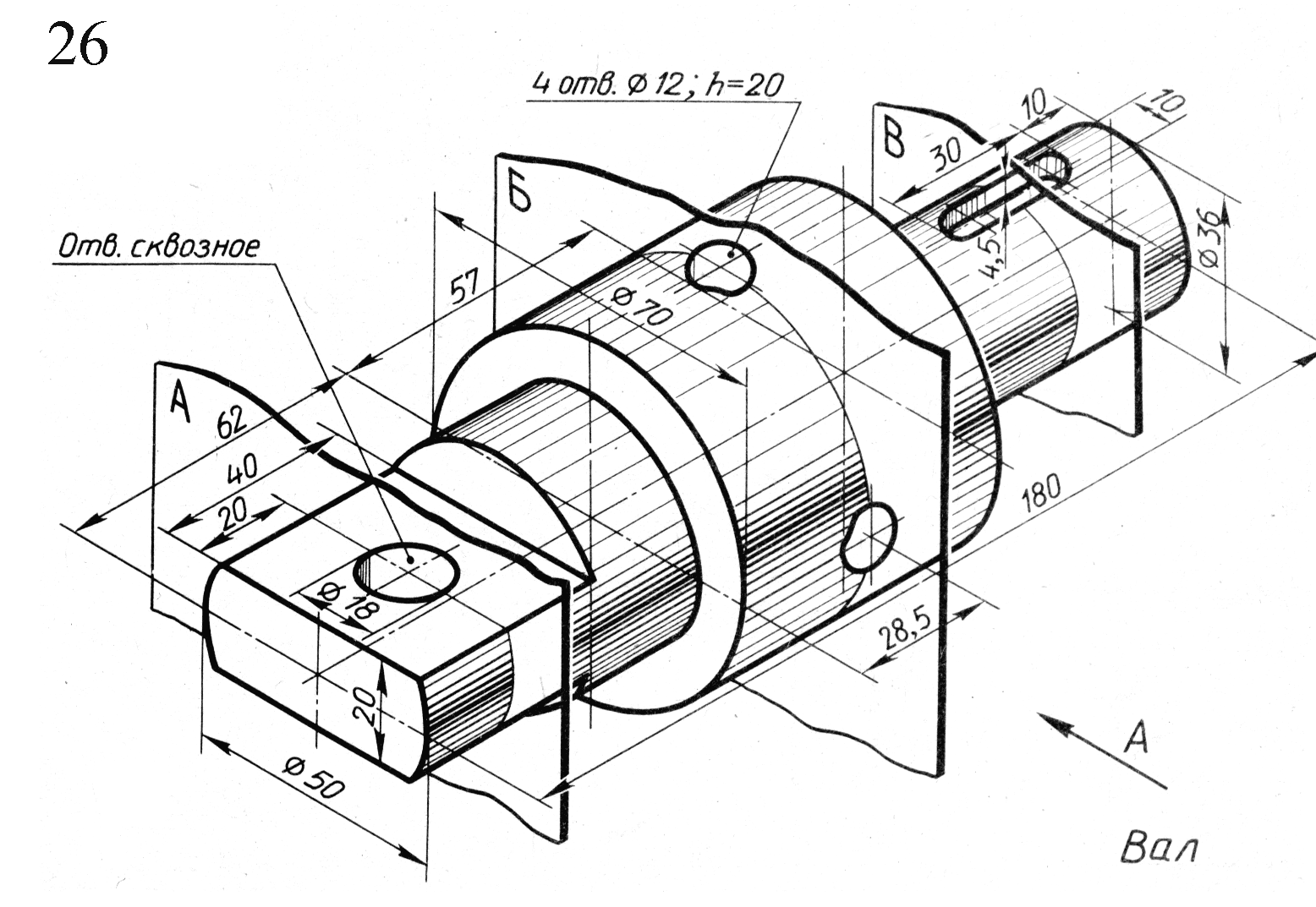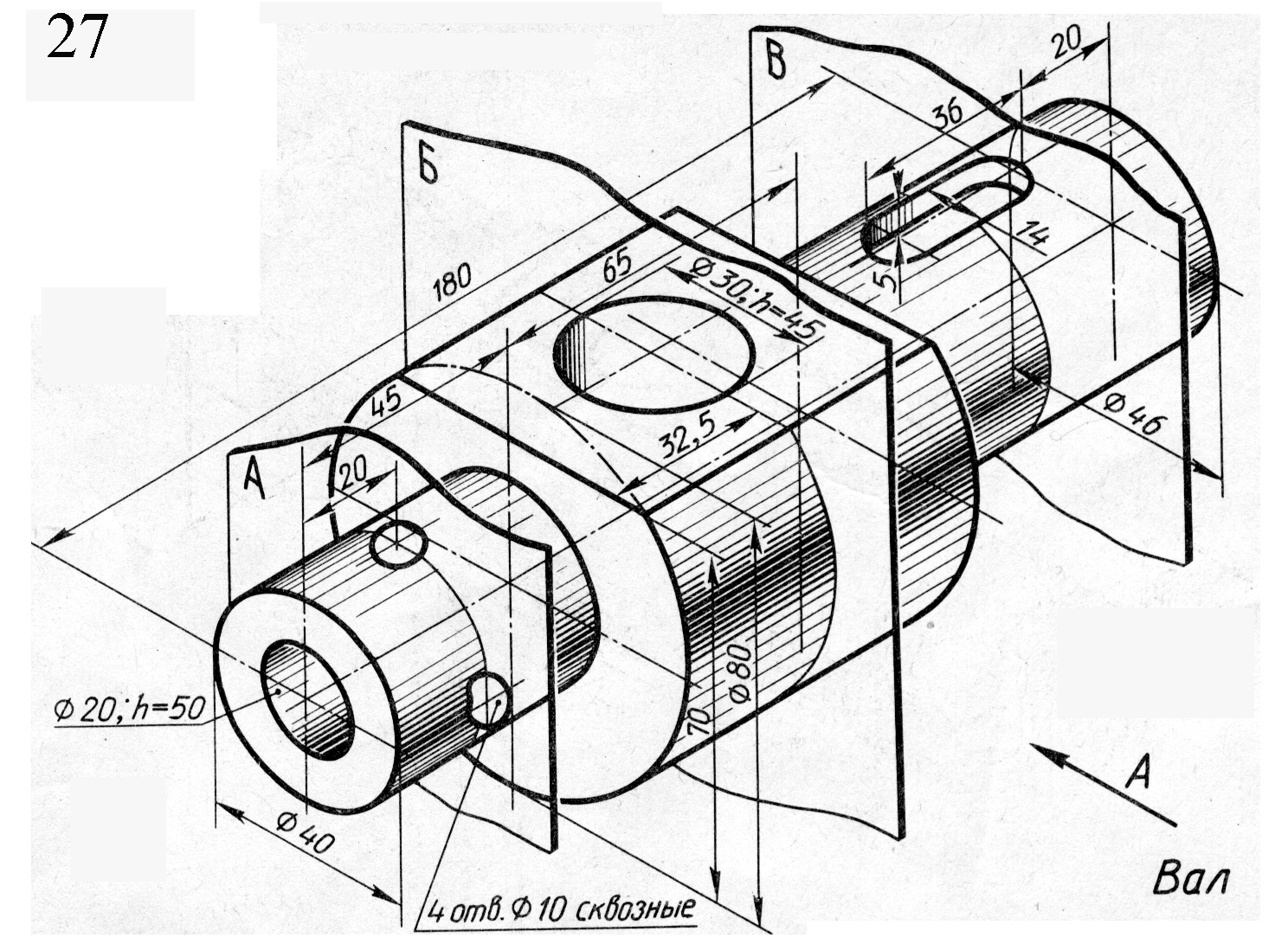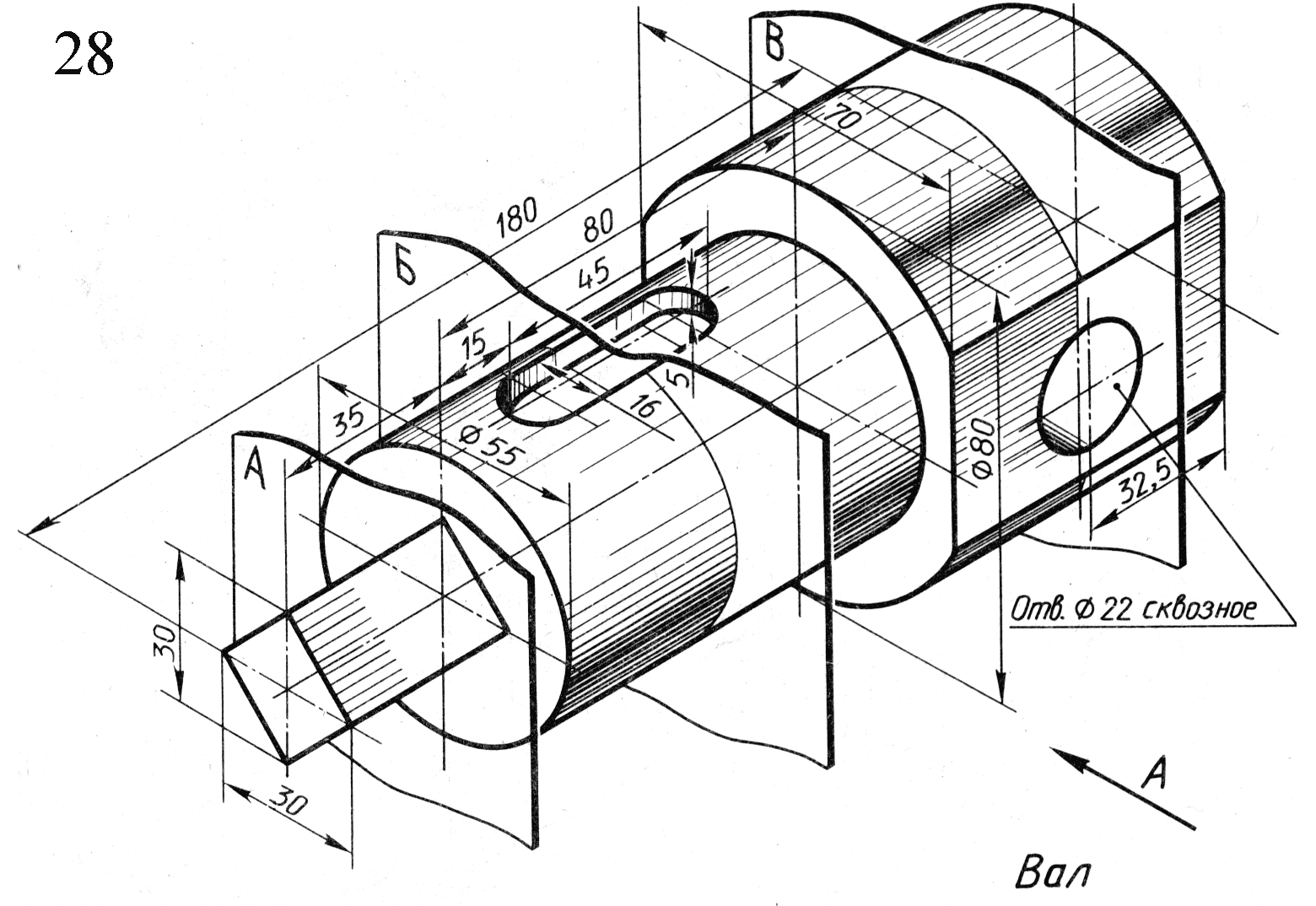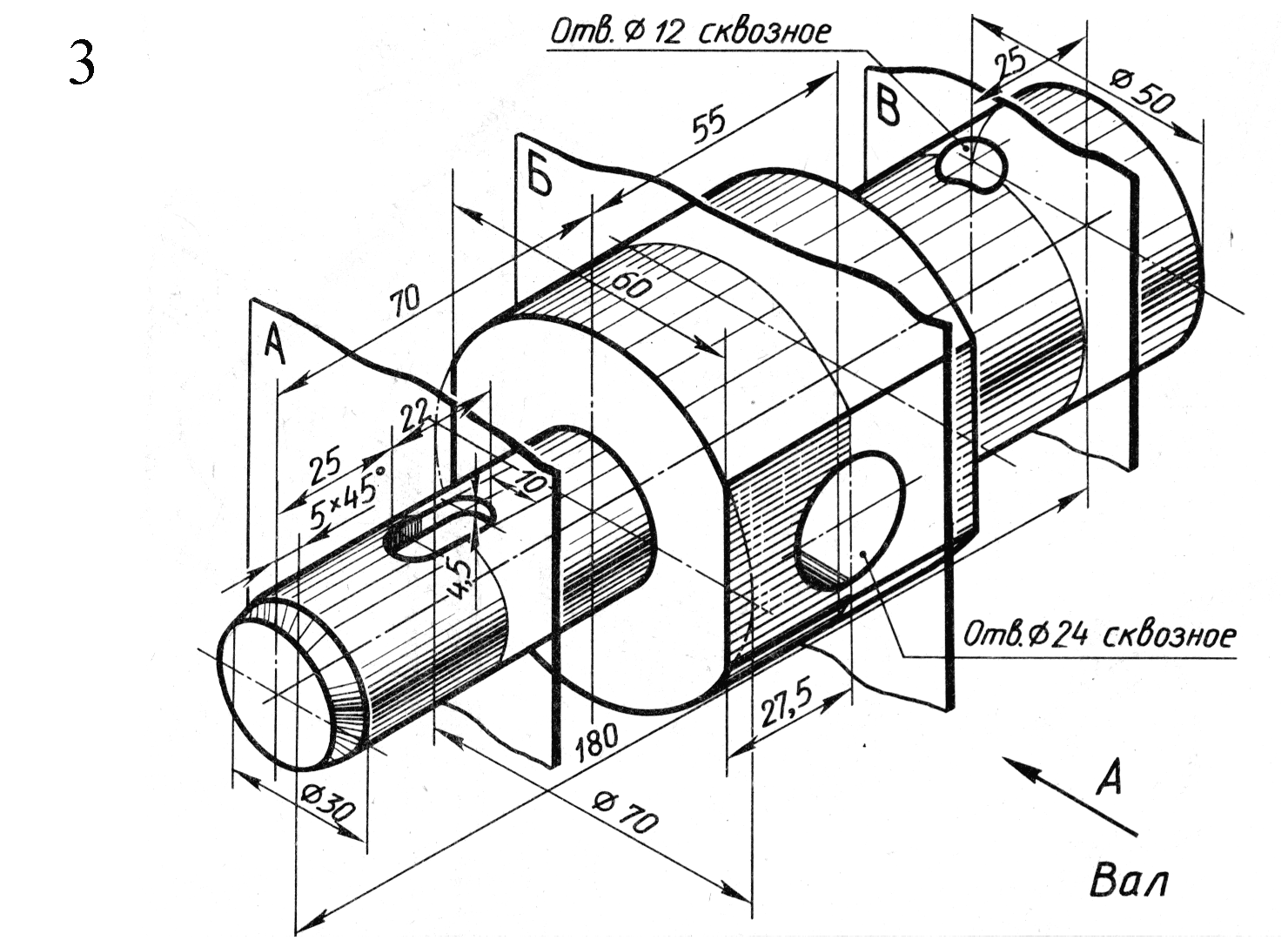- •Методические указания и задания
- •0908 “Электроника”
- •Введение в дисциплину компьютерная графика
- •1. Общие положения по выполнению контрольной работы
- •Основне сведения о системе «компас-3d v8 Plus» вход с систему «компас-3d v8 Plus»
- •Использование системы помощи
- •Создание листа чертежа
- •Вывод на экран сохраненных в памяти компьютера чертежей
- •Изменение размера изображения
- •Выбор формата чертежа
- •Заполнение основной надписи
- •Сохранение чертежей
- •Задание №1
- •Пример выполнения задания №1
Выбор формата чертежа
Государственный стандарт 2.301-68 устанавливает основные форматы листов чертежей, определяемые размерами внешней рамки.
|
Обозначение формата |
А0 |
А1 |
А2 |
А3 |
А4 |
|
Размеры сторон формата, мм |
841х1189 |
594х841 |
420х594 |
297х420 |
210х297 |
Формат А4 может располагаться только вертикально, все другие форматы можно располагать как вертикально, так и горизонтально.
Для выбора необходимого для чертежа формата необходимо выполнить следующие действия:
1. Вызвать команды Сервис – Параметры…- Текущий чертеж - Параметры листа – Формат (рис.8 и 9).
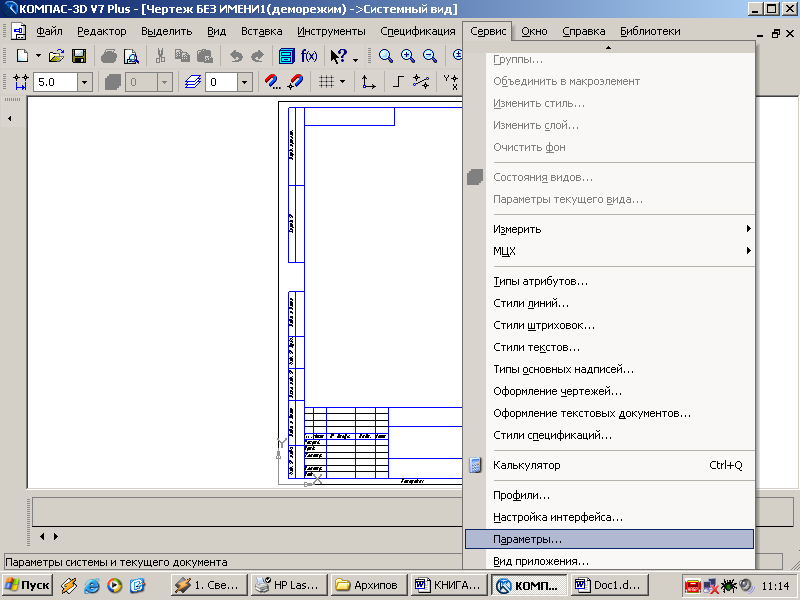
Рис.8 Выбор формата
С помощью окна, изображенного на рис.8, выбирается необходимый формат и его ориентация.

Рис.9 Выбор формата чертежа и его ориентации
Заполнение основной надписи
Основная надпись появляется и размещается на чертеже автоматически. Для перехода в режим заполнения основной надписи можно выполнить одно из следующих действий:
1. Двойной щелчок левой кнопкой мыши в любом месте основной надписи;
2. Вызвать команду Вставка – Основная надпись.
В режиме заполнения основной надписи ее вид изменится – границы ячеек выделятся штриховыми линиями (рис.10).



Рис.10 Заполнение основной надписи
Шифр чертежа включает в себя следующие разделы:
КГ – название дисциплины;
01 – порядковый номер работы;
10 – индивидуальный номер варианта выполняемой работы;
01 – порядковый номер чертежа.
Заполнив
все графы, нажмите кнопку
![]() Создать
объект для
сохранения в памяти компьютера сделанных
записей и выхода из режима заполнения
основной надписи.
Создать
объект для
сохранения в памяти компьютера сделанных
записей и выхода из режима заполнения
основной надписи.
Сохранение чертежей
Сохранить вычерченные чертежи можно:
при помощи меню ФайлСохранить
или
при помощи кнопки
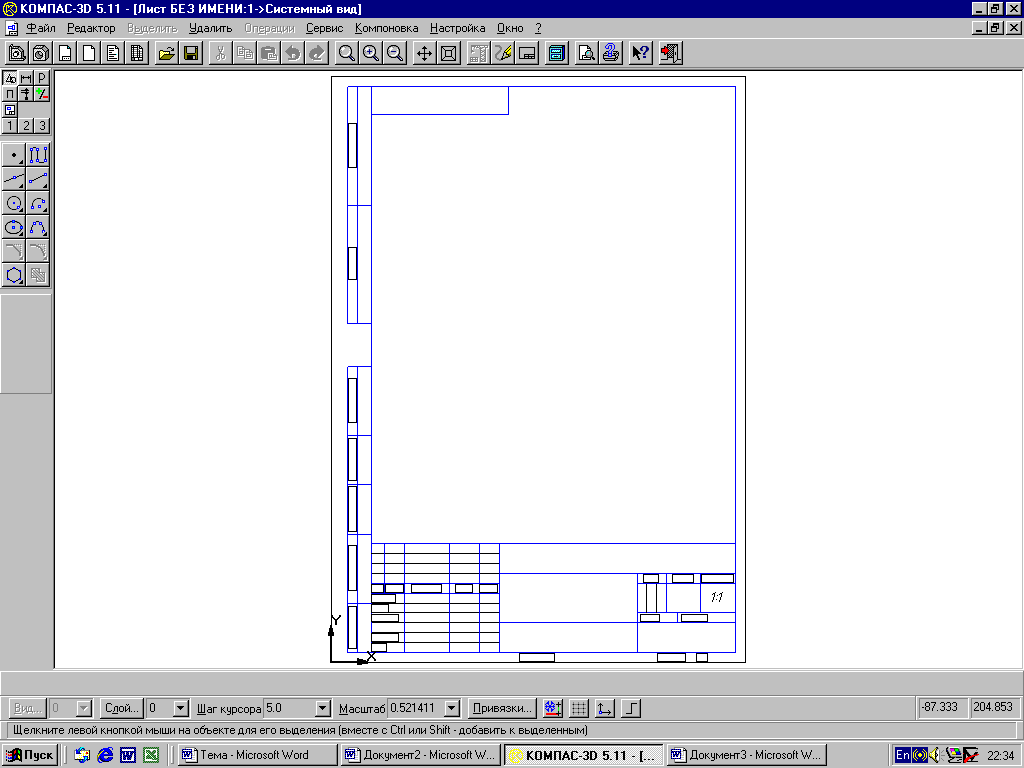 панели
инструментов.
панели
инструментов.
В открывшемся окне (рис.11) создайте новую
папку.Папка
– это каталог для хранения однотипных
файлов (документов), имеющий определенное
имя, где будут храниться все вычерченные
в процессе обучения ваши чертежи. Папке
присвойте имя (свою фамилию) и сохраните
в ней свой чертеж.
открывшемся окне (рис.11) создайте новую
папку.Папка
– это каталог для хранения однотипных
файлов (документов), имеющий определенное
имя, где будут храниться все вычерченные
в процессе обучения ваши чертежи. Папке
присвойте имя (свою фамилию) и сохраните
в ней свой чертеж.
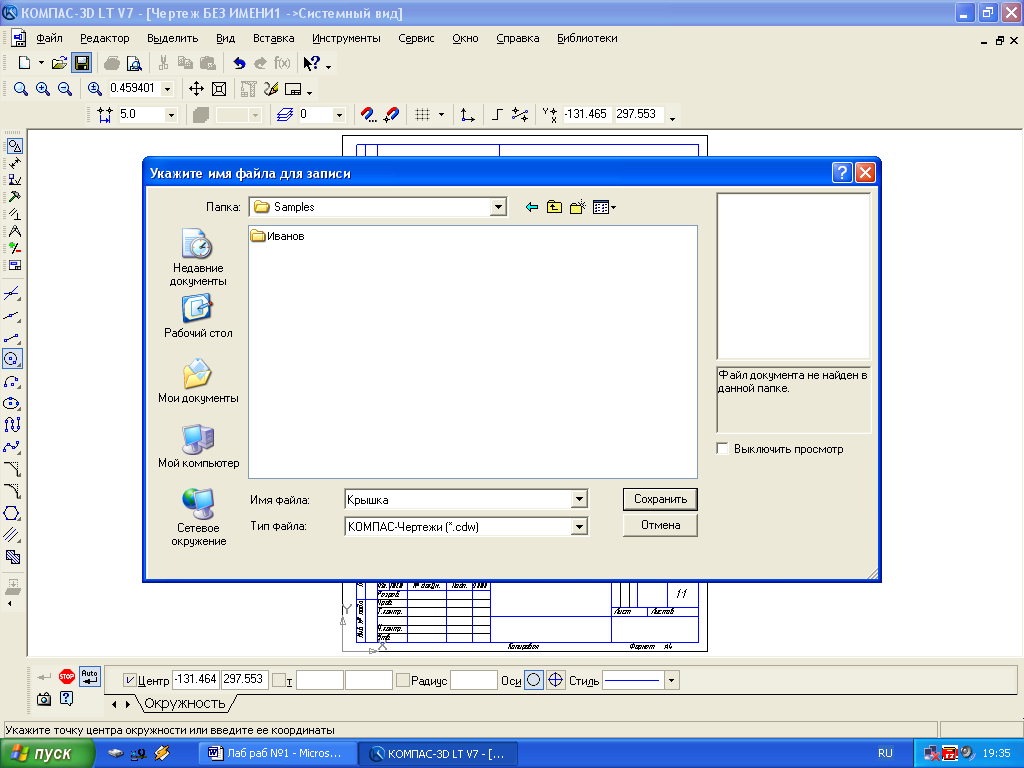
Рис. 11 Сохранение чертежей
Задание №1
На чертеже формата А4 выполните в соответствии с номером варианта чертеж крышки, нанесите размеры, заполните основную надпись.
При построении используйте команды панелей Геометрия, Размеры, Глобальные привязки, Редактирование
Таблица 2 – Исходные данные к заданию 1






Вариант 13 Крышка
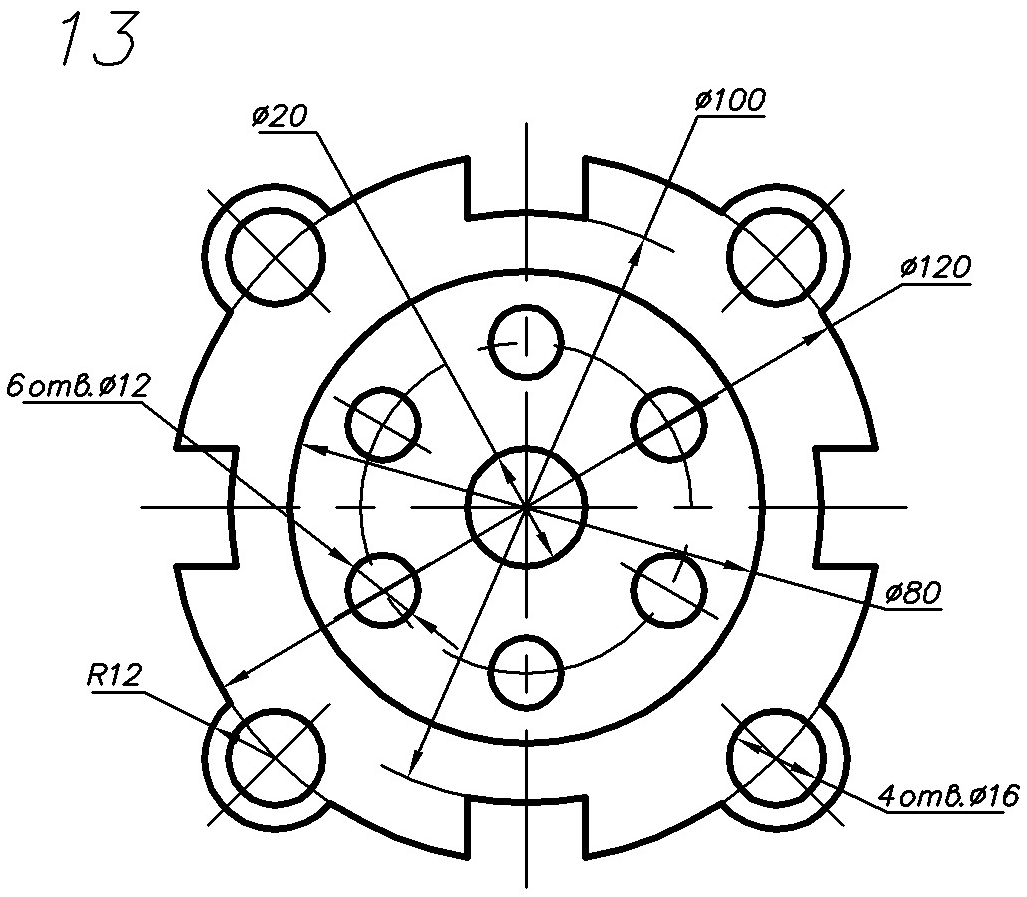
Вариант 14 Крышка
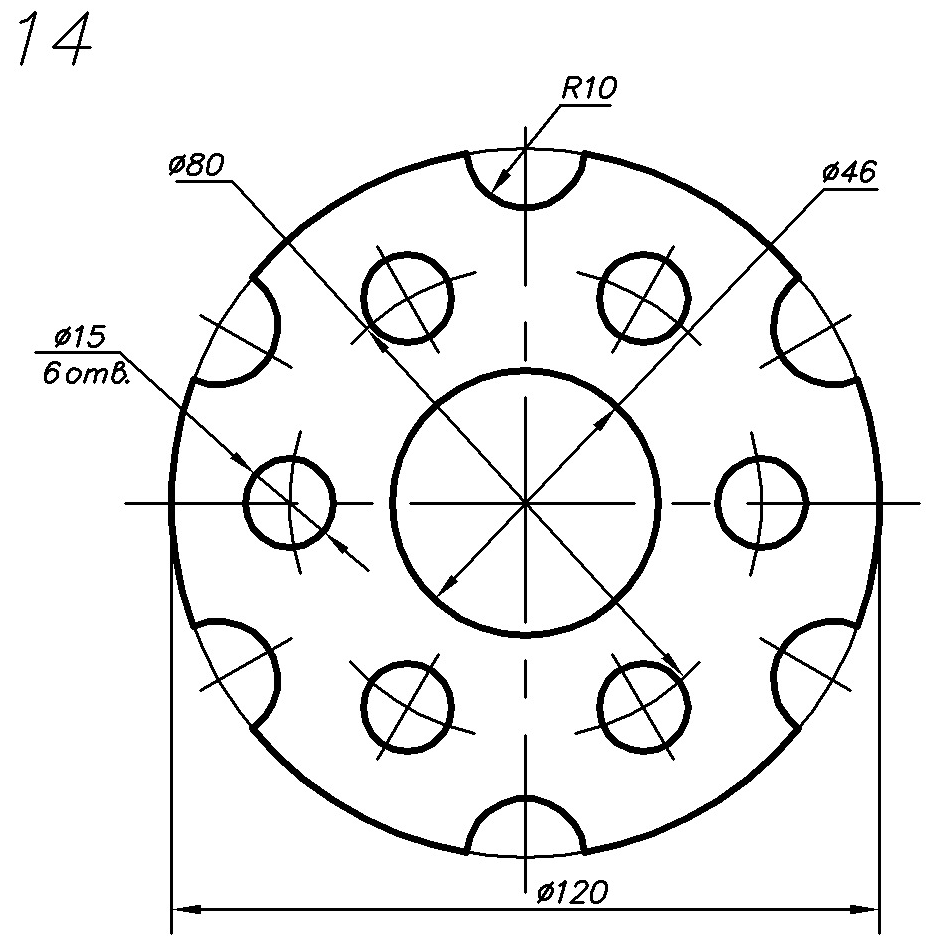
Вариант 15 Крышка
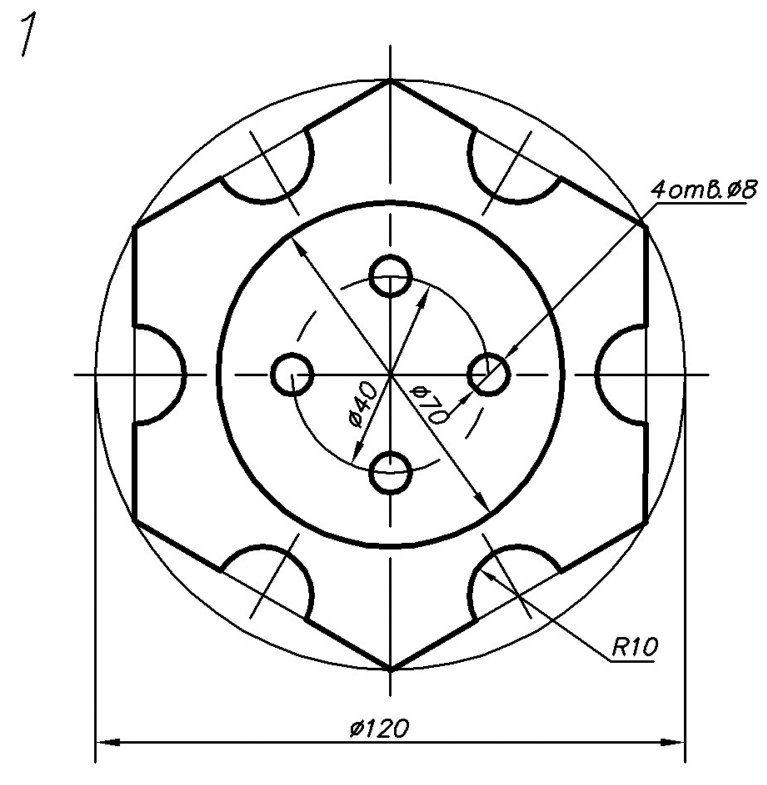
Вариант 16 Крышка
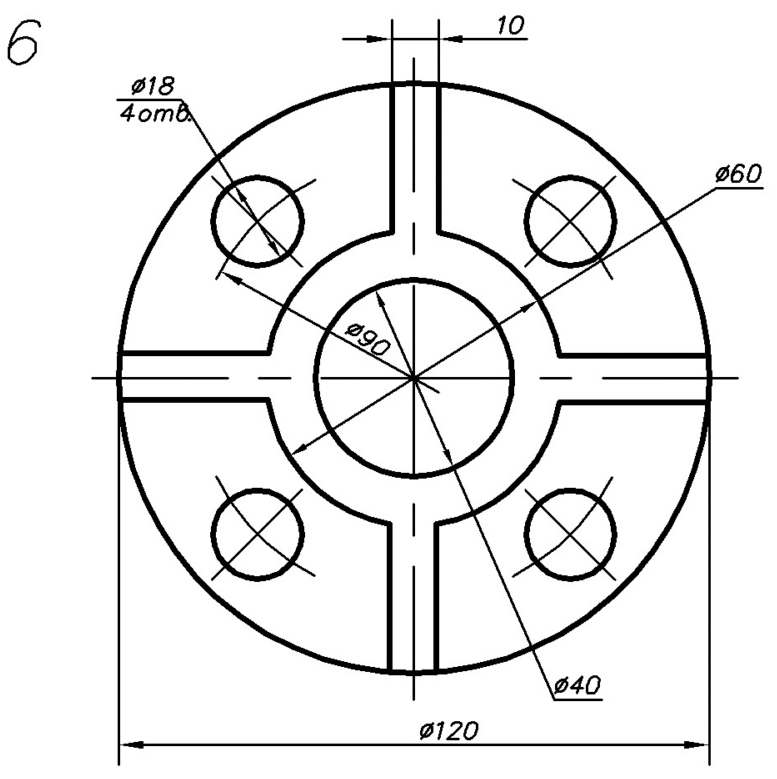
Вариант 17 Крышка

Вариант 18 Крышка
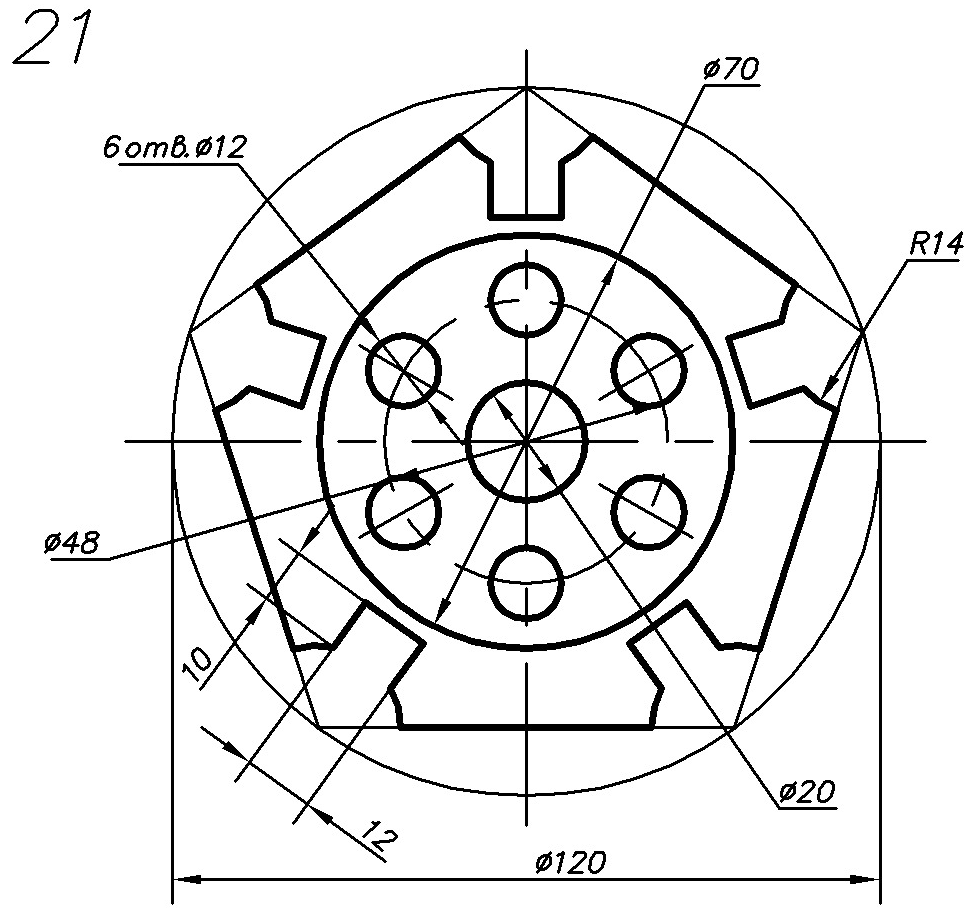
Вариант 19 Крышка
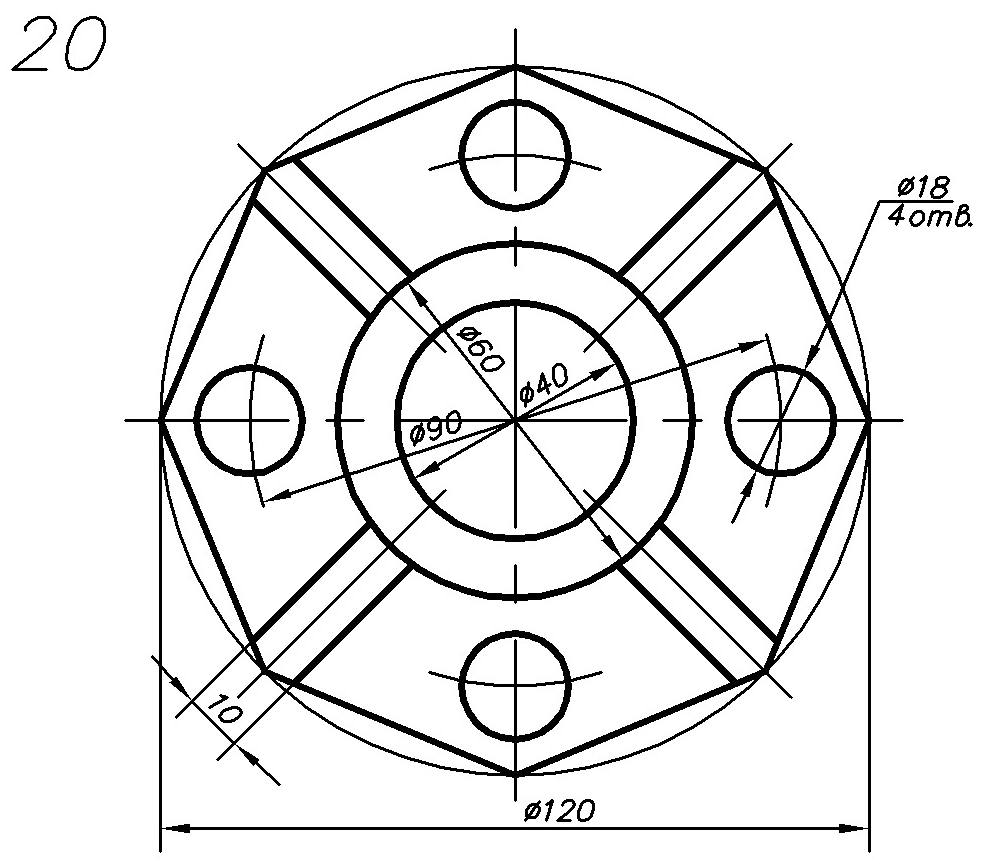
Вариант 20 Крышка
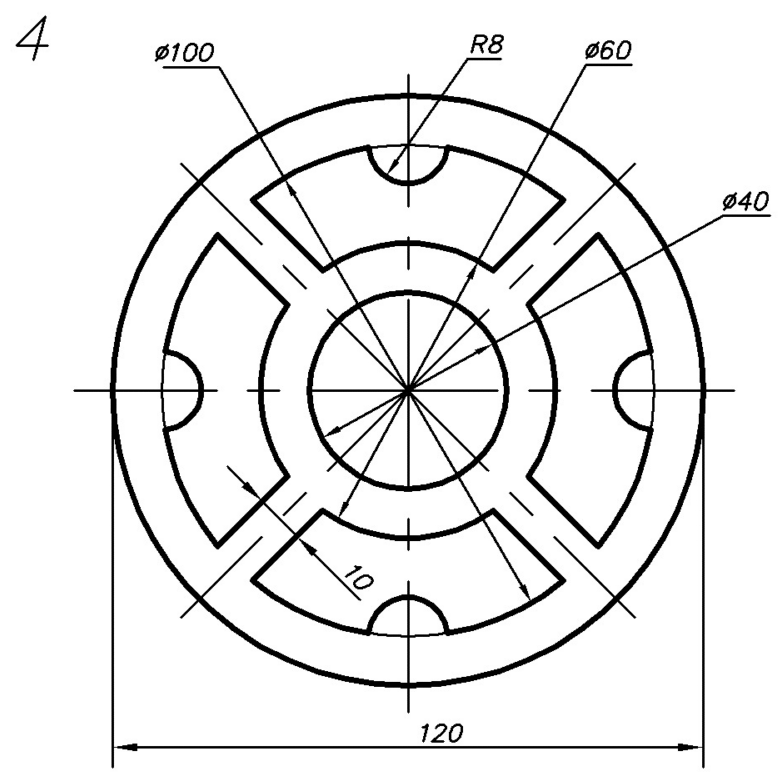
Пример выполнения задания №1
Рассмотрим последовательность действий при построении чертежа крышки, представленной на рис.12.

Рис. 12 Чертеж крышки
1. Создать формат А4, заполнить основную надпись.
2. Включить Привязки - Середина, Пересечение, Выравнивание, Точка на кривой.
3. Построить правильный квадрат с описанной окружностью радиусом 50 (рис.13), используя кнопку Многоугольник.
4. Из середин сторон квадрата, как из центров, построить дуги радиусом R20.
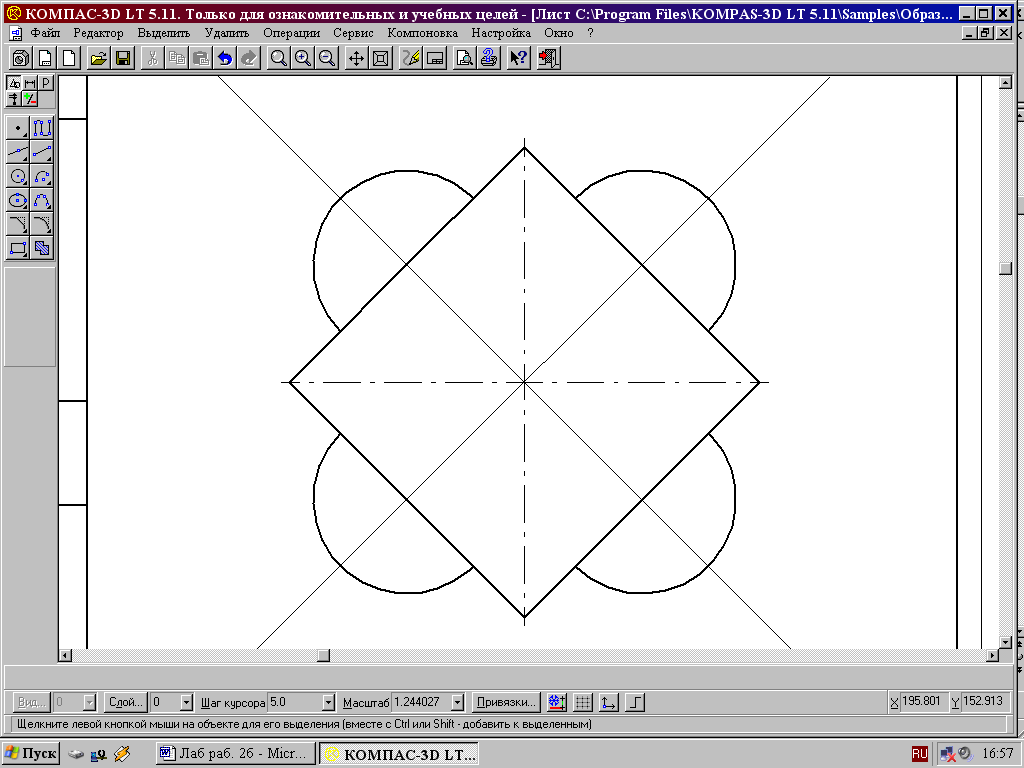
Рис.13
5. Построить вспомогательные линии через центры дуг и центр квадрата.
6. Прочертить осевые линии для дуг поверх вспомогательных линий, используя привязку Точка на кривой. Стереть вспомогательные линии.
7. Стереть части сторон квадрата между концами дуг, используя кнопку Усечь кривую (рис.14).

Рис. 14
8. Построить окружность радиусом 30 мм осевой линией (рис.15), разделить ее на шесть частей. Из полученных точек как из центров построить шесть окружностей R5.
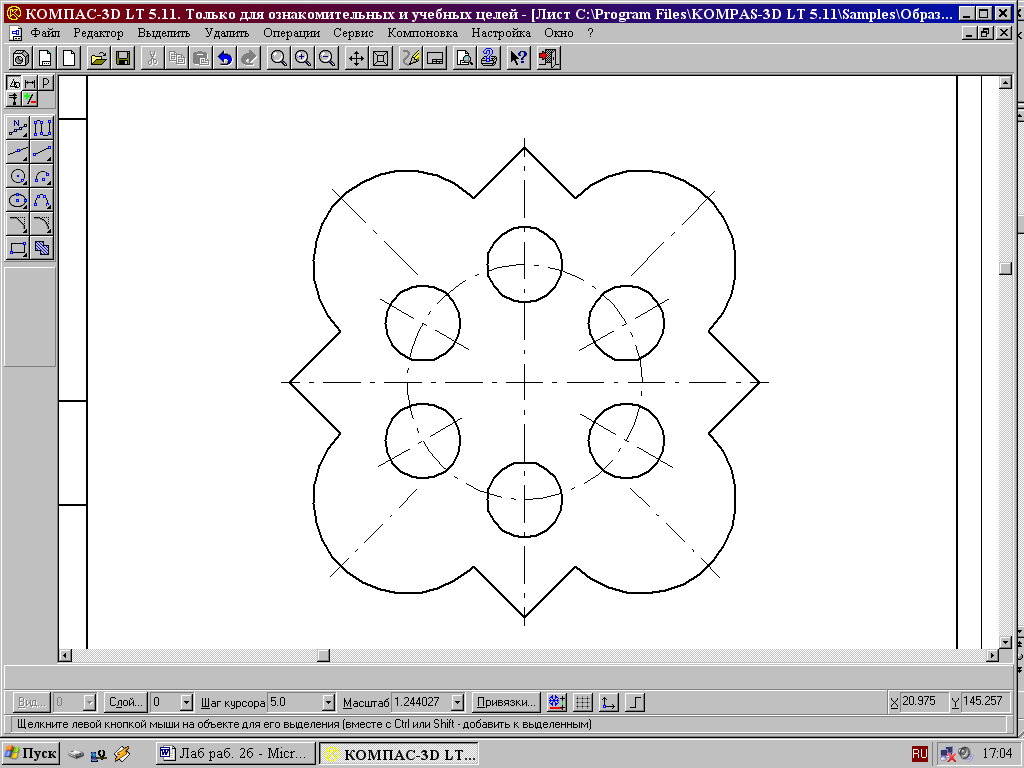
Рис. 15
9. Прочертить осевые линии для окружностей, используя вспомогательные линии и привязку Точка на кривой.
10. Нанести указанные размеры.
11. Вывести чертеж на печать.
Задание №2:
На чертеже формата А4 выполните чертеж вала, заданный на рис. 16, по размерам заданным в табл. 3, заполните основную надпись.
Проставьте размеры.
Увеличьте диаметр средней части ступенчатого вала на 20 мм с помощью команды Деформация (В работе приведите оба варианта детали)
При построении используйте команды панелей Геометрия , Размеры, Редактирование(Симметрия, Деформация)

Рис. 16
Таблица 3 – Исходные данные к заданию 2
|
№ варианта |
а |
с |
№ варианта |
а |
с |
|
1 |
50 |
3 |
9 |
72 |
5 |
|
2 |
60 |
4 |
10 |
58 |
3 |
|
3 |
70 |
5 |
11 |
40 |
2 |
|
4 |
55 |
2 |
12 |
45 |
3 |
|
5 |
65 |
4 |
13 |
50 |
4 |
|
6 |
75 |
5 |
14 |
54 |
5 |
|
7 |
52 |
3 |
15 |
64 |
5 |
|
8 |
62 |
4 |
|
|
|
Задание №3
На чертеже формата А4 выполните в соответствии с номером варианта чертеж шаблона с использованием построения вспомогательных линий и сопряжений, заполните основную надпись.
Проставьте размеры.
Выполните штриховку
Таблица 4 – исходные данные к заданию 4





Пример выполнения задания №3
В ыполните
чертеж детали «Шаблон», изображенный
на рис. 17.
ыполните
чертеж детали «Шаблон», изображенный
на рис. 17.
Рис. 17
Щелчком на кнопке Новый чертеж на Панели управления создайте новый документ
С помощью команды Ввод окружности постройте окружность о1 с осевыми линиями и радиусом 27 мм. Положение центра задайте в точке начала координат (точка р1) с помощью клавиатурной привязки [Ctrl]+[0].
З
 атем
постройте окружность о2 без осевых
линий радиусом 12 мм. Положение центра
задайте в центре окружности о1 (точка
р1) с помощью привязкиБлижайшая
точка, рис.
18.
атем
постройте окружность о2 без осевых
линий радиусом 12 мм. Положение центра
задайте в центре окружности о1 (точка
р1) с помощью привязкиБлижайшая
точка, рис.
18.
Рис. 18
Постройте окружность о3, рис 20 с осевыми линиями и радиусом 10 мм. Координаты центральной точки р2 Х=-65; Y=0 задайте в полях Центр окружности в Строке параметров.

Рис. 19
Затем постройте окружность о4 без осевых линий радиусом 20 мм. Положение центра задайте в центре окружности о3 (точка р2) с помощью привязки Ближайшая точка.
С помощью команды Параллельная прямая постройте вспомогательную прямую 1, параллельную горизонтальной оси симметрии окружности о1 на расстоянии 90 мм вниз, рис. 20.
Р ис.
20
ис.
20
Постройте прямую 2, параллельную вертикальной оси симметрии окружности о3, на расстоянии 45 мм справа от нее, рис. 20.
Постройте окружность о5 с осевыми линиями и радиусом 17 мм. Положение центральной точки укажите в точке р3 пересечения построенных вспомогательных прямых с помощью привязки Пересечение, рис. 20.
Постройте окружность о6 без осевых линий радиусом 30 мм. Положение центра задайте в центре окружности о5 (точка р3) с помощью привязки Ближайшая точка.
После выполнения построений удалите вспомогательные прямые с помощью команды Удалить – Вспомогательные кривые и точки.
Включите кнопку Отрезок, касательный к двум кривым на Панели расширенных команд ввода отрезков.
В ответ на запрос системы Укажите первую кривую для построения касательного отрезка укажите мишень на окружности о4 (мишень 1).
В ответ на запрос Укажите вторую кривую для построения касательного отрезка поместите курсор на окружность о6 (мишень 2).
Система создаст четыре варианта отрезка, удовлетворяющих заданным условиям. Правый вариант будет отображаться сплошной линией, то есть будет текущим. Остальные варианты будут отображаться штриховой линией, то есть будут дополнительными.
Р ис.
21
ис.
21
Щелчком на кнопке Создать объект на Панели специального управления создайте правый (текущий) отрезок.
Теперь левый вариант будет отображаться сплошной линией. Щелчком на кнопке Создать объект на Панели специального управления создайте левый отрезок. Щелчком на кнопке Прервать команду откажитесь от создания остальных отрезков.
В
 ключите
кнопкуСкругление
на странице Геометрия. В поле Радиус
скругления
в Строке параметров введите значение
70 мм. После этого укажите мишенью на
окружность о4 (мишень 3) и о1 (мишень 4) .
Результат выполнения операции показан
на рис. 22.
ключите
кнопкуСкругление
на странице Геометрия. В поле Радиус
скругления
в Строке параметров введите значение
70 мм. После этого укажите мишенью на
окружность о4 (мишень 3) и о1 (мишень 4) .
Результат выполнения операции показан
на рис. 22.
Рис.22
Постройте плавное сопряжение окружности о1 и правого отрезка дугой радиусом 32 мм. Включите кнопку Скругление на странице Геометрия. В поле Радиус скругления в Строке параметров введите значение 32 мм и отключите усечение второго объекта, нажав соответствующую кнопку в Строке параметров. После этого укажите мишенью на окружность о1 (мишень 5) и отрезке (мишень 6). Результат выполнения операции показан на рис. 23.
Р ис.
23
ис.
23
С помощью команды Усечь кривую удалите лишний участок окружности о6 (мишень 7) и окружности о4 (мишень 8) рис. 24.
Р ис.
24
ис.
24
20. Проставьте размер 45 (рис. 25).
21. Включите кнопку Штриховка на странице Геометрические построения. В строке Параметров задайте шаг 3 мм и угол штриховки 45 в соответствующих полях. С помощью кнопки Ручное рисование границ на Панели специального управления создайте границу вокруг размерного текста. Щелчком на кнопке Создать объект на Панели специального управления создайте границу и укажите курсором точку внутри области штриховки. Щелчком на кнопке Создать объект завершите создание штриховки. Результат показан на рис. 26.
Р ис.
26
ис.
26
Используя чертеж детали на рис. 17 в качестве образца, проставьте все необходимые размеры.
Сохраните и выведите чертеж на печать .
Задание 4 Чертеж вала
Разработать чертеж вала по его наглядным изображением. При выполнении чертежа к главному виду добавить необходимое количество местных разрезов для уточнения формы и размеров особенных конструктивных элементов. Размеры указаны в 4
Таблица 4 – Исходные данные для выполнения задания 4
|
|
|
|
|
|
|
|
|
Продолжение таблицы 4
|
|
|
|
|
|
Продолжение таблицы 4
|
|
|
|
|
|
|
|
|
|
Продолжение таблицы 4
|
|
|
|
|
|
|
|
|
|
|
|
Продолжение таблицы 4
|
|
|
|
|
|
|
|
Продолжение таблицы 4
|
|
|
|
|
|
|
|
|
|
|
|
Продолжение таблицы 4
|
|
|
|
|
|
|
|
Продолжение таблицы 4
|
|
|
|
|
|
|
|
|
|
Продолжение таблицы 4
|
|
|
|
|
|
|
|
Продолжение таблицы 4
|
|
|
|
|
|
Продолжение таблицы 4
|
|
2 |
|
0 |
Задание 5
На формате А4 выполнить чертеж принципиальной электрической схемы, проставить необходимые обозначения, заполнить основную надпись.
Построения рекомендуется производить с помощью одного из программных средств компьютерной графики (AutoCAD, РCAD , Русплан, Компас тощо)
Таблица 5 – Исходные данные к заданию 5
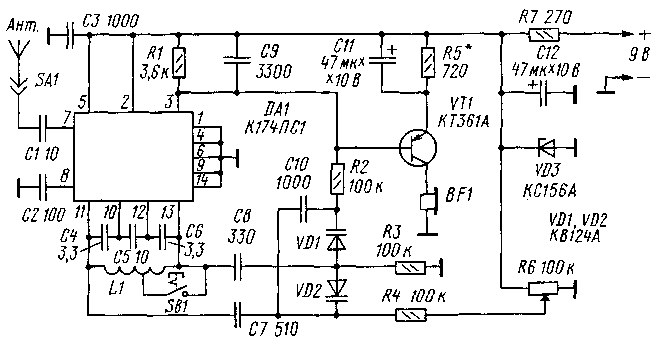
Вариант 1
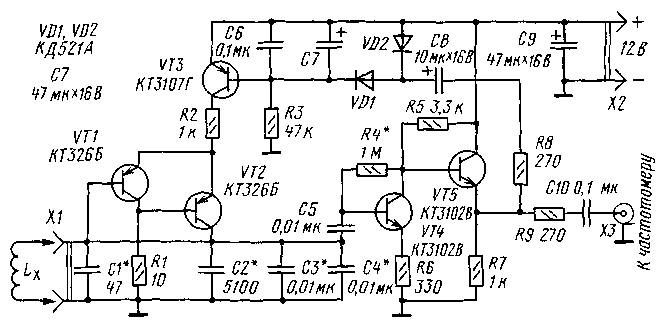
Вариант 2
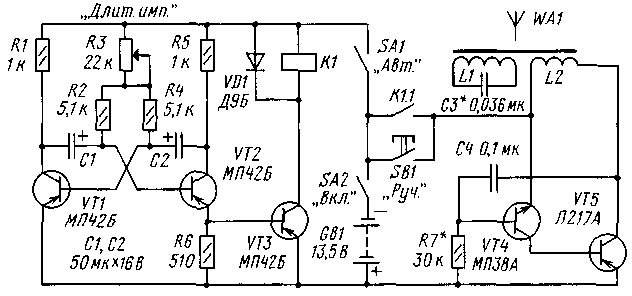
Вариант 3
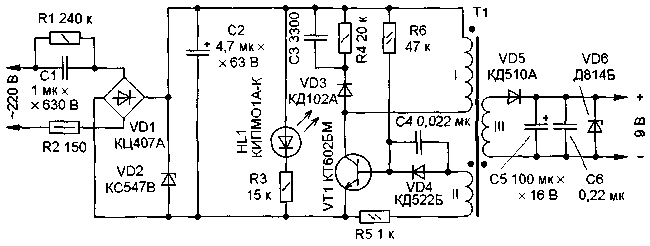
Вариант 4
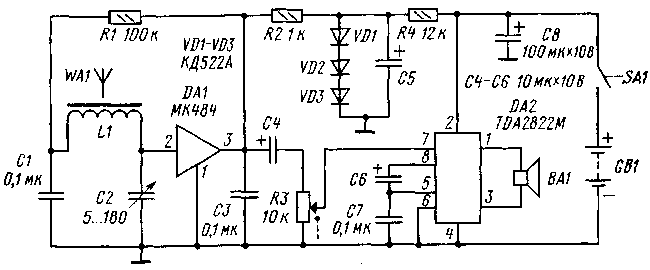
Вариант 5
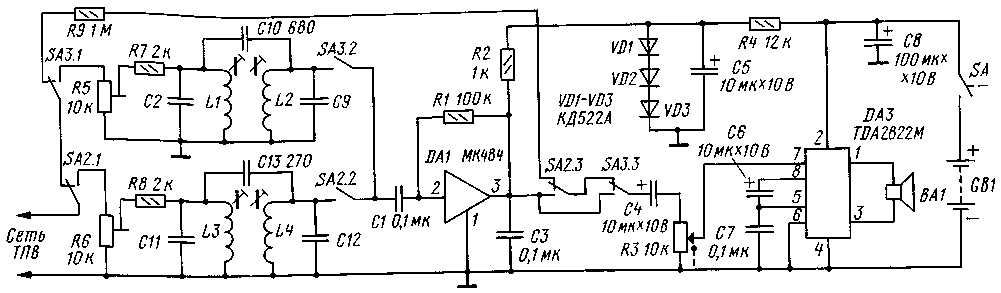
Вариант 6
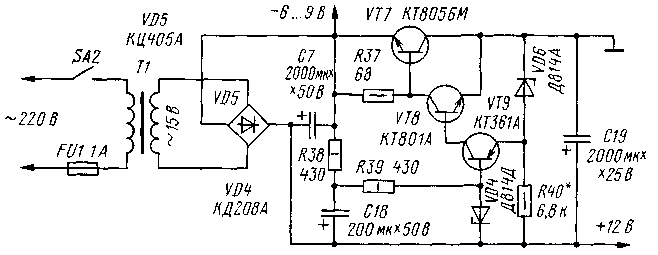
Вариант 7
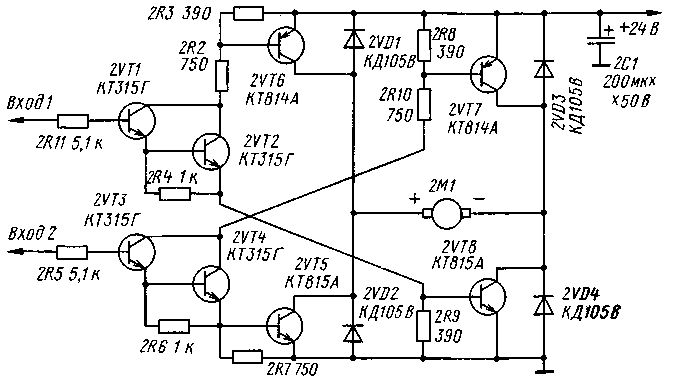
Вариант 8
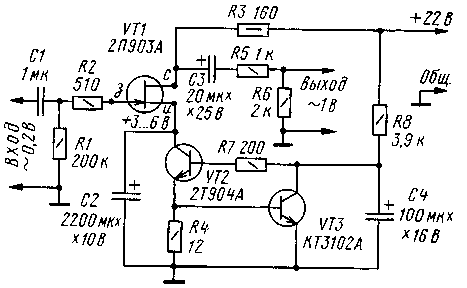
Вариант 9
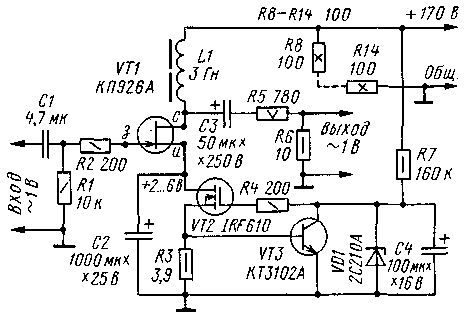
Вариант 10
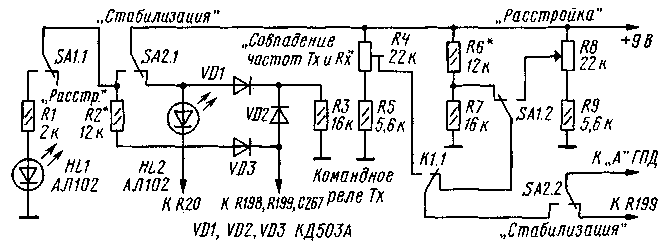
Вариант 11

Вариант 12
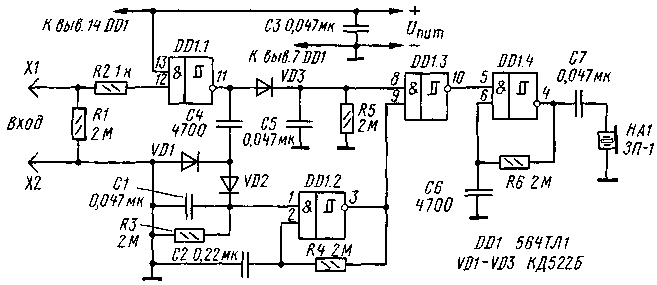
Вариант 13
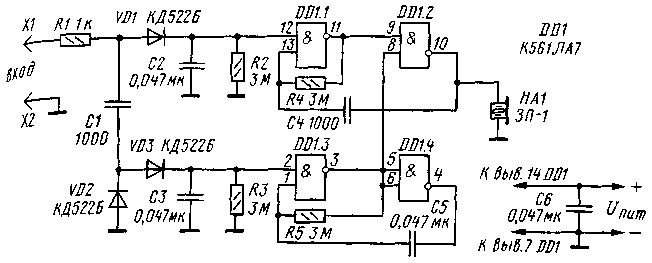
Вариант 14
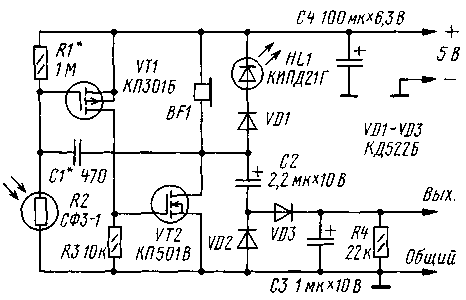
Вариант 15
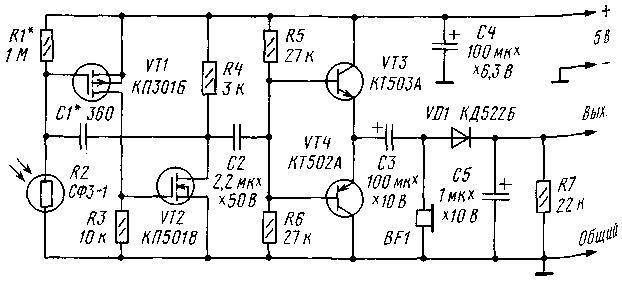
Вариант 16
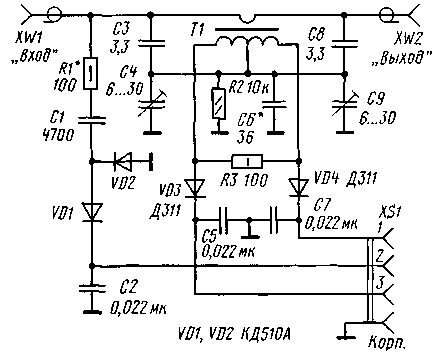
Вариант 17
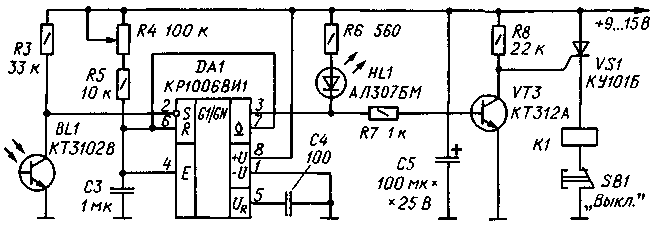
Вариант 18
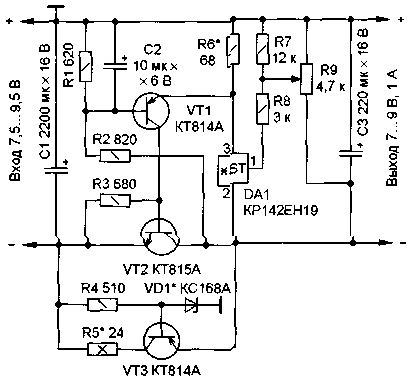
Вариант 19
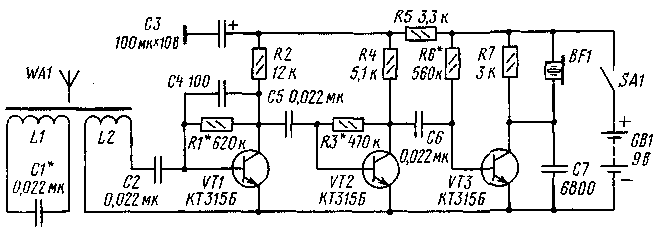
Вариант 20