
Excel лаб практикум (Гавриленко, Парохненко)
.pdf
Мал.22. Обчислення середньої річної відсоткової ставки для усіх банків.
Використовуємо Пользовательский фильтр для утворення списку підприємств, які кредитувалися банком «АВАЛЬ» з річною відсотковою ставкою, більшу за середню.

Мал.23. Використання умови фільтрації у вікні Пользовательский фильтр.
Список підприємств, які кредитувалися банком “АВАЛЬ”, впорядкований за спаданням величини річної відсоткової ставки має вигляд:

Мал. 24. Список підприємств, які кредитувалися банком “АВАЛЬ”, упорядкований за спаданням величини річної відсоткової ставки.
8. Скласти список банків, які кредитували підприємство АТ Комп Граф, та впорядкувати його за спаданням величини наданих кредитів.
Використовуючи практичні навички при виконанні завдання у пункті 6 , побудувати таблицю, яка має вигляд:
Мал.25. Список банків, які кредитовали підприємство АТ Комп Граф.
9. Упорядкувати список підприємств за зростанням сумарної величини річних кредитних витрат.
В попередніх пунктах при роботі з таблицею ми створювали підсумкові рядки, можна сказати , вручну, застосовуючи функцію автосумування. Для того, щоб дати можливість програмі MS Excel побудувати нові підсумкові рядки, скористаємося командою Итоги в меню Данные.
Включення проміжних підсумків у список робиться у такий спосіб:
1.Організуємо наш список так, щоб в ньому записи кожної групи випливали підряд. Зробимо сортування по полю «Назва підприємства» та «Величина річних кредитних витрат» (методика сортування описана в попередніх пунктах).

2.Виконайте в меню Данные команду Итоги. Відчиниться вікно діалогу
Промежуточные итоги (Subtotal).
3.Виберіть із списку, що розкривається, При каждом изменении групу даних, для якої визначаються проміжні підсумки. Це повинен бути той стовпець, по якому сортувався список. У нашому прикладі це 2-й стовпець.
Коли значення в групі змінюється, Excel уставляє новий рядок і обчислює проміжний підсумок.
З списку Операция (у вікні Промежуточные итоги ) вибираємо статистичну функцію, що буде використовуватися для обчислення проміжного підсумка. Ми використаємо функцію СУММ. Нарешті, у списку Добавить итоги по необхідно вибрати 7-й стовпець для розрахунку проміжного підсумка. Установка деяких прапорців дозволяє обчислювати підсумки по декількох
стовпцях, однак не забувайте скинути непотрібні прапорці.
5.Натисніть Enter, щоб додати проміжні підсумки до списку.
Екран разом із проміжними підсумками, символами структури і загальної суми має вигляд:
Мал.26. Включення проміжних підсумків у список.
Керування структурою документа описано у розділі «Робота в режимі структури» (див. теоретичну довідку).

Згідно нашого завдання, упорядкована таблиця має вигляд:
Мал.27. Упорядкована таблиця з проміжними підсумками.
10. Упорядкувати список банків за спаданням величини кредитів, наданих підприємствам.
Завдання виконуємо згідно дій, описаних при виконанні завдання у пунк-
ті 9.
Упорядкована таблиця має вигляд:

Мал.28. Упорядкований список банків за спаданням величини кредитів, наданих підприємствам.

Мал.29. Вихідна таблиця для побудови діаграм.
Побудова діаграм.
Microsoft Excel дозволяє відобразити дані рядків і стовпців у вигляді діаграми. Якщо ви займаєтесь прогнозуванням майбутньої діяльності об’єкту або аналізом його минулого, то робота з діаграмами в MS Excel буде для вас корисною та цікавою. MS Excel підтримує дев'ять основних типів діаграм, кожний із яких може мати декілька різновидів.
Планування діаграми.
Початковий етап у розробці діаграми полягає в підготовці блока даних. Скористуємося даними в таблиці, зображеної на мал.29. Виділити на листі дані нашої таблиці, які треба включити в діаграму.
Примітка: дані, за допомогою яких буде побудована діаграма, не обов'язково повинні бути розташовані поруч. Можна, утримуючи клавішу Ctrl , відзначити несуміжні інтервали.
Натисніть кнопку виклику Мастера диаграмм.
Перший крок: почнеться діалог із Мастером диаграмм. Тут можна вибрати тип і вигляд діаграми. Наприклад, обираємо кругову діаграму.

Мал.30. Перший крок Мастера диаграмм при побудові кругової діаграми.
Другий крок: Якщо перед початком створення діаграми був виділений діапазон даних, то в цьому вікні можна відразу побачити результат. На даному кроці можна перевизначити діапазон вихідних даних. Кожний ряд дозволяється настроювати індивідуально. Непотрібні ряди можна видалити. Всі зроблені зміни відразу знаходять висвітлення на макеті діаграми, розташованому у вікні.
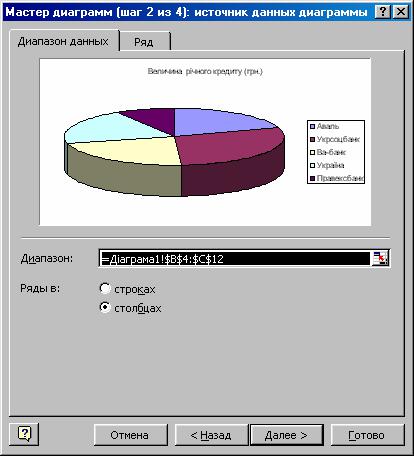
Мал.31. Другий крок Мастера диаграмм.
Третій крок: Назви вкладок листа дають уявлення про те, які елементи діаграми можуть бути подані у відповідних варіантах. Потрібно вибрати необхідні параметри.

Мал.32. Третій крок Мастера диаграмм.
Четвертий крок: Треба визначити, де буде розміщена діаграма: на новому листі або на поточному. Для того, щоб створити діаграму на новому листі потрібно виконати послідовність команд Вставка ► Діаграма ► На новому листі. У нашому випадку ми розміщуємо діаграму на поточному листі.
Мал.33. Четвертий крок Мастера диаграмм.
П'ятий крок: Дозволяє добавляти в діаграму різні текстові елементи: легенду, заголовок, напис до осей.
Натисніть кнопку Готово для одержання остаточного результату.
