
- •Курсовая работа
- •Задание
- •Реферат
- •Содержание
- •Введение
- •1Логическое проектирование
- •2 Создание бд с помощью средствMicrosoftVisualFoxPro
- •2.1 Создание проекта
- •2.2 Создание таблиц
- •2.3 Создание запросов
- •2.4 Создание отчетов
- •2.5 Создание главной кнопочной формы
- •2.6 Создание приложения
- •3 Создание базы данных с помощью средствMySql
- •3.1 Создание таблиц
- •Создание запросов
- •4 Rows in set (0.05 sec)
- •2 Rows in set (0.00 sec) заключение
- •Список использованных источников
- •Приложение а
- •Приложение б
2.4 Создание отчетов
Отчеты будут создаваться в режиме мастера. Для начала работы следует в менеджере проекта выбрать пункт Reports. Далее выбрать режим создания отчета и нужные поля таблиц. Затем требуется указать связь между таблицами. В появившемся окне Report Designer можно редактировать внешний вид отчета, добавляя, изменяя, настраивая и перемещая компоненты.
Отчет №1. Вывести год посадки (Рис. 2.3.3).

Рисунок 2.4.1 – Создание отчета «год посадки»
Отчет №2. Вывести название и код сорта (Рис. 2.3.4).

Рисунок 2.4.2 – Создание отчета «название сорта»
Отчет №3. Вывести код вида дерева и привито несколько сортов (Рис. 2.3.5).

Рисунок 2.4.3 – Создание отчета «привито несколько сортов»
Готовые отчеты можно просмотреть в приложениях Б.1, Б.2, Б.3, Б.4, Б.5.
2.5 Создание главной кнопочной формы
Для создания кнопочной формы требуется выбрать в менеджере проекта пункт Forms. Главная кнопочная форма будет создаваться в режиме конструктора. Она будет включать в себя три кнопки, с помощью которых можно будет открыть формы с таблицами, запросами и отчетами. Эти формы должны быть созданы заранее.
Итак, создание формы «Таблицы». Требуется разместить на форме в режиме редактирования необходимые компоненты, которые находятся на панели инструментов Form Controls. Здесь будут использоваться компоненты:
– Command Button. Кнопка управления.
– Label. Текстовый объект.
– Line. Линия.
В кнопках необходимо прописать команду (ее можно найти в окне Command) для открытия нужных таблиц. После чего запустить форму (Рис. 2.5.1) и сохранить ее.
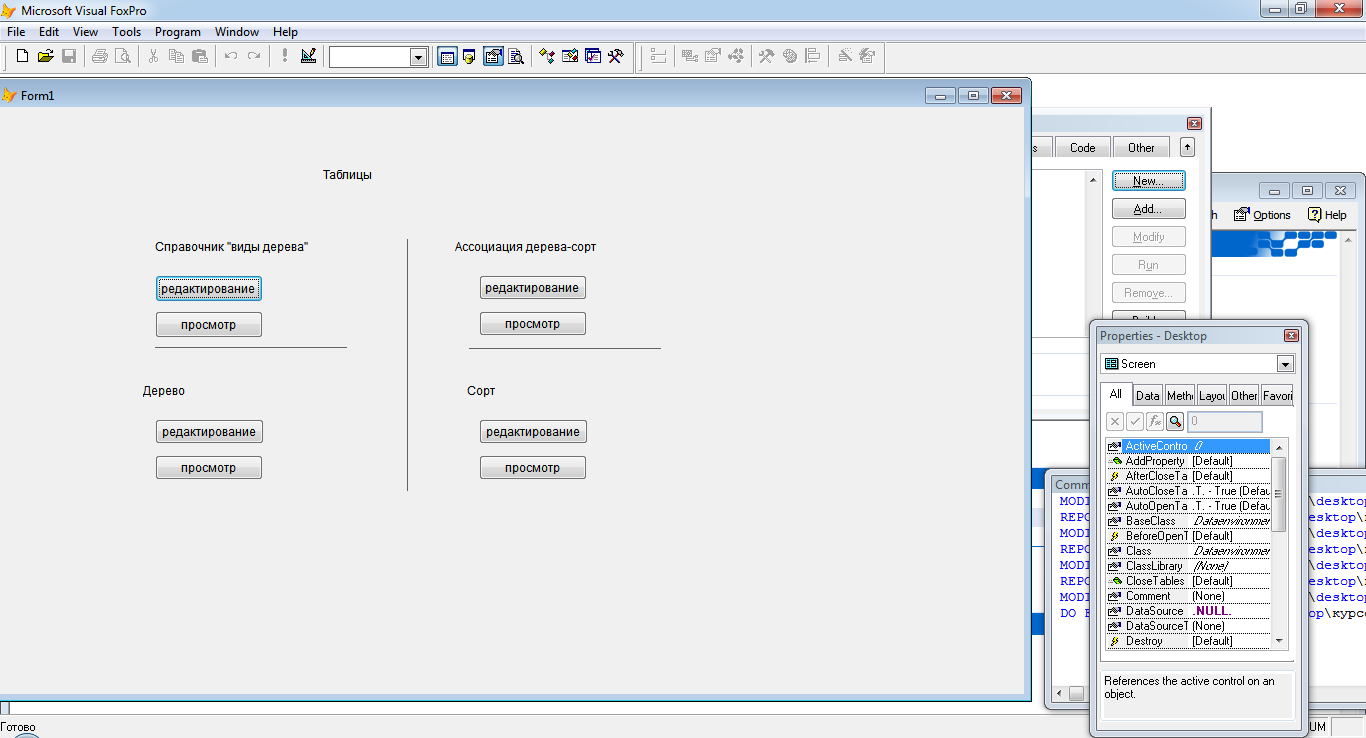
Рисунок 2.5.1 – Форма «Таблицы»
Аналогично создаются остальные формы «Запросы» и «Отчеты». Их можно увидеть на рисунках 2.5.2 и 2.5.3.

Рисунок 2.5.2 – Форма «Запросы»
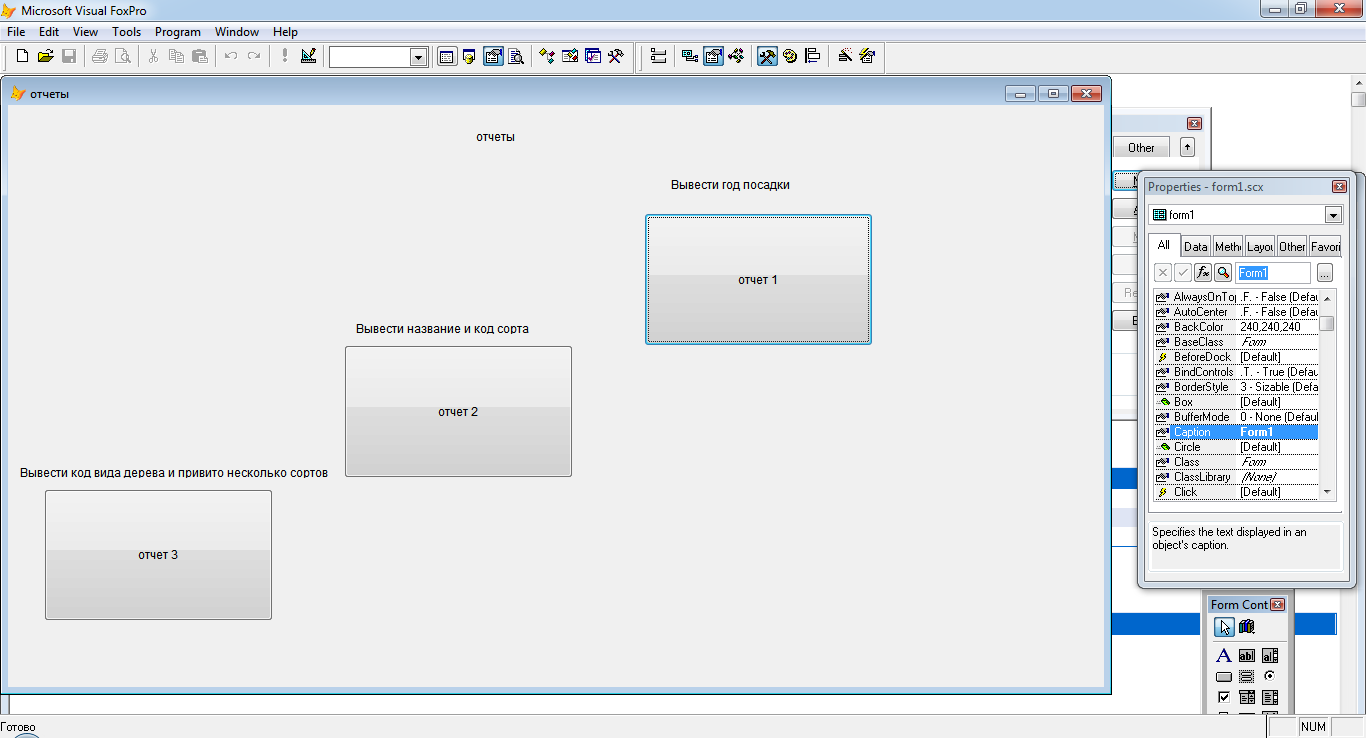
Рисунок 2.5.3 – Форма «Отчеты»
Вернемся к созданию главной формы. После добавления трех кнопок, нужно так же прописать в них необходимые команды для открытия форм таблиц, запросов и отчетов, которые теперь созданы (Рис. 2.5.5).
Команды, используемые в главной кнопочной форме:
DO FORM c:\users\alekzzey\desktop\курсовая\курсо\form1.scx // запуск формы запросов
DO FORM c:\users\alekzzey\desktop\курсовая\курсо\form2.scx // запуск формы отчетов
DO FORM c:\users\alekzzey\desktop\курсовая\курсо\form3.scx // запуск формы таблиц
Главную кнопочную форму можно увидеть на рисунке 2.5.4.

Рисунок 2.5.4 – Главная кнопочная форма «Управление БД »

Рисунок 2.5.5 – Окно «Command». Пример команды открытия формы «Управление БД»
2.6 Создание приложения
Приложение в Microsoft Visual FoxPro будет иметь тип Application.
Для создания приложения нужно выбрать в окне Project Manager главную кнопочную форму и вызвать контекстное меню. Затем выбрать пункт Project info, как показано на рисунке 2.6.1.

Рисунок 2.6.1 – Выбор пункта Project info
Откроется окно Project Information (Рис. 2.6.2). Здесь следует выбрать пункт Update Native Code Pages, чтобы обновить машинный код страницы.

Рисунок 2.6.2 – Окно Project Information
Теперь в менеджере проекта нужно выделить главную форму и выбрать кнопку Build. Откроется окно Build Options (Рис. 2.6.3). Следует выбрать в Build Action пункт Application (тип будущего приложения).
В опциях нужно отметить пункты Recompile All Files Display Errors для того, чтобы перекомпилировать все файлы и показать ошибки, если они есть.

Рисунок 2.6.3 – Окно создания приложения
После этого откроется окно сохранения приложения. Нужно указать имя файла и его путь.
Теперь в папке с созданной базой данных появится приложение с расширением app. При его открытии запустится Microsoft Visual FoxPro и откроется главная кнопочная форма.
Приложение готово. Оно имеет вид главной кнопочной формы (Рис. 2.5.4).
